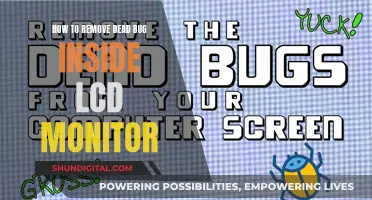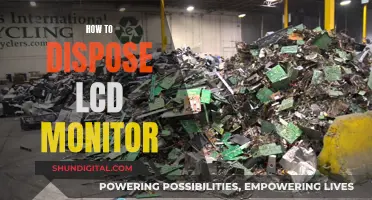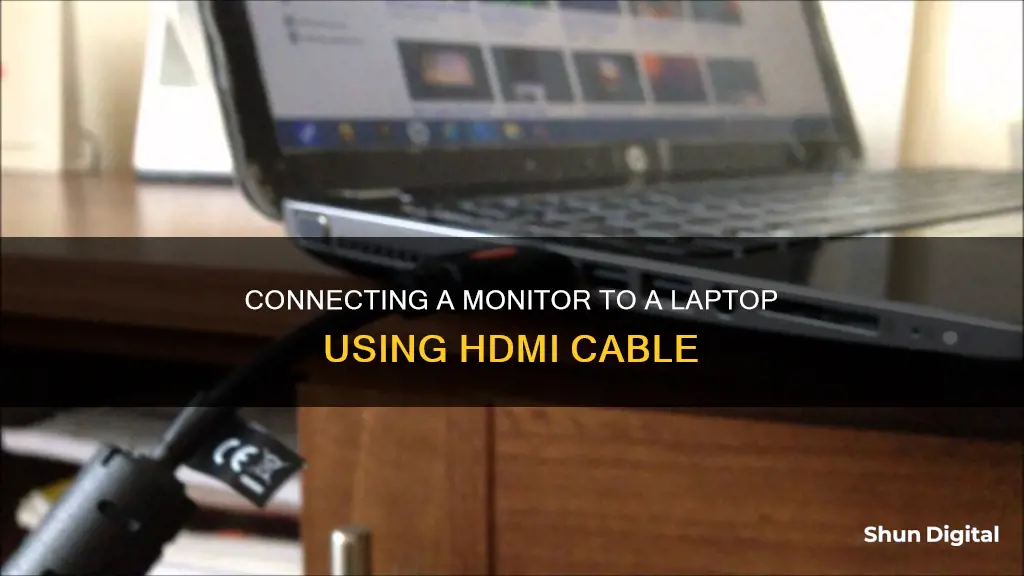
Connecting your laptop to a monitor can be a great way to increase your screen size, enhance your display, and improve your overall experience. Whether you're working, gaming, or just trying to multitask, a dual-screen setup can be a game-changer.
The first step is to figure out what output ports your laptop supports. Common ports include HDMI, USB-C, DisplayPort, VGA, and Mini DisplayPort. Once you've identified the correct port, you'll need to choose the right cable to connect your laptop to the monitor. If your laptop and monitor have different ports, you may need to purchase an adapter.
After connecting the monitor, you can choose how you want to utilise your displays. You can either duplicate or extend your laptop screen, or use the external monitor as your primary display.
Let's get started on setting up your dual-screen workspace!
| Characteristics | Values |
|---|---|
| Purpose | Multitasking, giving your eyes a break, gaming, entertainment, larger screen size, improved resolution, dual-screen functionality, better ergonomics, enhanced performance, extending laptop lifespan |
| Connection types | HDMI, DisplayPort, USB-C, VGA, DVI, Thunderbolt |
| Connection process | 1. Identify laptop and monitor ports. 2. Get an adapter if needed. 3. Connect the monitor and laptop using the right cable. 4. Set up display preferences. |
| Troubleshooting | Check power and data connections, use keyboard shortcuts, get an external keyboard and mouse, ensure correct positioning of the monitor |
What You'll Learn

Identify your laptop's ports
Identifying your laptop's ports is the first step in setting up an additional monitor. This is because the type of port will determine the cable or adapter you need to connect your monitor.
Laptops typically have at least one port that can be used for video output. The most common ports are HDMI, DisplayPort, USB-C, USB 3, VGA, and DVI.
Here's how to identify some of the most common ports:
HDMI
This port is shaped like a trapezoid with six sides and is about 3/4 of an inch wide.
DisplayPort
DisplayPort looks similar to HDMI, but one of the sides is flat, while the other forms a 90-degree angle.
USB-C
This port is oval-shaped and found on many modern laptops. Not all USB-C ports support connecting to a monitor, so look for a lightning bolt with an arrow at the bottom next to the port (indicating Thunderbolt 3 support) or a "D" with a "P" inside (indicating DisplayPort support).
USB 3
A standard USB 3 port can be identified by its rectangular shape with a slight curve on one side. It is often blue in colour.
VGA
VGA ports are becoming less common but can be identified by their 15-holed shape with two pins on either side.
DVI
DVI ports have 24 holes and a gap on one side.
If your laptop has limited port options, you may need to purchase an adapter to connect your monitor.
Setting Up Your ViewSonic TD2220 Monitor: A Step-by-Step Guide
You may want to see also

Identify your monitor's video input
Identifying your monitor's video input is a crucial step in setting up a connection between your laptop and monitor. Most modern monitors feature a range of video input options, including HDMI, USB-C, DisplayPort, and VGA. To determine the specific input type(s) supported by your monitor, inspect the back of the monitor for input ports. These ports are usually labelled and will give you a clear indication of the supported video input types.
HDMI (High-Definition Multimedia Interface) is the most prevalent video connection today, known for its ability to transmit both audio and video signals through a single cable. HDMI ports are easily recognisable by their trapezoidal shape, with six sides and a width of about 3/4 inch.
Another common video input is USB-C, identified by its oval shape. Not all USB-C ports support video output, so look for specific icons next to the port, such as a lightning bolt with an arrow (indicating Thunderbolt 3 support) or a "D" with a "P" inside (denoting DisplayPort compatibility).
DisplayPort is another widely used connector, similar in appearance to HDMI but with one side of the connector being flat. It offers superior audio and video signal transmission and can handle high resolutions and refresh rates.
For older systems, you may encounter the VGA (Video Graphics Array) port, which transmits video signals only. It is less common nowadays due to the emergence of digital standards like HDMI and DisplayPort.
Once you've identified the video input type(s) supported by your monitor, you can proceed to acquire the necessary cables or adapters to establish a connection with your laptop.
Monitors with 17-inch Displays: Are They All Uniform in Size?
You may want to see also

Get a cable and adapter if necessary
To connect a monitor to a laptop, you will need to determine the video output options of your laptop and the video input of your monitor. The most common ports are HDMI, DisplayPort, and USB-C. If your laptop and monitor have the same type of port, you can get a standard cable. If they have different ports, you will need to get an adapter to connect the two. Adapters are common and can be found anywhere electronics are sold.
- HDMI: A 6-sided trapezoid-shaped port that's about 3/4 of an inch wide.
- DisplayPort: Similar in size to HDMI, but one of the corners is bent inward while the other forms a 90-degree angle.
- USB-C: An oval-shaped port found on many modern laptops. Not all USB-C ports support connecting to a monitor.
- VGA or DVI: Less common ports; VGA ports have 15 holes with two pins on either side, while DVI ports have 24 holes and a gap on one side.
Once you have the correct cable and/or adapter, plug one end into your laptop's video port and the other end into your monitor's video input port. Attach your monitor to a power source and press the power button.
Choosing the Right Cord Size for Studio Monitors
You may want to see also

Connect the cable to your laptop and monitor
Now that you've found the right cable, it's time to connect your monitor to your laptop.
First, power off both your laptop and monitor. Then, plug one end of the HDMI cable into your laptop's HDMI port. You may need to consult your laptop's manual to find the correct port. Once you've connected the cable to your laptop, plug the other end into your monitor. Simple!
Now, turn on your monitor and laptop. If everything is connected properly, your laptop should automatically detect the monitor. If not, you may need to change the input on your monitor manually. You can do this by pressing the 'input' or 'source' button, usually found on the monitor or its remote.
If you're still not seeing an image on your monitor, you may need to adjust your laptop's display settings. For Windows 11, click Start > Settings > Display > Multiple Displays and click on "Detect". For Windows 10, click Start > Settings > System > Display and click on "Detect".
Asus ROG Monitors: Glossy Screens, Worth the Hype?
You may want to see also

Power on the monitor
Once you've connected your monitor to your laptop and a power source, it's time to power on the monitor.
Locating the Power Button
Before you can turn on your monitor, you'll need to locate the power button. There is no standard placement for monitor power buttons, but they are usually found in one of the following locations:
- On the front of the monitor, below the screen, commonly on the bottom right corner.
- On the top or bottom edge of the monitor, commonly on the top-left or bottom-right side.
- On the left or right side edge of the monitor.
- At the bottom centre of the monitor.
Turning on the Monitor
Once you've located the power button, press it. If the monitor is connected correctly, an LED light on the monitor should illuminate. If the computer is powered on and sending a signal, an image should appear on the monitor.
If pressing the power button does nothing, make sure the power cable is firmly connected to the back of the monitor and the computer. If the cable appears to be firmly connected and it's connected to a good power outlet, the monitor is likely defective.
Troubleshooting
If your monitor is not displaying an image, try the following troubleshooting tips:
- Ensure the laptop is charged and turned on, and the HDMI cable is securely plugged into both the laptop and monitor.
- Make sure the monitor is displaying the right input source.
- Try using a different cable.
- Plug another device into the monitor to make sure it's working correctly.
Monitor Size Matters: Understanding 1024 x 768 Resolution
You may want to see also
Frequently asked questions
Connecting your laptop to a monitor can enhance your virtual experience by providing a larger screen size, improved resolution, dual-screen functionality, better ergonomics, enhanced performance, and increased longevity of your laptop.
First, identify the video output options on your laptop and the video input options on your monitor. Common ports include HDMI, DisplayPort, USB-C, VGA, and Thunderbolt. Once you've determined the correct ports, use the appropriate cable to connect your laptop to the monitor.
If your laptop isn't recognising your monitor, try troubleshooting by checking that the cable is not faulty, the monitor is powered on, the correct input source is selected on the monitor, and there are no issues with the display settings or drivers on the laptop.