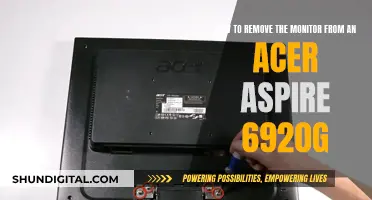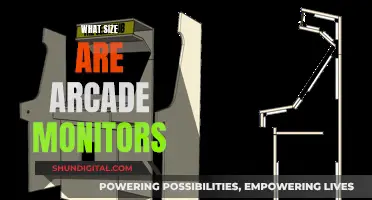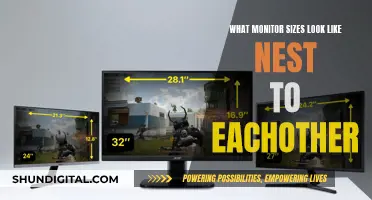If you need to find the model of your AOC monitor, there are several methods you can try. Firstly, you can check the back of your monitor for a small white sticker label that should display the model and serial number. If the sticker is missing or illegible, you can try downloading the AOC G-Menu software, which displays the manufacturer, model name, and serial number in the Display section. Alternatively, you can refer to the user manual or the support section of the AOC website, which may provide a downloadable user manual, frequently asked questions, instruction videos, or a support forum.
| Characteristics | Values |
|---|---|
| Model Number | Found on a small white sticker label on the back of the monitor |
| Monitor Serial Number | Can be found using the AOC G-Menu |
| Monitor Drivers | Can be found on the AOC website |
| Monitor Manual | Can be found on the AOC website |
| Monitor Warranty | 3 years / 36 months (all models) |
What You'll Learn

Check the sticker on the back of the monitor
If you need to find the model of your AOC monitor, the easiest way is to check the sticker on the back of the monitor. This sticker will contain the model number, serial number, and production date code. It's important to have this information readily available if you ever need to contact customer support or request repairs or a replacement under the warranty.
The sticker on the back of the monitor is usually small and white, and it contains all the essential details about your specific monitor. It is important to keep this information in a safe place, as you may need it for future reference. If the sticker is damaged or missing, you may be able to find the model number in the on-screen display menu of your monitor.
Additionally, if you have the original packaging for your monitor, the model number may be printed on the box or included in the user manual. It is always a good idea to keep the original packaging and documentation for any electronic device in case you need to refer to it later.
If you are unable to locate the model number through any of these methods, you may need to contact AOC customer support for further assistance. They may be able to help you identify your monitor based on its physical characteristics or provide guidance on where else to look for the model number.
LCD Monitors: Input or Output?
You may want to see also

Download AOC G-Menu
If you are looking to download AOC G-Menu, you can do so via the AOC website. G-Menu is an application that allows you to change your monitor settings without accessing the on-screen display or graphics card. It is compatible with non-G-Sync monitors that are equipped with the latest firmware.
G-Menu allows you to control and customise all settings at once, including the RGB illumination of monitors with AOC's Light FX. The software also allows users to preview RGB effects before deploying them onto devices. In addition, G-Menu enables colour and theme synchronisation between products, so your monitor and accessories such as gaming mice, mouse pads, and keyboards can have the same RGB lighting pattern and colours.
G-Menu also offers a high degree of freedom to assign various functions to buttons and keys, including tasks such as opening multimedia players, refreshing pages, and basic OS functions like cut/copy/paste.
To check if your monitor is compatible with G-Menu, you can contact the AOC service department.
Removing Rubber Covers from Your ASUS Monitor Easily
You may want to see also

Check the power cable
To check the power cable of your AOC monitor, you should first make sure that the power button is ON. Then, check that the power cord is properly connected to a grounded power outlet and to the monitor.
If your monitor is not turning on, you should check that your computer is operational by hitting the CAPS LOCK key on your keyboard while observing the CAPS LOCK LED. The LED should either turn ON or OFF after hitting the CAPS LOCK key. If the LED does not turn on or off, your computer may not be functioning properly.
If your monitor is still not turning on, you should check that the power cord connection and power supply are working properly. If the power cord is connected properly and the power supply is working, you should check that the video cable is connected correctly.
If you are using a D-sub cable, check the DB-15 cable connection. If you are using a DVI cable, check the DVI cable connection. If you are using an HDMI cable, check the HDMI cable connection. If you are using a DP cable, check the DP cable connection.
If you have checked all of these things and your monitor is still not turning on, you may need to contact AOC customer support for further assistance.
Enabling HDR on Your ASUS Monitor: A Simple Guide
You may want to see also

Check HDMI/DVI cables
To check your HDMI or DVI cables, you can try the following:
Check the physical cable
First, check the physical cable itself for any damage or loose connections. Ensure that all pins are present and not bent.
Check the power supply
Make sure the power cord is connected properly and that the power supply is working. Check that the power button is on and that the power light is illuminated.
Check the cable connections
Ensure that the cable is connected correctly to both the monitor and the computer. Check that the cable is plugged directly into the video card output connector on the back of the computer and not into an extension cable or switch box.
Check the cable type
If you have an HDMI cable, check that it meets the required specifications for your monitor. For example, to connect to a 4K@60Hz TV, you will need at least a Premium High-Speed HDMI cable.
If you have a DVI cable, check that it is a dual-link cable, especially if you are trying to run a monitor at 1080p/144hz.
Check through trial and error
If you are unsure about the specifications of your cable, you can try plugging it into a different monitor or TV to see if it works.
Check the monitor
If the cable works with a different monitor, the issue may lie with your monitor. Check that your monitor is operational by hitting the CAPS LOCK key on your keyboard and observing the CAPS LOCK LED.
Check your computer
If your monitor is operational, the problem may lie with your computer. Check that your computer is turned on and working properly. Try turning on your computer and monitor in a different sequence to see if that helps.
Check your drivers
Ensure that the AOC Monitor Drivers are installed and up to date.
Warning Signs: Is Someone Monitoring Your Internet Activity?
You may want to see also

Try using another display
If you're having trouble finding the model of your AOC monitor, you can try using another display. This can be another monitor, a laptop screen, or even a TV. Here are some steps you can take:
- Connect the other display to your computer. Ensure that it is properly connected to the video output connector on your computer.
- Power on both the display and your computer.
- If your computer detects the new display, you should be able to see your desktop on the screen.
- Once you have access to your desktop, you can try the methods outlined below to find the model of your AOC monitor.
Using Windows:
If you're using a Windows operating system, there are several ways to find your AOC monitor model:
- Check the back of the monitor: Look for a small white sticker label on the back of the monitor. This should include the model and serial number of your AOC monitor.
- Use the Device Manager: Open the Device Manager by searching for it in the Windows search box. Locate the ''Monitor' or 'Monitors' section and expand it to view the model name of the connected monitor.
- Use the Control Panel: Open the Control Panel and select 'View devices and printers' under the 'Hardware and Sound' category. Right-click on the AOC monitor and select 'Properties' to view its model.
- Use the Settings application: Open the Settings application by clicking the Start button and then the cogwheel icon in the lower-left corner. Select the 'System' category, then choose the 'Display' tab. Scroll down to the 'About' section to find the model of your monitor under the 'Monitor' heading.
- Use the Task Manager: Open the Task Manager by pressing Ctrl+Shift+Esc or by right-clicking the taskbar and selecting 'Task Manager'. Select the 'Performance' tab, then 'GPU 0', and click on the 'Details' tab. Look for the 'Monitor' section to find the model of your AOC monitor.
Using macOS:
If you're using a Mac, you can try the following steps:
- Open the Apple menu and click on 'About This Mac'.
- Select 'System Report'.
- Choose 'Graphics/Displays' from the sidebar.
- Look for your AOC monitor in the list, and the model number should be displayed alongside it.
Using the AOC Website:
If you're unable to find the model through the methods above, you can try visiting the AOC website. They provide manuals, FAQS, and software updates for their monitors. You may be able to identify your monitor model by comparing your monitor to the images and descriptions on the website. Additionally, they may have a support section or contact information to assist you in finding the correct model.
Using the AOC G-Menu:
If you're still unable to find the model, you can try downloading the AOC G-Menu. This software displays information about your monitor, including the manufacturer, model name, and serial number.
Hooking Up Three Monitors: Ultimate Guide to Triple Displays
You may want to see also
Frequently asked questions
You can find the model number on a small white sticker label on the back of the monitor.
You can download AOC G-Menu, which also shows the monitor serial number.
Check if your monitor is properly powered. If the power is working, try replacing the AOC power cable.
You could have a frayed video cable. Try wiggling the cable to see if that helps. If not, try using a different cable.
Try plugging in another display that supports the same plugs as your computer or laptop. If that works, your monitor may be broken or faulty.