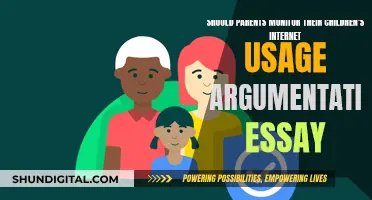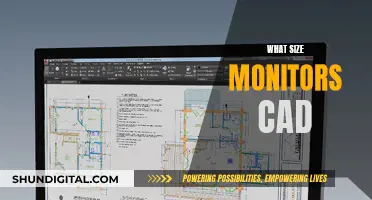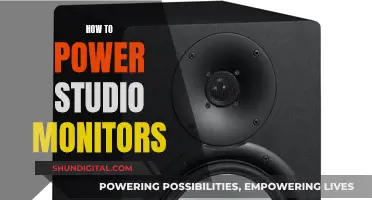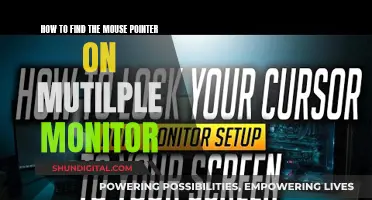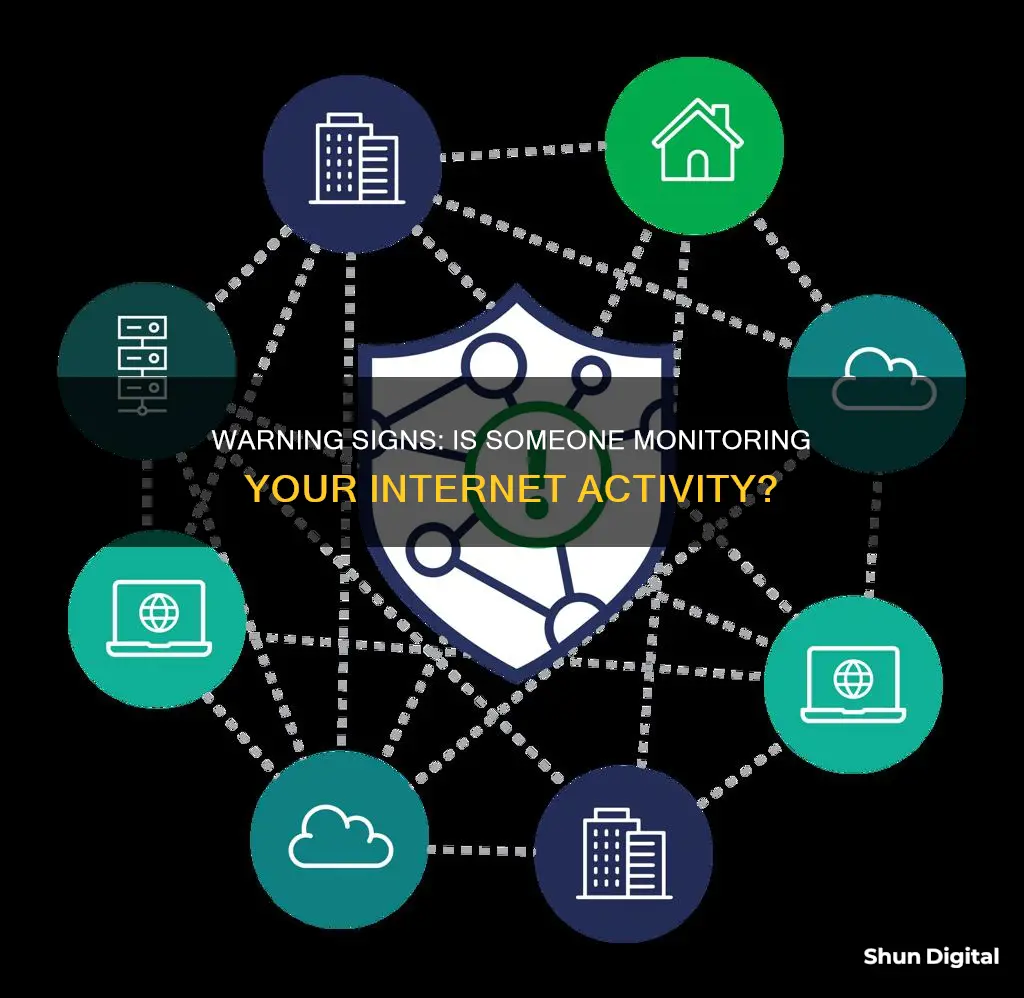
It's surprisingly easy for someone to monitor your internet activity, and it's a scary thought that someone might be watching your every move online. Monitoring tools are often used for parental controls or to monitor employees' activities on company devices, but they can also be used to invade your privacy and access private data. There are several signs that someone might be monitoring your internet activity, including strange permission requests, higher battery consumption, and increased data usage. Your device may also be monitored if you notice strange programs or processes running, frequent pop-ups, or if your browser homepage has changed. To prevent monitoring, it's important to keep your system updated, only download software from trustworthy sources, and be cautious of suspicious emails and links.
| Characteristics | Values |
|---|---|
| Computer performance | Slow, heating up, battery draining |
| Webcam | Randomly turns on, recording without authorization |
| Browser | Getting redirected, strange activity, homepage changed, unwanted toolbars or extensions |
| Pop-ups | Flooding the screen |
| Programs | Installed without authorization, disabled task manager, suspicious processes |
| Data usage | Increased |
| Connection | Active connections to the internet, open ports |
What You'll Learn

Check for strange permission requests
Strange permission requests can be a sign that someone is monitoring your internet activity. For example, if you notice unfamiliar programs or applications with broad permissions on your device, this could indicate potential monitoring software. Here are some ways to check for strange permission requests and protect your privacy:
- Review your installed programs and applications: On Windows, go to the Control Panel and check the list of installed programs. On a Mac, open the Applications folder. Look for any suspicious or unknown applications that you don't recall installing. These could be monitoring software.
- Check your browser extensions: Browsers like Google Chrome allow you to review the extensions installed on your browser. Go to the browser's settings and look for any extensions that seem out of place or that you don't remember installing. These extensions could be used for monitoring your web activity.
- Inspect your browser history: Monitoring software often accesses your web history. Check your browser history for any unfamiliar websites or downloads. If you see something strange, it could be an indication that someone is monitoring your internet activity.
- Review your permission settings: On Android devices, open the Settings app and review the permissions granted to each app. Look for apps with excessive permissions, such as access to your camera, microphone, location, or contacts. If you see apps with permissions that seem unnecessary for their function, it could be a red flag.
- Check your taskbar: Internet-monitoring programs often have an icon that appears on the Windows taskbar. Look in the bottom right corner of your screen for any suspicious programs running in the background.
- Examine your firewall settings: Monitoring software often requires access to your computer, which may involve opening ports in your firewall. Open the Windows Firewall in the Control Panel and click on the "Exceptions" tab. Here, you can see all the programs that have been granted access to your computer. If you notice anything strange, search for it online to find out more.
- Monitor active processes: Press Ctrl + Alt + Delete simultaneously to launch the Windows Task Manager. Click on the "Processes" tab to view all active processes on your computer. Look for any processes running under a different user name or any unfamiliar processes. These could indicate potential monitoring activity.
By following these steps, you can better detect strange permission requests and protect your privacy from unauthorized monitoring. It's important to be vigilant and proactive in safeguarding your personal information and online activity.
HP Pavilion Monitor Sizes: A Comprehensive Guide
You may want to see also

Monitor battery consumption
Monitoring your device's battery consumption can help you identify any applications or software that may be running in the background without your knowledge and consuming excessive power. This is especially useful if you suspect someone is monitoring your internet activity, as malicious software or keyloggers often run in the background, using up system resources and battery power.
Windows Laptop
To check battery consumption on a Windows laptop, you can use the built-in "powercfg" command to generate a detailed battery report. Here's how:
- Press Win + S to open the search menu.
- Type "Command Prompt" in the search box and click "Run as Administrator".
- Type the following command and hit Enter: "powercfg /batteryreport".
- Press Win + E to open File Explorer and navigate to C: > Users > [YourUserName].
- Find and open the "battery-report.html" file.
This report will provide information about battery performance and let you observe the decline in battery capacity over time. It will also show the difference between "Design Capacity" and "Full Charge Capacity," helping you identify any issues affecting your battery life.
You can also use third-party apps like BatteryInfoView or PassMark BatteryMon to access detailed battery metrics and log analysis. These apps offer features such as real-time graphs, notifications, and log analysis to help you monitor your battery health.
Android Device
If you're using an Android device, you can check battery usage by following these steps:
- Open the Settings app.
- Tap "Battery" or "Battery Usage" from the list.
- This will display a list of apps and the corresponding battery life they consume.
By monitoring your battery usage, you can identify any suspicious applications or abnormal power drainage that could indicate unauthorized access or monitoring of your device and internet activity.
Monitoring CPU Usage: Performance Monitor Guide
You may want to see also

Check for overheating
An overheating computer may be dealing with more computing activity than it can handle, and this could be due to spyware and other malicious software. Spyware apps are constantly active and updating, and they can cause your device to overheat.
If your computer is overheating regularly, you could have a spyware problem. To assess whether the activity causing the overheating is due to normal usage or spyware, check your task manager or activity monitor for anything out of the ordinary. If your apps are behaving strangely (randomly shutting down or lagging), you might be dealing with spyware.
You can also check your CPU temperature by installing and using monitoring software. The best tools for checking CPU temperature on Windows are AIDA64, HWiNFO, or HWMonitor. On Mac, popular temperature monitoring tools include Temp Monitor, Monity, and SMART Utility. Your computer's temperature should hover around 120 °F (48.9 °C) when idle and 175 °F (79.4 °C) when under stress. Anything above that should be investigated further.
If you notice that your device is overheating, you can try shutting down apps that seem to be using too many resources. If that doesn't work, you can install an antivirus program and run a deep search of your device.
Understanding Monitor Connection Ports and Plug Sizes
You may want to see also

Check for increased data usage
If you suspect that your phone is being monitored, it is important to check for increased data usage. This is because spyware consumes a lot of data as it is constantly sending reports to the person monitoring your phone.
To check for increased data usage, go to the Storage section in your settings. Here, you will be able to see how much data is being consumed and by what. If you notice that your device is using more data than usual, this could be a sign that spyware has been installed.
You can also call *#21# or *#62# to find out if your calls or messages are being redirected. If they are, this is a major sign that your device is tapped.
Additionally, if you have an iPhone, you can check the Devices section of your Apple ID account page. This will show you all the devices you are currently signed into using your Apple ID. If you see an unfamiliar device, remove it immediately.
Increased data usage is a strong indicator that your phone is being monitored, and taking prompt action is crucial to protect your privacy.
LCD TV Monitors: How Do They Work?
You may want to see also

Dial *#21# or *#62#
If you are concerned that your phone is being tapped, you can use Man-Machine Interface (MMI) codes to check if your calls, texts, or data are being diverted to other devices. These MMI codes are dialled in the same way as a regular phone number.
To check for unconditional data forwarding, which is a type of call forwarding that does not leave any trace of incoming calls or messages on your phone, you can dial 21* on Verizon, US Cellular, and other CDMA networks, or *#21# on GSM networks like AT&T and T-Mobile.
Dialing these codes will allow you to list and clear your unconditional data forwarding settings. This means that you can see if anything is being forwarded to another number, including voice calls, data calls, texts, and other data. If you see numbers listed that you don't recognise, you can deregister them using the ##21# code for GSM networks or 21* for CDMA networks.
It's important to note that these codes are not a comprehensive solution for detecting all forms of phone tapping or surveillance. For example, they won't help with detecting spying, wiretapping, eavesdropping, or other types of passive surveillance. Additionally, the specific codes and their functionality may vary depending on your mobile carrier and network type (GSM or CDMA).
The Ultimate Viewing Experience: 29-Inch Ultrawide Monitors
You may want to see also
Frequently asked questions
Some signs include strange permission requests, higher battery consumption, a slowing down of your device, overheating, increased data usage, and strange noises during calls.
You can check the task manager for any suspicious processes or programs running in the background. Look for programs that seem out of place or are consuming a lot of resources.
If you find any suspicious programs, it is recommended to uninstall them immediately. You should also consider running an antivirus scan to detect and remove any spyware or malware.
Yes, there are several ways to prevent monitoring software:
- Keep your system and software updated.
- Download only from trustworthy sources.
- Be cautious of suspicious emails and links.
- Use strong, unique passwords.
- Be wary of strangers and suspicious links or requests.
If you suspect your phone is being monitored, you can check the settings for any unusual apps or permissions. You can also try updating your OS or performing a factory reset to remove any potential spyware. Contacting a professional for help is also an option.