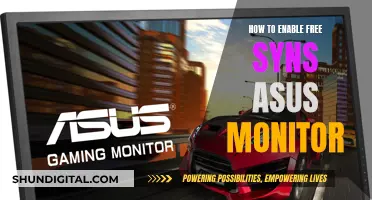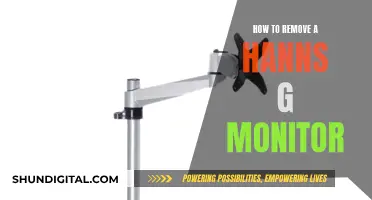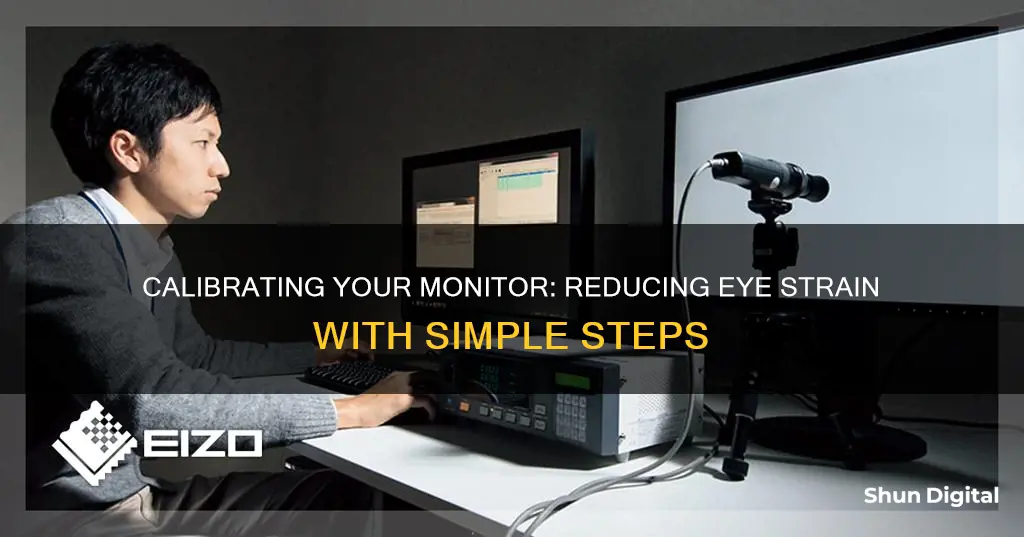
Eye strain is a common issue for those who spend a lot of time in front of a computer screen. While there are multiple factors that can contribute to eye strain, one of the most important and often overlooked factors is monitor calibration. By optimising your monitor's settings, you can significantly reduce eye fatigue and discomfort. This includes adjusting the brightness, contrast, colour temperature, and gamma settings to levels that are easier on the eyes.
In this article, we will explore the steps and tools needed to effectively calibrate your monitor for eye strain prevention, as well as provide valuable tips for creating an eye-friendly workspace.
| Characteristics | Values |
|---|---|
| Brightness | Set to a comfortable level for your eyes while still allowing you to see details clearly |
| Contrast | Enhances the distinction between light and dark areas on the screen |
| Gamma correction | Ensures colors appear correctly across different lighting conditions |
| White balance | Ensures whites appear pure and neutral |
| Color accuracy | Reduces eye strain and enhances overall viewing comfort |
| Blue light filters | Reduces eye strain and improves sleep patterns |
| Ergonomic workspace | Arranging the monitor at an appropriate distance and height to ensure a comfortable viewing position |
| Proper lighting | Well-lit environment with balanced lighting levels that do not strain the eyes |
What You'll Learn

Adjust brightness and contrast
Adjusting the brightness and contrast settings on your monitor can significantly reduce eye strain and provide a more comfortable viewing experience. Here are some detailed instructions to guide you through the process:
Adjusting Brightness:
- The brightness setting affects how your monitor displays darker colours. If it's too high, blacks will appear grey, and the image will have reduced contrast. If it's too low, the blacks will get "crushed", meaning that instead of showing distinct near-black shades of grey, the monitor will display them as pure black.
- To calibrate brightness, use a near-black gradient test pattern. Raise or lower the brightness setting until the 17th step on the pattern disappears, then go back one step to make it visible again. This ensures that you retain detail in dark areas while maintaining optimal contrast.
- It is recommended to aim for a brightness level of about 200 lux, which can be measured using a light meter on a smartphone.
Adjusting Contrast:
- The contrast setting is similar to brightness but affects the brighter parts of the image. If set too high, it will cause brighter images to "clip", resulting in a loss of detail. If set too low, the image will appear darkened and lack contrast.
- To calibrate contrast, use a gradient test pattern that includes both dark and light shades. Adjust the contrast until steps up to 234 show some visible detail. The last few steps should be faint, so it may require some fine-tuning.
- An ideal contrast setting will allow you to see all colour bars from 1 to 32 on a test pattern. However, this can be challenging for LCD monitors, especially on the darker end of the spectrum, so you may need to settle for a slight lack of visible detail.
By carefully adjusting the brightness and contrast settings on your monitor, you can create an optimal viewing experience that reduces eye strain and enhances overall visual comfort. Remember to make adjustments gradually and fine-tune them to your specific needs and preferences.
Monitor Size: How Big Is My Screen?
You may want to see also

Use blue light filters
Blue light is a part of the visible light spectrum and can be seen by the human eye. It is found in both sunlight and artificial light sources, such as LED lights and computer or phone screens. However, the majority of our exposure to blue light comes from the sun. Blue light has the highest amount of energy in the light spectrum, and it has been speculated that this high energy may have a damaging effect on the retina.
With people spending more time looking at screens, there has been a rise in the marketing of blue light filters. These have been sold as a way to reduce potential damage from blue light, as well as relieve eye strain and improve sleep. Blue light filters can be incorporated into monitor settings or used as external screen protectors. They work by reducing the amount of blue light that reaches the eyes, thus creating a more optimal viewing condition and alleviating eye strain.
However, recent studies have shown that blue light filters often do not live up to the claims made by manufacturers. A review of studies into blue light filtering glasses found that they had no impact on eye strain or sleep quality. The study also found no evidence that these filters have any impact on retinal health. Additionally, blue light filters only filter between 10% and 25% of blue light from artificial devices, and blue light from natural daylight is a thousand times more abundant.
While blue light filters may not be effective for everyone, some people with macular disease may still use blue-blocking lenses to help reduce glare.
Monitoring XFS Performance: Tips for Optimizing Your System
You may want to see also

Create an ergonomic workspace
Creating an ergonomic workspace is essential for maintaining eye health and reducing eye strain. Here are some detailed instructions to help you achieve this:
Monitor Placement and Settings
The position of your monitor is critical for an ergonomic setup. Here are the key considerations:
- Distance: Place your monitor approximately an arm's length away from your eyes. This distance prevents eye strain by reducing the need for excessive focusing on text or images.
- Height: Adjust the height of your monitor so that the top of the screen is at or slightly below eye level. This positioning allows your eyes to look slightly downward, reducing the exposure of your eyes to the air, which can help minimize dryness and irritation.
- Brightness and Contrast: Calibrate the brightness and contrast settings according to the lighting conditions in your room. This helps avoid glare, which can lead to squinting and eye strain.
- Color Temperature: Explore the monitor's color temperature settings, especially those that reduce blue light exposure. Reducing blue light is beneficial for eye comfort and can help prevent disruptions to your sleep cycle.
Ergonomic Seating and Desk Setup
The choice of chair and desk also plays a significant role in preventing eye strain:
- Chair: Choose a chair that provides good back support and allows your feet to rest flat on the floor or on a footrest. When you're comfortably seated, you're less likely to lean forward and end up sitting too close to the monitor.
- Desk: Ensure your desk offers ample space and allows your arms to rest comfortably while typing. Keeping your wrists in a neutral position can prevent strain on your shoulders and neck, which can indirectly affect your vision due to tension and fatigue.
Lighting and Break Strategies
Appropriate lighting is crucial in reducing eye strain:
- Harsh Lighting: Avoid harsh overhead lights as they can cause you to strain your eyes.
- Soft Lighting: Opt for soft, diffused lighting that illuminates your workspace without causing glare on the screen.
- Natural Light: If possible, position your desk near a source of natural light, but be cautious of direct sunlight, which can create glare.
- Regular Breaks: Remember to take regular breaks to rest your eyes. Follow the 20-20-20 rule: every 20 minutes, take a 20-second break and look at something 20 feet away. This helps relax the eye muscles and prevent eye strain.
Guide to Buying Affordable Monitors: Quality on a Budget
You may want to see also

Optimise lighting conditions
Lighting plays a crucial role in reducing eye strain. It is important to ensure that the ambient lighting in your workspace is neither too dim nor too bright. Adjustable lighting options are ideal, as they allow you to adapt the lighting to different tasks and personal preferences.
The lighting in your workspace should complement the brightness of your monitor. If your monitor is set to a high brightness level, working in a dimly lit room can cause eye strain as your eyes have to constantly adjust to the difference in brightness. Similarly, if your monitor is set to a low brightness level, a very bright workspace can create glare and discomfort.
To optimise lighting conditions, consider the following:
- Ensure your workspace has adequate lighting. Natural lighting is ideal, so try to position your desk near a window to benefit from daylight.
- Avoid direct sunlight on your screen, as this can cause glare. Use curtains or blinds to control the amount of sunlight entering the room.
- If natural lighting is not available, opt for warm, soft lighting rather than harsh overhead lights. Avoid fluorescent lighting, as it can cause eye strain.
- Use task lighting, such as a desk lamp, to provide additional light for reading and writing. Position the lamp to the side of your monitor to avoid glare.
- Reduce blue light exposure by using blue light filters or night mode settings on your devices. Blue light can cause eye fatigue and disrupt sleep patterns.
- Take regular breaks from screen time. Give your eyes a rest by looking away from your monitor and focusing on a distant object for a few minutes. This can help reduce eye strain and prevent headaches.
By optimising the lighting conditions in your workspace, you can create a more comfortable and healthier environment for your eyes, reducing eye strain and improving overall well-being.
Free Monitors: Where to Find Them and How to Get Them
You may want to see also

Calibrate colour temperature
Calibrating the colour temperature of your monitor is essential for reducing eye strain and optimising your viewing experience. Here are some detailed instructions to guide you through the process:
Understanding Colour Temperature:
Colour temperature is measured in Kelvin (K), and it refers to the colour of light emitted by a monitor. A lower Kelvin value results in a redder display, while a higher value leads to a bluer appearance. The ideal colour temperature depends on your lighting conditions and specific applications. For instance, 6500K is standard for PC use and the sRGB standard, while 9300K is common in television broadcasting.
Adjusting Colour Temperature:
To adjust your monitor's colour temperature, follow these steps:
- Access Display Settings: On a Windows PC, go to Settings > Display > Calibrate Display Colour.
- Reset to Factory Settings: Before making any adjustments, ensure your monitor is set to its factory settings.
- Set Gamma: If your monitor allows gamma adjustment, set it to 2.2 or as close as possible. This ensures accurate colour reproduction and improves image quality.
- Adjust Colour Temperature: Use the provided slider or numerical input to modify the colour temperature. For PC use, a range between 5000K and 6500K is recommended.
- Fine-tune with Software: Utilise specialised software like F.lux or Twilight to optimise your monitor's colour temperature based on the time of day and lighting conditions. These apps can automatically adjust the temperature to reduce eye strain.
Additional Tips:
- Brightness and Contrast: Ensure your monitor's brightness matches your surrounding workspace. It should not be too bright or too dull. Adjust the contrast to enhance the distinction between light and dark areas, improving overall image clarity.
- White Balance: Correct the white balance to ensure whites appear pure and neutral, preventing any unwanted colour cast on the screen.
- Ergonomics: Position your monitor at eye level, approximately 20-30 inches away from your face. Ensure the screen is not too bright compared to the ambient lighting to avoid glare and reflections, which contribute to eye strain.
By calibrating your monitor's colour temperature and following these additional tips, you can significantly reduce eye strain and create a more comfortable and healthy viewing environment.
Finding Your Sceptre Monitor's P/N: A Step-by-Step Guide
You may want to see also