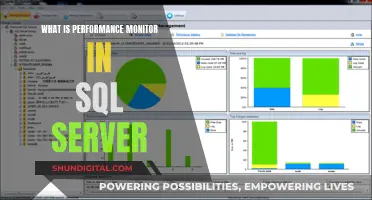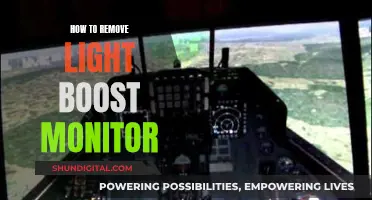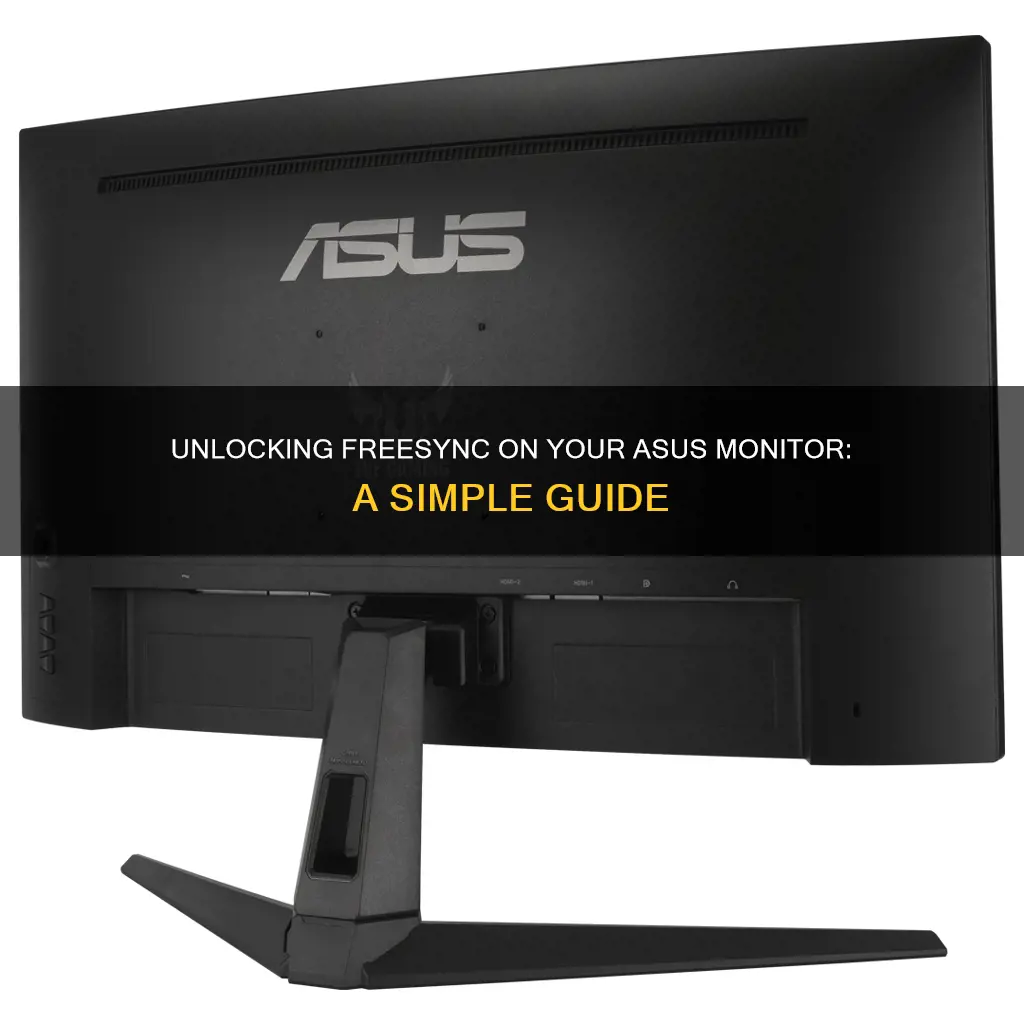
If you're looking to enable FreeSync on your Asus monitor, there are a few steps you need to follow. FreeSync is an adaptive refresh-rate technology that helps prevent stuttering, screen tearing, and input lag, which can enhance your gaming experience. To enable FreeSync, you need a few things, including a FreeSync-compatible monitor, a compatible graphics card or APU, and a DisplayPort connection.
Once you have the necessary hardware, you'll need to adjust some settings. Using your monitor's on-screen display, enable FreeSync and disable anti-blur settings. Then, depending on your graphics card, you'll need to follow specific steps. For AMD graphics cards, open the AMD Radeon Settings, select the Settings icon, choose the Display tab, and turn on AMD FreeSync. For Nvidia graphics cards, open the Nvidia Control Panel, select Display: Set up G-Sync, check the Enable G-Sync, G-Sync Compatible box, and select your display.
By following these steps, you should be able to enable FreeSync on your Asus monitor and enjoy a smoother gaming experience.
| Characteristics | Values |
|---|---|
| How to enable FreeSync with an AMD graphics card | 1. Get a FreeSync monitor. 2. Get a Radeon graphics card or an AMD A-Series APU. 3. Change settings on your monitor: enable FreeSync and disable anti-blur settings. 4. Connect your monitor through a DisplayPort cable. 5. Install the latest AMD Radeon drivers and software. 6. Open AMD Radeon Settings. 7. Select the Settings icon. 8. Select the Display tab. 9. Turn AMD FreeSync to On. |
| How to enable FreeSync with an Nvidia graphics card | 1. Install the latest drivers for your graphics card and the Nvidia Control Panel. 2. Open the Nvidia Control Panel. 3. Expand the Display setting and select Set Up G-Sync. 4. Check the Enable G-Sync, G-Sync Compatible box. 5. Select your display and check the Enable Settings for the Selected Display Model box. 6. Click Apply. |
What You'll Learn

How to enable FreeSync with an AMD graphics card
To enable FreeSync with an AMD graphics card, you will need to meet a few requirements. Firstly, you will need a FreeSync monitor. AMD has three different FreeSync classifications: FreeSync, FreeSync Premium, and FreeSync Ultimate. You will also need a Radeon graphics card or an AMD A-Series APU.
Once you have the required hardware, you will need to change some settings on your monitor. Using your monitor's on-screen display, enable FreeSync and disable anti-blur settings. Ensure your monitor is connected through a DisplayPort cable, as AMD recommends this over HDMI.
After checking these settings, install the latest AMD Radeon drivers and software, then follow these steps:
- Open AMD Radeon Settings.
- Select the Settings icon.
- Select the Display tab. If you have multiple displays, select the display you want to apply the setting to.
- Turn AMD FreeSync to On.
This will enable FreeSync for your monitor. If you want to turn the feature off for certain games, you can do so by opening Radeon Settings, selecting the Gaming tab, and then selecting the game you want to change. From there, you can change the AMD FreeSync setting to On or Off.
Note that you must have FreeSync universally enabled to adjust the setting for individual games. After making your changes, your games will automatically run with a variable refresh rate.
Monitoring RAM Usage: MacBook Pro Tips
You may want to see also

How to enable FreeSync with an Nvidia graphics card
FreeSync is AMD's answer to keeping GPU framerates in sync with your display's refresh rate, which is particularly useful for gaming. While FreeSync was designed to work with AMD graphics cards, it can also be used with Nvidia graphics cards.
To enable FreeSync with an Nvidia graphics card, you will need to meet the following requirements:
- Check compatibility: Verify that your Nvidia GPU is a GTX 10 series or newer. Your monitor should also support FreeSync.
- Update drivers: Ensure your Nvidia drivers are up to date. Nvidia added FreeSync support in driver version 417.71 and newer, released in 2019.
- Connect with DisplayPort: Make sure your display is connected to your GPU using DisplayPort 1.2 or later, not HDMI.
Once you have confirmed these requirements, you can enable FreeSync by following these steps:
- Open the Nvidia Control Panel: Right-click on the Nvidia logo on your Windows 10 taskbar and choose "Nvidia Control Panel".
- Set up G-Sync: Navigate to "Display" on the left-hand side and select "Set up G-Sync".
- Enable G-Sync: Check the "Enable G-Sync, G-Sync Compatible" option for your FreeSync monitor.
- Configure monitor settings: Some monitors may require you to enable FreeSync through the on-screen display (OSD) menu.
- Test your setup: Launch your favourite game and ensure there is no screen tearing or stuttering. Remember to disable V-Sync.
By following these steps, you should be able to enable FreeSync on your Nvidia graphics card and enjoy a smooth gaming experience without screen tearing or stuttering.
BenQ vs ASUS: Which Monitors Offer Better Value?
You may want to see also

How to enable G-Sync on a FreeSync monitor
To enable G-Sync on a FreeSync monitor, you will need to meet a few requirements. Firstly, you will need an Nvidia GeForce GTX 10-series graphics card or better in your PC. Secondly, you will need to connect your monitor via a DisplayPort cable, as G-Sync will not work over HDMI.
Once you have met these requirements, follow these steps:
Step 1: Install an Nvidia Game Ready Driver
Support for G-Sync on FreeSync monitors began with driver version 417.71, so be sure to install at least this version or a later one.
Step 2: Reboot Windows
After installing the new driver, reboot your computer.
Step 3: Turn on the FreeSync option in your monitor’s on-screen display (OSD)
This will ensure that your monitor is configured correctly to work with G-Sync.
Step 4: Open the Nvidia Control Panel
Right-click on your desktop and select "NVIDIA Control Panel" from the drop-down menu.
Step 5: Navigate to the "Manage 3D settings"
Ensure that the "Monitor Technology" is set to "G-Sync Compatible".
Step 6: Go to the "Set up G-SYNC" panel
Here, you will need to check the box next to "Enable G-Sync, G-Sync Compatible".
Step 7: Select your display and check the necessary boxes
Check the box next to "Enable settings for the selected display model". You can ignore any warnings that may appear, such as "Selected display is not validated as G-SYNC compatible".
Step 8: Click "Apply"
Your monitor will restart, and G-Sync will now be enabled.
Additional Notes:
It is important to note that not all FreeSync monitors are compatible with G-Sync. Nvidia has a list of "G-Sync Compatible" displays on their website that have been tested and confirmed to work with G-Sync. Using G-Sync with a monitor that is not on this list may lead to issues such as flickering or blanking. Additionally, you cannot use G-Sync and HDR simultaneously on a FreeSync monitor.
Asus Monitor Warranty: Is It Transferable?
You may want to see also

How to enable FreeSync universally for your monitor
To enable FreeSync universally for your monitor, you will need a few things. Firstly, you will need a FreeSync monitor. AMD has three different FreeSync classifications: FreeSync, FreeSync Premium, and FreeSync Ultimate. You will also need a Radeon graphics card or an AMD A-Series APU.
Once you have the necessary hardware, you can enable FreeSync by following these steps:
- Ensure your monitor is connected through a DisplayPort cable, not HDMI. AMD recommends using a DisplayPort connection, although HDMI is supported.
- Using your monitor's on-screen display, enable FreeSync and disable any anti-blur settings.
- Install the latest AMD Radeon drivers and software.
- Open the AMD Radeon Settings.
- Select the Settings icon.
- Select the Display tab. If you have multiple displays, select the display you want to apply the setting to.
- Turn AMD FreeSync to 'On'.
This will enable FreeSync for your monitor. You can then turn the feature on or off for individual games.
If you are using an Nvidia graphics card, you can still enable FreeSync on a FreeSync monitor, although it is not technically supported. Nvidia has a list of FreeSync displays that it has validated to work with Nvidia GPUs, and these monitors are labelled as "G-Sync Compatible".
To enable FreeSync with an Nvidia graphics card, follow these steps:
- Install the latest drivers for your graphics card and the Nvidia Control Panel.
- Open the Nvidia Control Panel.
- Expand the Display setting and select "Set Up G-Sync".
- Check the "Enable G-Sync, G-Sync Compatible" box.
- Select your display and check the "Enable Settings for the Selected Display Model" box.
- Click "Apply".
Your monitor will then restart, and FreeSync will be enabled.
Monitor Home Energy and Gas Usage: Save Money, Save Planet
You may want to see also

How to enable FreeSync for individual games
To enable FreeSync for individual games, you must first ensure that FreeSync is universally enabled on your monitor. To do this, you will need to change some settings on your monitor.
Using your monitor's on-screen display, enable FreeSync and disable anti-blur settings. Make sure your monitor is connected through a DisplayPort cable, as AMD recommends this over an HDMI connection.
Once you've checked everything, install the latest AMD Radeon drivers and software. Then, follow these steps:
- Open AMD Radeon Settings.
- Select the Settings icon.
- Select the Display tab. If you have multiple displays, select the display you want to apply the setting to.
- Turn AMD FreeSync to On.
Now that you have universally enabled FreeSync, you can turn the feature on or off for individual games. To do so, follow these steps:
- Open AMD Radeon Settings.
- Select the Gaming tab.
- Click "Add" in the top-right corner if you don't see the game you want to change.
- Navigate to the game installation and add it to your library.
- Select the game to open the settings menu.
- Change the AMD FreeSync setting to On or Off, depending on your preference.
It is important to note that you can only turn FreeSync off for individual games. To adjust the setting for specific games, you must first have FreeSync universally enabled for your monitor. After you've made your adjustments, your games will automatically run with a variable refresh rate.
Setting Up Your ASUS Strix Triple Monitors for 1080 Gaming
You may want to see also
Frequently asked questions
First, ensure you have a FreeSync monitor and a Radeon graphics card or an AMD A-Series APU. Then, connect your monitor through a DisplayPort cable and change your monitor settings to enable FreeSync and disable anti-blur settings. Finally, install the latest AMD Radeon drivers and software, open AMD Radeon Settings, select the Settings icon, select the Display tab, and turn AMD FreeSync to On.
Install the latest drivers for your Nvidia graphics card and the Nvidia Control Panel. Then, open the Nvidia Control Panel, expand the Display setting, select Set Up G-Sync, check the Enable G-Sync, G-Sync Compatible box, select your display, check the Enable Settings for the selected Display Model box, and click Apply.
FreeSync is an adaptive refresh-rate technology that helps prevent stuttering, screen tearing, and input lag, which can make a huge difference while playing games.