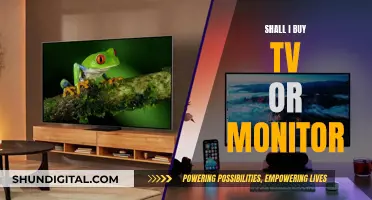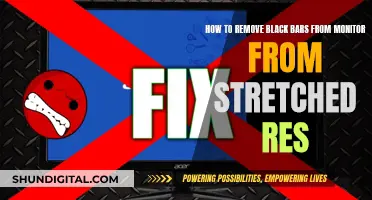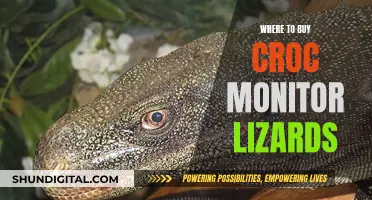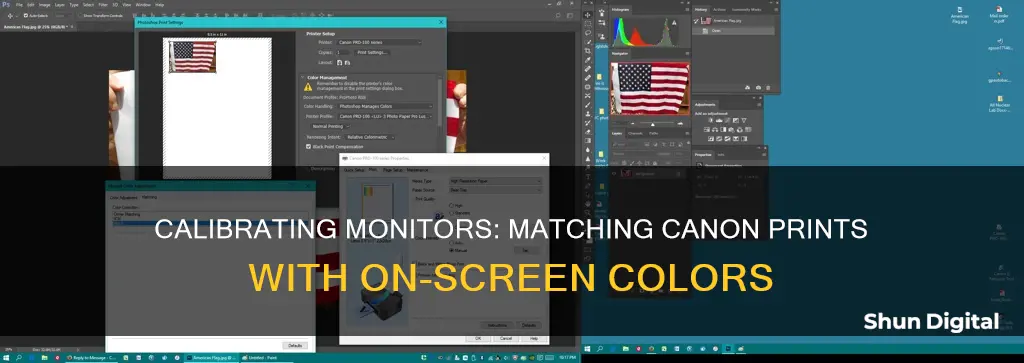
Calibration is the process of ensuring that the colours displayed on your monitor match those printed on paper. This is important because monitors and printers interpret colours differently. While monitors use additive RGB colour, printers use subtractive CMYK pigments. This means that the same image will look different when viewed on a screen and on paper. Calibration ensures that the colours displayed on your monitor are adjusted to match the colours printed by your printer.
The first step in calibrating your monitor to your printer is to calibrate your monitor. This can be done manually by adjusting the brightness and contrast settings on your monitor. You can also use a colour calibration tool, which is available on Windows and macOS. After calibrating your monitor, you should calibrate your printer. This can be done by printing out a test sheet and comparing the colours on the sheet to those displayed on your monitor. If the colours don't match, you may need to adjust the colour settings on your printer.
| Characteristics | Values |
|---|---|
| Calibration order | Calibrate the monitor first, then the printer |
| Monitor calibration methods | Basic visual calibration, hardware calibration, ICC profiles, Windows/macOS built-in calibration features |
| Printer calibration methods | Using the built-in calibration feature, using the correct printer driver, using ICC profiles |
| Calibration tools | ICC profiles, colorimeters, calibration kits, calibration utilities |
| Calibration cost | Free (built-in features) to $500+ (calibration kits) |
What You'll Learn

Calibrate your monitor
Calibrating your monitor is the first step in printer calibration. Calibration is important because it ensures that the colours you see on your monitor are accurately reproduced in print.
Monitors and printers interpret colours differently. Monitors use additive RGB colour, while printers use subtractive CMYK pigments. This means that the same colour will be displayed differently on a screen and on paper. Calibration helps to minimise these discrepancies.
If you're using a Windows 10 or 11 operating system, you can use the built-in calibration tool. Go to the Start menu, type "Colour Calibration" into the search field, and select the matching result. Click on the "Advanced" tab, then click "Calibrate Display" in the "Display Calibration" section. The calibration tool will guide you through setting up the various elements of your display. When you're finished, choose "Current Calibration" to save the settings, then click "Finish".
If you're using an Apple computer, you can use the built-in Apple calibration tool. Go to the Apple menu, open System Preferences, and click on "Displays". Click on the "Color" tab, and you will see a list of "profiles". To manually calibrate your monitor, select "Calibrate". A calibration assistant will appear; choose "Expert Mode" and then click "Continue". The assistant will take you through the calibration process, which involves comparing colours and moving sliders.
If you're a professional or serious enthusiast, you may want to invest in a hardware colorimeter such as the Spyder 5 Elite or the Spyder X. These devices physically measure the output of your display and adjust its settings accordingly. They provide a more accurate calibration than software alone.
Uncover Hidden Android Trackers: Take Back Your Privacy
You may want to see also

Calibrate your printer
Calibrating your printer is a simple process that can be done directly from the printer without needing a computer.
Firstly, power on your printer and allow it a minute or two to go through its initialization process. Place a sheet of paper in the feeder, and press the "Menu" button. Use the built-in scroll wheel to select the "Adjust Printer" option, followed by "Calibration". From the next set of options, select "Auto Adjust" and then "Yes". Press "OK" to begin the calibration process. The printer will print out a test sheet. Check the test sheet to make sure the colours look right and everything is straight.
If you are using a Canon printer, the calibration process is slightly different. After powering on the printer, place a sheet of paper in the feeder if one is not already present. Press the "Menu" button and use the built-in scroll wheel to select the "Adjust Printer" option, followed by "Calibration". Select "Auto Adjust" and then "Yes". Press "OK" to begin the calibration process. The printer will print out a test sheet. Compare the test sheet to the sheet of paper placed in the feeder to check that the colours are correct and the lines are straight.
It is important to note that some printers cannot replicate the colours displayed on your monitor. Many home printers have three or four colours to work with and must combine them to produce the wide range of colours present in most photos. Therefore, printers may not be able to reproduce subtle changes in colour or certain skin tones. Laser printers are also usually much worse at printing photos than inkjet printers.
If you are calibrating your monitor to match your printer, it is important to first set your screen's brightness and contrast to appropriate levels. If your monitor is set to 100% brightness, images could look bright and punchy, but the printer may receive a darker version – the true version. Windows 10 comes with a built-in calibration tool that takes you through the process step-by-step.
To begin, open the Start menu, type "Colour Calibration" into the search field, then select the matching result. Select the "Advanced" tab, then in the "Display Calibration" section, click "Calibrate Display". When the calibration tool launches, it will guide you through setting up the various elements of your display. When you’re finished, choose "Current Calibration" to save the settings, then click "Finish".
If you want to take things up a notch, you can invest in a hardware colorimeter such as the Spyder 5 Elite. This physically measures the output of your display and adjusts everything accordingly. It is only really necessary for professionals or serious enthusiasts and will cost around £190/US$240.
LCD Screens: Benefits of a Modern Display
You may want to see also

Use ICC profiles
ICC profiles are a great way to ensure consistent colour across all your devices. They are files that are specific to each device on the system and contain information on how that device produces colour. This includes specific information on various combinations of ink and paper, as these factors affect the appearance of the printed material.
ICC profiles are especially useful if you are printing colour photos and graphics, as they will ensure that the colour you see on the monitor will match the colour on the paper.
When you install your printer and monitor drivers, you will often install manufacturer-generated ICC profiles. However, you can also download ICC profiles from hardware manufacturers' websites, or by contacting the company directly.
If you are using Windows 10 or 11, you can see and change these profiles by going to the Windows Colour Management settings screen in the Control Panel. Here are the steps to follow:
- Search for "Colour Management" in Windows Search.
- Select the Colour Management entry.
- Choose your monitor from the Device drop-down menu.
If you are using a Mac, you can access the Colour Calibrator Assistant by going to System Preferences > Displays > Displays, then selecting the Colour tab in the Displays menu, and clicking the Calibrate button.
It is important to note that ICC profiles are not the only way to calibrate your monitor and printer. There are also hardware and software calibration options available. Additionally, the quality of your equipment matters, and higher-end monitors typically have more controls for adjusting display parameters, such as brightness, gamma, saturation, and individual RGB levels.
Setting Up Multiple Monitors in Your Studio Made Easy
You may want to see also

Choose the right paper
Choosing the right paper is an important part of the calibration process. Inexpensive everyday copy paper will not produce colour-rich graphics and photos, and different types of paper display colours differently.
The weight of the paper, or paperweight, is a key factor in choosing the right paper for your project. Paperweight is generally measured in GSM (grams per square meter), lbs (pounds), or points (pts). Paperweight affects the quality and suitability of the paper for your project. For example, a business card requires a paperweight of at least 140 gsm, while a standard office printer paper is around 80 gsm.
For projects such as posters, a lower paperweight is recommended so that the posters can be easily rolled up for shipping. However, if the paperweight is too low, the paper might be too fragile. For this reason, a paperweight of 120 gsm or 80 lbs is recommended for posters.
For projects such as invoices, a lightweight paper of around 75 gsm is more practical, as invoices are often printed in large quantities and may require handwritten marks.
For projects such as business cards, a heavier paperweight of 14 pts or 100 lbs is recommended. Many business cards also have a coating or finishing for a more professional look.
For projects such as resumes, a paperweight between 90 gsm and 120 gsm is recommended. This paperweight is heavier than standard copy paper but not as thick as cardstock, making it a good choice for a professional-looking resume.
For projects such as menus, a thicker stock with a paperweight of around 120 gsm is recommended. Menus are designed to be interacted with and a heavier paperweight will make them more durable.
For projects such as luxury menus, an uncoated paper with a luxurious texture can be used. However, it is still recommended to choose a thicker paperweight for this type of project.
Canon offers a variety of paper types for different printing needs, including photo printing, business document printing, and creating your own prints. Canon recommends using Canon genuine paper for printing important photos and provides specific paper types for each purpose.
Monitor Sizes Compared: Nesting Screens for the Perfect Setup
You may want to see also

Use visual calibration
To visually calibrate your monitor to your Canon printer, you'll need to use test images with a wide range of tonal values. These can be obtained from the web, or from some software or hardware manufacturers. These test images should ideally consist of a number of colour bars, photographs, and blocks of colours.
Once you have your test image, display it on your monitor and print it out. Then, compare the printed image to what you see on the screen, and adjust the grayscale and colour output in the controls provided for your printer. You can also adjust your monitor's display settings, such as brightness and contrast, to get the best and most accurate results.
Both Windows and macOS come with built-in monitor calibration features. To use the Windows calibration feature, follow these steps:
- Search for "Calibrate Display Color" in Windows Search.
- Select the "Calibrate Display Color" entry to open Display Color Calibration.
- If your system has more than one monitor, move the Display Color Calibration application window to the display that you want to calibrate.
- Click "Next", then follow the instructions to calibrate your monitor.
To use the macOS calibration feature, follow these steps:
- Open System Preferences > Displays > Displays.
- Select the "Color" tab in the Displays menu.
- Click the "Calibrate" button to initiate the Display Calibrator Assistant.
- The Display Calibrator Assistant will walk you through calibrating your monitor. An ICC profile will then be generated and associated with your display.
Best Places to Buy HP 2710m Monitor
You may want to see also