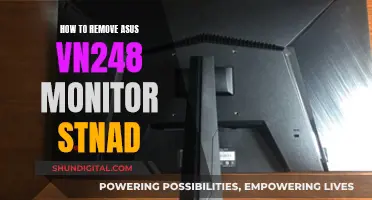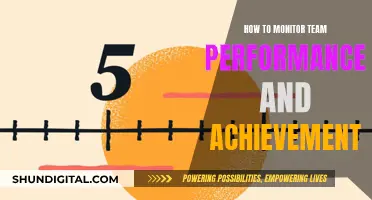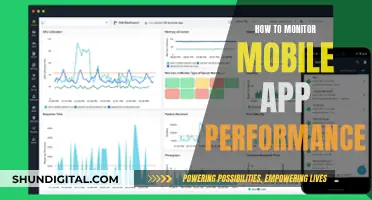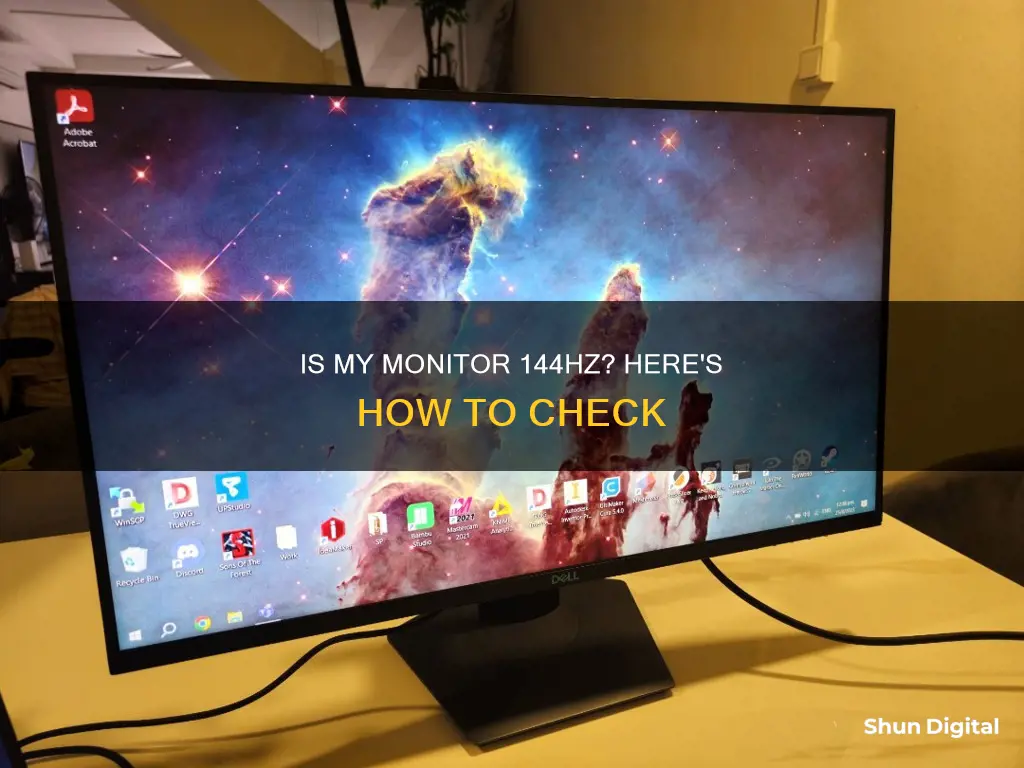
If you're unsure whether your monitor is running at 144Hz, there are several steps you can take to check. Firstly, ensure that your display settings support 144Hz. You can do this by turning on your OSD and finding the refresh rate option. If it's set to a lower rate, such as 60Hz, change it to 144Hz and configure. On Windows 10, go to Settings > System > Display > Advanced Display Settings > Display Adapter Properties. Click the Monitor tab, choose 144Hz from the Screen Refresh Rate list, and click OK. On Windows 11, launch the Start menu, search for Settings, click System, navigate to Display > Advanced display, and select 144Hz from the Choose a refresh rate dropdown box. If you're still having issues, check your cables and ports, as some connections may be limited to a lower refresh rate. For example, HDMI may only support 60Hz, so you may need to use a DisplayPort cable instead. Additionally, ensure you're using high-quality cables that meet the required specifications.
| Characteristics | Values |
|---|---|
| Refresh rate | 144 times per second |
| Display settings | Check if Windows is set to the correct refresh rate |
| Cables | Use DisplayPort cable or "Premium High-Speed" HDMI cable |
| GPU | Check your computer's GPU |
| Graphics drivers | Update to the latest version |
| Native resolution | Set monitor setting to native resolution |
| In-game settings | Adjust in-game settings to the monitor's native resolution and refresh rate |
What You'll Learn

Check your display settings
To check your display settings and ensure your monitor is running at 144Hz, you can follow these steps:
For Windows 10:
- Go to Settings.
- Click on System.
- Select Display.
- Choose Advanced Display Settings.
- Click on Display Adapter Properties.
- Select the "Monitor" tab.
- From the "Screen Refresh Rate" list, choose your monitor's advertised refresh rate, which should be 144Hz.
- Click "OK."
For Windows 11:
- Launch the Start menu.
- Search for and open Settings.
- Click on System in the sidebar.
- Navigate to Display > Advanced display.
- In the "Choose a refresh rate" dropdown box, select 144Hz.
If you are using an older version of Windows, such as Windows 7 or 8, the process is slightly different:
- Right-click on your desktop.
- Select "Screen Resolution."
- Choose "Advanced Settings."
- Go to the "Monitor" tab.
- Select 144Hz from the dropdown menu.
For Graphics Cards:
If you are using a graphics card, you can also check and adjust the refresh rate through its setup interface.
It is important to note that not all display connections support a 144Hz refresh rate. Ensure that your monitor is plugged into the correct port, such as a DisplayPort or HDMI 1.4b, as these support higher refresh rates. If you are using an HDMI or single-link DVI cable, your monitor will be limited to a lower refresh rate, such as 60Hz.
Background Bliss: Perfect Sizing for 38-Inch Monitors
You may want to see also

Check your cables
To check if your monitor is running at 144Hz, you need to ensure you have the right cables.
The type of cable you need depends on the ports your monitor came with. Some monitors use both HDMI and DisplayPort ports but are limited to a lower refresh rate when connected via HDMI. In this case, you need to use a DisplayPort cable.
DisplayPort generally supports video resolutions of up to 3840 x 2160 pixels at 120Hz, and the maximum bandwidth sent through a DisplayPort cable is 32.4 Gbps. The most common type of HDMI cable is HDMI 1.4, which supports 4K resolution at 30Hz, and has a maximum bandwidth of 10.2 Gbps. To use HDMI with a 144Hz monitor, you need a "Premium High-Speed" HDMI cable.
VGA or D-Sub connectors are usually found on older monitors and cannot provide a 144Hz rate. These connectors are limited to a maximum of 75Hz at a resolution of 1920x1200.
The DVI connector, or digital visual interface, is very common, but there are several different versions of this connector. To get 1920x1080 at 144Hz, you need a Dual-Link DVI-D port. Other DVI ports have the same rate as VGA connectors.
DisplayPort 1.2 has native support for up to 240Hz at 1080p. DisplayPort 1.3 and 1.4 offer more overall bandwidth, and you can get 240Hz at 1440p, 120Hz at 4K, and 30Hz at 8K.
HDMI 1.4 can support 144Hz at 1080p and 75Hz at 1440p. However, if your monitor has an HDMI 1.4 port, it may be limited to a maximum of 120Hz. In this case, you may need to use an HDMI 2.0 cable, which can produce 240Hz at 1080p, 144Hz at 1440p, and 4K at 60Hz. HDMI 2.1 can support 120Hz at 4K UHD.
Adapters are also available that can convert DisplayPort to HDMI or DVI to DisplayPort. However, these are often expensive and may not work as expected.
Monitoring Data Usage: Track Device Consumption
You may want to see also

Check your monitor specifications
Before you begin troubleshooting, check that your monitor is capable of a 144Hz display. Most 144Hz monitors will connect at that specification on Windows computers by default. If your monitor is not working correctly, check that you have a 144Hz-capable display and that you have it plugged into the display or DVI-D port. Other display connections will not render at 144Hz.
If your monitor is capable of 144Hz, check your display settings to see if it supports 144Hz. If it does, select 144Hz and then configure.
If you are running Windows 10, follow these steps:
- Go to Settings > System > Display > Advanced Display Settings > Display Adapter Properties.
- Click the "Monitor" tab, choose your monitor's advertised refresh rate from the "Screen Refresh Rate" list, and click "OK."
If you are running Windows 11:
- Launch the Start menu and search for Settings.
- Click on System and then navigate to Display > Advanced display.
- In the "Choose a refresh rate" dropdown box, select the advertised refresh rate.
Graphics cards also offer refresh rate setup interfaces.
If you still cannot get your monitor configured at the advertised refresh rate, you may need to check your cables. If you want to achieve a high refresh rate, pay attention to the ports your monitor came with. Some monitors may use both HDMI and DisplayPort ports simultaneously but will be limited to a lower refresh rate when connected via HDMI. In this case, you will need to use a DisplayPort cable.
DisplayPort generally supports video resolutions of up to 3840 x 2160 pixels at 120Hz, and the maximum bandwidth sent through a DisplayPort cable is 32.4 Gbps. The most commonly used HDMI is HDMI 1.4, which supports 4K resolution at 30Hz, with a maximum bandwidth of 10.2 Gbps. To achieve a higher refresh rate with HDMI, you will need to use a "Premium High-Speed" HDMI cable, not a standard one.
Bigger Monitors: Better Experience or Just a Myth?
You may want to see also

Adjust settings manually
If you're using a Windows PC, you can adjust your monitor's settings manually by following these steps:
For Windows 10:
- Go to Settings > System > Display > Advanced Display Settings > Display Adapter Properties.
- Click on the "Monitor" tab.
- Choose your monitor's advertised refresh rate from the "Screen Refresh Rate" list.
- Click "OK."
For Windows 11:
- Launch the Start menu and search for Settings. Click on the Best match.
- From the sidebar, click on System and then navigate to Display > Advanced display.
- In the "Choose a refresh rate" dropdown box, select the advertised refresh rate.
For Windows 7 or 8:
- Right-click on your desktop and select Screen Resolution.
- Select Advanced Settings.
- Navigate to the Monitor tab.
- Choose 144Hz from the dropdown menu.
If you don't see a refresh rate of 144Hz as an option, go back and ensure that your monitor is capable of displaying at that refresh rate and is plugged into a display or DVI-D port. Additionally, make sure you are using the correct type of cable, as only certain cables support more than 60Hz. To get 120Hz or higher, you may need to use dual-link DVI, Display Port, or HDMI 1.4b.
Hooking Up Your Xbox 360: Audio-Visual Setup Guide
You may want to see also

Update monitor drivers
To check if your monitor is running at 144Hz, you should ensure that your Windows display settings are set to 144Hz.
Now, to update your monitor drivers:
Update the Device Driver
- In the search box on the taskbar, enter "Device Manager" and select it.
- Select a category to see the names of devices.
- Right-click (or press and hold) the device you want to update, then select "Search automatically for updated driver software".
- Select "Update Driver".
Reinstall the Device Driver
- In the search box on the taskbar, enter "Device Manager" and select it.
- Right-click (or press and hold) the name of the device and select "Uninstall".
- Windows will attempt to reinstall the driver.
Check for Windows Updates
- Open Settings and click on "Windows Update".
- Click on "Check for Updates" or "Download and Install All".
Check Your Monitor Manufacturer's Website
If Windows doesn't find a new driver, you can try looking for one on your monitor manufacturer's website and follow their instructions.
Use Windows Update
The best and safest way to get driver updates in Windows is through Windows Update. Driver updates for Windows are automatically downloaded and installed through this method.
Best Monitor Size for Pro Tools Users
You may want to see also
Frequently asked questions
Check your display settings to see if they support 144Hz. You can do this by turning on your OSD and finding the display settings. If it does, select 144Hz and configure.
Check to make sure you have a 144Hz-capable display and have it plugged into the display or DVI-D port. Other display connections will not render at 144Hz.
You may need to adjust your settings manually. On a Windows PC, navigate to Start > Settings > System > Display > Advanced Display Settings > Display Adapter Properties. Then click the "Monitor" tab, choose your monitor's advertised refresh rate from the "Screen Refresh Rate" list, and click "OK."
Check the computer's graphics driver. Monitor issues often stem from outdated drivers. You can download and install a driver to match your computer hardware manually, but it can be a cumbersome process. The recommended option is to use automatic driver updates.
Yes, the type of cable you are using to connect to your monitor can also affect the refresh rate. Only certain cables support more than 60Hz, such as dual-link DVI, Display Port, or HDMI 1.4b.