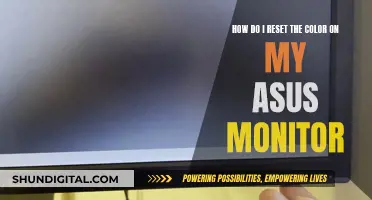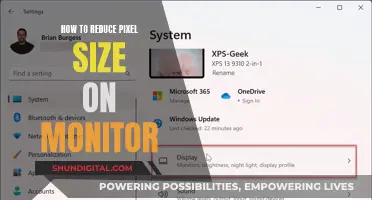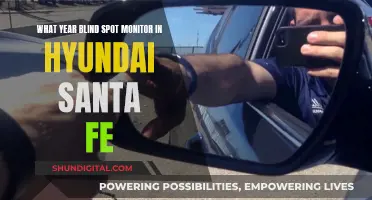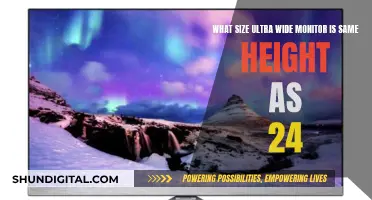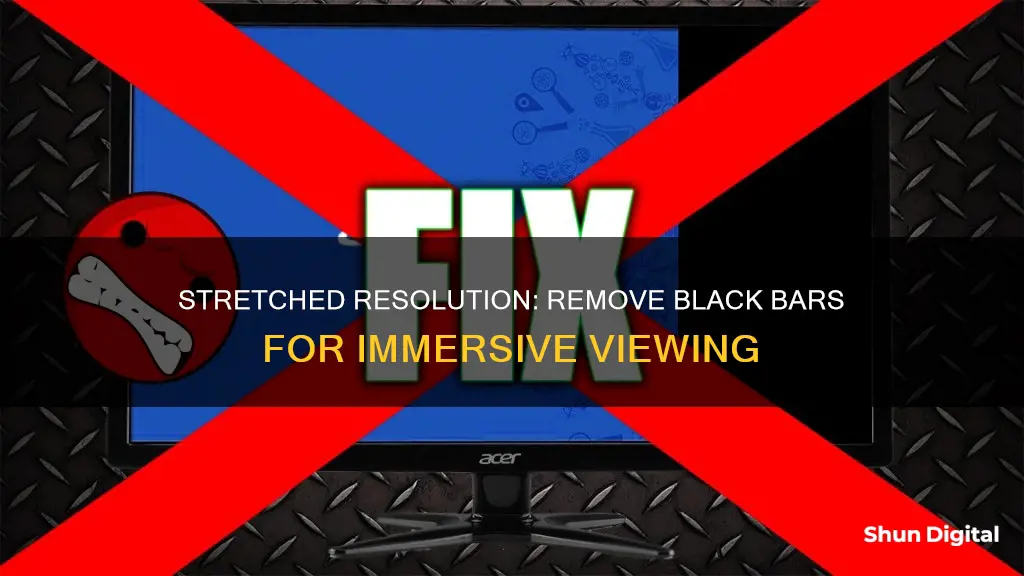
If you're seeing black bars on your monitor, it's likely due to a mismatch in resolution. This can occur for several reasons, such as incorrect drivers, settings, or media being set to a specific aspect ratio. For example, if you're viewing a movie filmed with a 21:9 aspect ratio on a 16:9 monitor, black bars will appear at the top and bottom of the screen. To remove these black bars, you can adjust your display settings by selecting the full or full-screen mode, depending on your graphics card. This will stretch the image to fit your screen, removing the black bars.
What You'll Learn

Change settings in the Nvidia control panel
If you're using an Nvidia graphics card, you can adjust your display settings to remove black bars by following these steps in the Nvidia Control Panel:
Right-click on your desktop and select "Nvidia Control Panel". In the window that appears, locate and click on the "Display" section. From the options presented, click on "Adjust desktop size and position". On the right side of the window, you should see a "Select a scaling mode" option. Choose "Full-screen" from the available options (if it isn't already selected). Click "Apply" and then close the Nvidia Control Panel.
It's important to note that after clicking "Launch" for your desired application, you shouldn't click anything else, as this may cause the black bars to reappear. If you continue to experience issues with black bars, simply close the application and relaunch it using the same method, ensuring you don't click anything after launching.
Additionally, if you're using a laptop, keep in mind that you won't have access to an OSD (On-Screen Display) to adjust monitor settings. Instead, you can use the Fn keys on your keyboard to adjust your display settings.
If you're still encountering black bars, it may be due to a mismatch in resolution or aspect ratio. Verify that your operating system's settings match the native resolution of your display. You can also try adjusting the scaling mode to "Aspect ratio" or "Full-screen" in the "Display" menu to achieve your desired display settings without black bars.
LCD Monitor Buying Guide: Key Considerations
You may want to see also

Adjust the aspect ratio
Black bars on a display are often a result of a mismatch in resolution. This can occur due to incorrect drivers or settings, or when media is set to be viewed using a specific aspect ratio.
To remove the black bars, you can adjust the aspect ratio by following these steps:
For Nvidia Graphics Card Users:
- Open the control panel and select "Display" to perform scaling.
- Choose "Full-screen" mode to get a stretched image without black bars.
- To get a 4:3 image with black bars, go to the display menu, select display mode, and choose "Aspect".
For AMD Graphics Card Users:
- Open the control panel and go to "GPU Scaling".
- Turn on the "Enable" button.
- To get a 4:3 image with black bars, go to the display menu, select display mode, and choose "Aspect".
- To get a stretched image without black bars, select "Full" in the display menu.
For Users with Other Graphics Cards:
- Open the control panel and look for options related to scaling or aspect ratio.
- Adjust the settings to match your preference, either choosing a stretched image without black bars or maintaining the aspect ratio with black bars.
It's important to note that the display aspect ratio is a matter of personal preference, and there isn't a single optimal solution for everyone.
The Evolution of Rogue: Blind Spot Monitor Addition
You may want to see also

Update your video drivers
If you're experiencing black bars on your monitor, it could be due to a number of reasons, including incorrect drivers or settings, or media set to be viewed at a specific aspect ratio. Before troubleshooting any hardware issues, it's important to verify that you have the latest video drivers installed. This is because outdated or incorrect drivers can cause black bars to appear on your screen.
To update your video drivers, follow these steps:
- Check your GPU manufacturer: The first step is to identify which manufacturer made your GPU. This is likely to be either AMD or Nvidia. To check, type 'System Information' into your Windows search bar, click the 'Components' dropdown in the left-side box, and press 'Display'. Next to 'Adapter Description', you should see the name of your GPU.
- Download the correct software: If you have an AMD graphics card, download the AMD Software: Adrenalin Edition. For Nvidia graphics cards, download the Nvidia GeForce Experience.
- Install the software: Once downloaded, install the software.
- Use the software to update your graphics drivers: After installation, you should be able to use the software to keep your graphics drivers updated. Simply click the 'Drivers' tab, and the software will let you know if new graphics drivers are available for your PC. If available, download the software, and restart your PC.
Alternatively, if you have a Dell computer, you can update your video card drivers through the Dell Drivers & Downloads website or through Windows Update.
It's worth noting that updating your video drivers is not always necessary, but it is recommended to ensure optimal performance and to resolve any graphics-related issues you may be experiencing.
Monitor Size for Music Production: How Big is Best?
You may want to see also

Change your monitor settings
If you're seeing black bars on your monitor, it's likely due to a mismatch in resolution. This can occur for several reasons, such as incorrect drivers or settings, or media set to be viewed at a specific aspect ratio.
To remove the black bars, you'll need to adjust your monitor settings. Here's a step-by-step guide:
- Verify your video drivers are up to date: Before troubleshooting any hardware-related issues, ensure you have the latest video drivers installed. This can be done by checking your computer's settings or visiting the manufacturer's website for updates.
- Check your display settings: Go into your computer's display settings and verify that the resolution matches your monitor's native resolution. If they don't match, adjust the resolution to the recommended setting for your display.
- Adjust the aspect ratio: If you're viewing media with a different aspect ratio than your monitor, you may see black bars. For example, if you're watching a movie with a 21:9 aspect ratio on a 16:9 monitor, you'll see black bars on the top and bottom. Adjusting the aspect ratio in your display settings can fix this.
- Use the On-Screen Display (OSD): For external monitors, you can use the OSD to adjust settings. Access the OSD menu by pressing a button on the front, bottom, or side of the monitor. Look for settings that allow you to stretch or zoom the display to fill the screen.
- Try different display modes: Depending on your graphics card, you may have options for "Aspect" or "Full" display modes. Selecting "Full" can stretch the image to fill the screen and remove black bars.
- Adjust desktop resolution: If you're using multiple monitors, set your desktop resolution to match your primary monitor's resolution. This can prevent black bars from appearing when you switch between displays.
- Reset to factory settings: If all else fails, you can try resetting your display to the default factory settings. This may remove any incorrect settings that are causing the black bars.
Remember that while stretching the image can remove black bars, it may also decrease the image quality, especially when viewing text. If adjusting your monitor settings doesn't remove the black bars, consider upgrading to a monitor with a higher resolution or a different aspect ratio that better suits your needs.
Blind Spot Monitoring: Standard on All Subaru Foresters?
You may want to see also

Change your screen resolution
If you're seeing black bars on your monitor, it's often due to a mismatch in resolution. This can occur for several reasons, such as incorrect drivers or settings, or media set to be viewed at a specific aspect ratio. To remove these black bars, you can change your screen resolution. Here's how:
Check your display settings:
Before making any changes, it's important to understand your current display settings. Right-click on your desktop and select "Display Settings" or "Screen Resolution". Note the current resolution and aspect ratio.
Adjust your screen resolution:
If the black bars are due to a mismatch in resolution, you can adjust your screen resolution to match the content you're viewing. For example, if you're watching a movie with a 21:9 aspect ratio on a 16:9 monitor, you'll see black bars on the top and bottom. Changing your screen resolution to match the movie's aspect ratio will remove the bars.
To change your screen resolution in Windows, right-click on your desktop and select "Display Settings". Click on "Advanced Display Settings" and then use the "Resolution" drop-down menu to select a different resolution. Choose a resolution that matches the aspect ratio of the content you're viewing.
On a Mac, go to System Preferences > Displays > Display and select "Scaled" to choose a different resolution.
Update your graphics driver:
If you're unable to change the resolution or the issue persists, try updating your graphics driver. The latest drivers can usually be found on the manufacturer's website. Once you've downloaded the latest driver, install it and restart your computer.
Adjust in-game or media player settings:
If you're encountering black bars while playing a game or watching a movie, try adjusting the settings within the application. For example, in-game settings may include options for "Fullscreen", "Windowed", or "Borderless Windowed" modes, which can affect whether black bars are present. Similarly, media players often have aspect ratio settings that can be adjusted to fit your screen.
Use graphics control panel options:
If you have an NVIDIA or AMD graphics card, you can use their control panels to adjust scaling and aspect ratio settings. For NVIDIA, open the control panel and select "Display". Choose "Full-screen" mode to remove black bars. For AMD, open the control panel, go to "GPU Scaling" and turn on the "Enable" button. Then, select "Full Panel" to stretch the image and remove black bars.
By following these steps, you should be able to change your screen resolution and remove the black bars from your monitor. Keep in mind that stretching the image may result in a slight decrease in image quality, so it's recommended to use the native resolution of your display whenever possible.
Connecting Dual Monitors with an HDMI Cord: A Simple Guide
You may want to see also
Frequently asked questions
If you're seeing black bars on your monitor, it's likely due to a mismatch in resolution. This can occur when media is set to be viewed using a specific aspect ratio that your monitor doesn't support. To fix this, you can adjust the aspect ratio or resolution settings, either in your operating system or through the display settings of your monitor.
Black bars can appear due to a variety of reasons, such as incorrect drivers, settings, or media aspect ratios. It's often a result of a mismatch between the resolution of the content you're viewing and the resolution or aspect ratio supported by your monitor.
If you're trying to use a stretched resolution, such as 1440x1080, and you're seeing black bars, try the following: Set your desktop resolution to the desired resolution (e.g., 1440x1080) and then set it to fill the full screen. Alternatively, in the Nvidia control panel, choose "Scale Full Screen" instead of "Maintain Aspect Ratio."
If you're using an Nvidia graphics card, open the control panel and perform scaling on "Display." Select “Full-screen” mode to remove the black bars and stretch the image. For AMD graphics cards, open the control panel, go to "GPU Scaling," and turn off the "Enable" button. Then, select "Full" as the display mode to stretch the image without black bars.
Black bars on a display can be caused by various factors, including incorrect drivers, outdated video card drivers, or changes in the display resolution. Additionally, certain media types are encoded with specific aspect ratios, which can result in black bars if your monitor doesn't support that ratio.