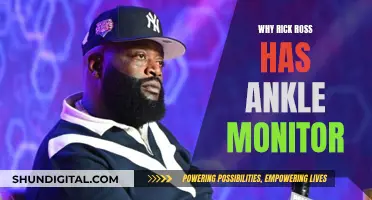Reducing the pixel size on your monitor can be done by adjusting your display settings. This is a simple process that can be done on both PC and Mac. On a PC, you can access your display settings by clicking the Start menu, followed by Preferences and Display Settings. From here, you can adjust the scale and layout of your display to reduce the pixel size. On a Mac, you can access your display settings by choosing Preferences followed by Display Settings and Displays, and then set the option to scale to fit the display to the screen size.
| Characteristics | Values |
|---|---|
| Operating System | Windows 11, Windows 10, Windows 8, Windows 7, Windows Vista, Windows XP, Windows ME |
| Process | Right-click on the desktop, then select "Display Settings" or "Screen Resolution" |
| Select the monitor you want to change, if multiple monitors are connected to your computer | |
| Go to the "Scale & Layout" section | |
| Select "Scale" and choose an option (usually the one marked "Recommended") | |
| Select the "Display Resolution" drop-down menu and choose a new resolution | |
| Click "Keep Changes" to apply the new resolution, or "Revert" to go back | |
| Resolution Quality | Lower resolutions result in larger, simpler screen images; higher resolutions improve image crispness and gaming performance |
| Icons | Right-click the desktop, then select "View" to adjust the size of your desktop icons |
What You'll Learn

Changing the screen resolution on Windows 11 and 10
Firstly, if you have external displays connected to your PC, choose the display you want to change. Then, select Start > Settings > System > Display, and look at the section that shows your displays.
If you want to change the size of what you see on the screen, stay in or open your Display settings. Scroll to the Scale & Layout section and select Scale, then choose an option. It is usually best to choose the recommended option.
To change the screen resolution, stay in or open your Display settings and select an option from the Display resolution row. Again, it is usually best to choose the recommended option.
If you want to make text bigger without changing the scale settings, you should change the text size settings. Click on Accessibility, then the Text size page, and use the Text size slider to make the font size bigger.
If you are using a TV or HDTV display, you may need to turn off overscan in your display settings to ensure the full image is visible.
Note: If you see unexpected changes in your screen resolution, your graphics driver might need to be updated.
Gigabyte Monitors: Better than Acer and Asus?
You may want to see also

Adjusting the size of fonts and icons
To adjust the size of fonts and icons on your monitor, you'll need to change your display settings. The process for doing this will depend on the operating system you're using.
For Windows 11 and 10:
- Close all open programs.
- Right-click on the Start menu, then click on Control Panel or Settings. Alternatively, click on the Start menu, type "Control Panel" or "Settings", and click on the icon that appears.
- In the Control Panel or Settings window, click on System, then click on Display.
- If you have multiple monitors connected, select the one you want to change.
- To change the scale: Go to the Scale and Layout section, select Scale, and choose an option. It is recommended to keep the option marked as "Recommended".
- To change the resolution: Click on the Resolution drop-down box and select a recommended resolution for your display. Then, click Apply.
- Click "Keep changes" if you want to keep the new settings. If not, select "Revert".
- Restart your computer for the changes to take effect.
For Windows 7 and 8:
- Right-click on the desktop and select "Screen resolution".
- Click on the "Resolution" drop-down menu and choose a resolution value. The recommended resolution will be marked as such.
- Click "OK" and then "Keep changes" to save your new settings.
For Windows Vista:
- Right-click on the desktop and select "Personalize".
- Click on "Display Settings" at the bottom of the "Personalize" window.
- Click and drag the "Resolution" slider left or right to adjust the resolution.
- Click "OK" and then "Yes" to confirm your changes.
For Windows XP:
- Right-click on the desktop and select "Properties".
- If the "Display Properties" window does not open to the Settings tab, click on it.
- Click and drag the "Resolution" slider left or right to adjust the resolution.
- Click "Apply", then "Yes" to save your changes.
For Windows ME:
- Right-click on an empty part of the desktop.
- Hover over "View" and select the size you want your icons to be.
General Tips:
- The higher the resolution, the smaller the text and icons will appear on your screen.
- Lowering the resolution can help if you're having difficulty seeing items on your screen.
- For the clearest picture, it is recommended to use the resolution size that is recommended for your display.
Asus ROG Monitors: Premium Price, Premium Experience?
You may want to see also

How to change the screen resolution on Windows 7 and 8
To change the screen resolution on Windows 7 and 8, follow these steps:
Windows 7:
- Right-click on an empty spot on your desktop and select "Screen Resolution".
- Alternatively, go to the Control Panel and select "Adjust screen resolution" under Appearance and Personalization.
- Click on the "Resolution" drop-down list and use the slider to adjust the size of your display.
- You can preview the changes before applying them and revert to the previous screen size if needed.
Windows 8:
- Access the Start button and then click on Preferences.
- Choose Display Settings to adjust your visual perspectives and dual monitor settings.
- Select the screen you want to adjust.
- Choose the "Change size of text" option to automatically scale that specific screen.
- Repeat this process for each screen if using dual monitors.
General Tips:
- Maintain the highest possible resolution for the best picture quality.
- When using dual monitors, ensure consistent scaling settings to avoid a constant shift in perspective, which can be annoying and difficult on the eyes.
- The Display app in Windows 8.1 also allows you to adjust the screen size using a slider.
- On a PC, you can access Display Settings by clicking the Start menu, followed by Preferences, or by right-clicking on a blank screen.
- On a Mac, choose Preferences, followed by Display Settings and Displays, and set the option to scale to fit the display to the screen size.
Utilizing Nvidia Surround with Multiple-Sized Monitors
You may want to see also

Changing the screen resolution on Windows Vista
Firstly, close all open programs. Then, click on the 'Start' button, and select 'Control Panel'. In the 'Control Panel' window, click on 'Adjust Screen Resolution' under 'Appearance and Personalization'.
Next, under the 'Resolution' settings, click and drag the horizontal slider to change the screen resolution. Once you've selected your desired resolution, click 'Apply'. If the new settings are compatible, the screen will reappear with the updated resolution. Click 'Yes' if you want to keep the new settings.
Note that if the new settings do not work, Windows will automatically revert to the original settings. If this happens, or if an 'Out of Scan Range' error occurs, restart your computer. To do this, press 'F8' during startup, highlight 'Safe Mode' from the Startup Menu, and press 'Enter' to start up in Safe Mode. In Safe Mode, change the screen resolution back to the original settings, and then restart your computer as normal.
It is also recommended that you restart your computer after changing the screen resolution to ensure that the changes remain in effect.
Calibrating Your ASUS Monitor: Perfect Color Display
You may want to see also

Changing the screen resolution on Windows XP
- Right-click on any blank area of your desktop.
- From the context menu that appears, select "Properties". This will open the Display Properties dialog window.
- In the dialog window, click on the "Settings" tab located at the top-right corner.
- Under "Screen Resolution", you will find a slider control. Move the slider to the right to increase the resolution, and to the left to decrease it. The standard resolution options are 800x600, 1024x768, and 1152x864, with 800x600 being the default setting for XP. If you are using a widescreen monitor, the smallest resolution setting available is 1280 x 720, while the largest is 1920 x 1200.
- Once you have selected your desired resolution, click on the "Apply" button. Your screen will resize to the new resolution.
- A confirmation dialog box will appear. If you are satisfied with the new resolution, click "Yes" to save the changes. If you would like to try a different resolution, click "No".
- When you have finished experimenting with the resolution settings, simply close the Display Properties box. It is recommended to use your PC for a while with the new resolution to ensure that it suits your preferences.
Note: The available resolution options may vary depending on your graphics card and monitor capabilities. Additionally, it is important to remember that changing the resolution to a lower setting than the native resolution of your monitor may result in reduced sharpness of text and a smaller display that is centred, edged with black, or stretched.
Monitoring SQL Server CPU Usage: A Comprehensive Guide
You may want to see also
Frequently asked questions
First, close all open programs. Then, right-click "Start" and click "Control Panel" or "Settings", or click "Start" and type "Control Panel" or "Settings" and click the icon that appears. In the "Control Panel" or "Settings" window, click "System", then click "Display". Select the monitor you want to change if more than one monitor is connected to your computer. To change the scale, go to the "Scale and Layout" section, select "Scale", and then select an option. It is recommended to keep the option marked as "Recommended".
Right-click on the desktop and select "Screen Resolution". It's towards the bottom of the right-click menu. Click the "Resolution" drop-down menu. This opens a slider with different resolution values. Click a resolution value. The resolution best-suited to your computer's screen will say "(Recommended)" next to it. The higher the resolution number is, the smaller your computer's text and icons will appear. Click "OK" at the bottom of the window, then click "Keep Changes" when prompted.
Right-click on the desktop and select "Personalize". Click "Display Settings" at the bottom of the "Personalize" window. Click and drag the "Resolution" slider left or right. Dragging the slider to the left will decrease your screen resolution, while dragging it to the right will increase the resolution. Raising your resolution will make things smaller, while lowering the resolution will make things larger. If you are having difficulty seeing things on your screen, try lowering your resolution. If you want the clearest picture possible, raise the resolution to the size recommended for your display. Click "OK" at the bottom of the window, then click "Yes" when prompted.
Right-click anywhere on the desktop and select "Properties". It's at the bottom of the menu. This will open the "Display Properties" window. If "Display Properties" doesn't open to the "Settings" tab, click it at the top of the window. Click and drag the "Resolution" slider left or right. It's near the bottom of the "Display Settings" window. Dragging the slider to the left will decrease your screen resolution, while dragging it to the right will increase the resolution. Raising your resolution will make things smaller, while lowering the resolution will make things larger. If you are having difficulty seeing things on your screen, try lowering your resolution. If you want the clearest picture possible, raise the resolution to the size recommended for your display. Click "Apply", then "Yes". If you don't like the new resolution settings, wait a few seconds for your screen to revert to the old settings. Click "OK" to close the "Display Properties" window.