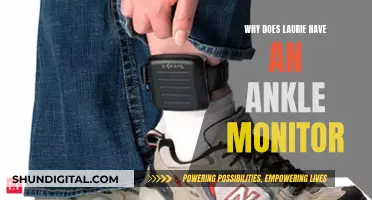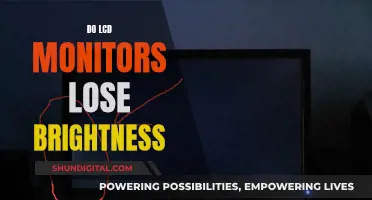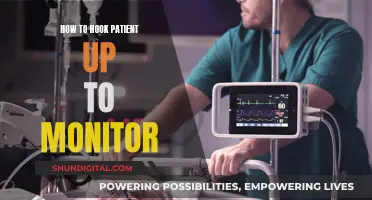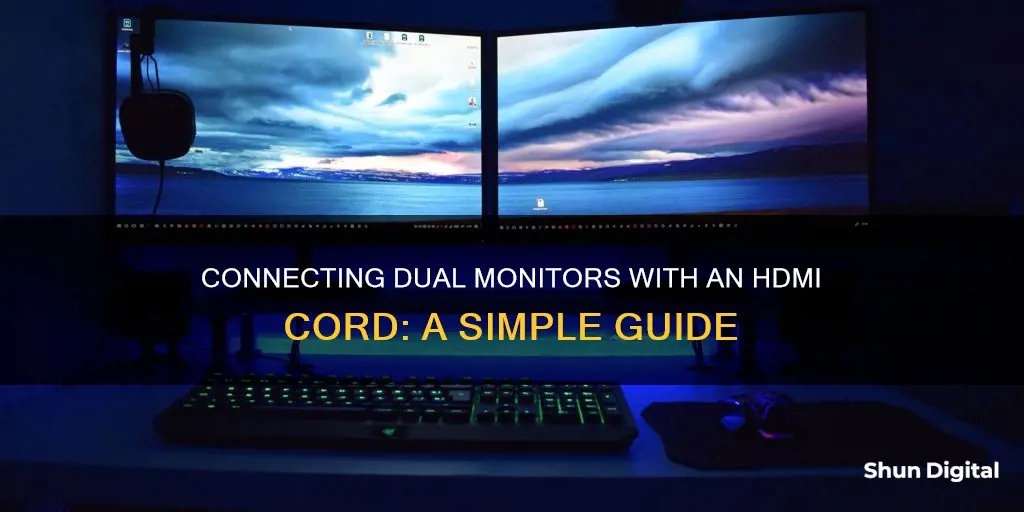
Setting up dual monitors with an HDMI cord is a simple process that can greatly improve your productivity and multitasking capabilities. Here's a step-by-step guide to help you get started:
Step 1: Ensure Your Computer Supports Dual Monitors
Before setting up dual monitors, make sure your computer has the necessary connections. Your computer should have at least two HDMI outputs or one HDMI output and one DisplayPort output. PCs with a dedicated graphics processing unit (GPU) typically have more connection options.
Step 2: Gather the Required Cables and Adapters
In most cases, you will need an HDMI cable for each monitor. If your computer has only one HDMI port, you may need to use an HDMI splitter or adapter, such as VGA-to-HDMI, DVI-to-HDMI, or USB-to-HDMI.
Step 3: Connect the Monitors
Physically connect both monitors to your computer by plugging one end of the HDMI cable into the output port on your computer and the other end into the input port on the monitor. Repeat this process for the second monitor.
Step 4: Configure Display Settings
Once the monitors are connected, you'll need to configure their settings. On Windows, right-click on your desktop, select Display Settings, and adjust the arrangement, resolution, and display mode to your preference. For macOS, click the Apple menu, select System Preferences, then Displays, and arrange your displays as needed.
Step 5: Enjoy Your Expanded View
With your dual monitors set up, you can now enjoy the benefits of an expanded view. Feel free to rearrange your applications and windows across both screens to optimize your workflow and enhance your computing experience.
What You'll Learn

Check your PC has two HDMI outputs or one HDMI output and one DisplayPort output
To hook up dual monitors with an HDMI cord, you'll first need to check that your PC has the correct outputs. This means your machine should have at least two HDMI outputs, or one HDMI output and one DisplayPort output.
Checking Your PC's Outputs
First, you'll need to identify the available ports on your computer. These are usually found on the side of your laptop or, if you're using a desktop, on the back of the tower next to the port used by your primary monitor. Common output ports include:
- HDMI — Resembles a six-sided, flat port.
- DisplayPort — Recognisable by its rectangular shape with a crimped side.
- USB-C — Looks like a thin, rounded oval port.
- VGA — Usually blue and rectangular with 15 holes, this type of port is less common on newer computers.
Using an Adapter or HDMI Splitter
If your computer only has one HDMI port, you can use an HDMI splitter or an adapter, such as VGA to HDMI, DVI to HDMI, or USB-to-HDMI. If you're connecting two monitors to one HDMI port, you can use an HDMI splitter, but note that this will duplicate the same image on both screens, rather than extending your desktop.
Connecting the Monitors
Once you've gathered the necessary cables and/or adapters, connect one end of the HDMI cable to your PC's output and the other end to your monitor's input. Repeat this process for your second monitor. If you're using an HDMI splitter or adapter, connect your PC to the splitter or adapter first, and then connect each monitor to the available ports.
Understanding Monitor Sizes: Calculating the Perfect Display Dimensions
You may want to see also

Connect the monitors to your PC
Now that you've gathered the necessary cables and adapters, it's time to physically connect the monitors to your PC. This process involves connecting the output from your PC's graphics card or motherboard to the input on each monitor. Here's a step-by-step guide:
- Identify the output ports on your PC: Look for HDMI, DisplayPort, VGA, DVI, or Mini DisplayPort outputs. Laptops typically have HDMI or Mini DisplayPort outputs, while desktops may offer a wider range of options.
- Check the input ports on your monitors: Modern monitors usually have HDMI or DisplayPort inputs, but they may also have VGA, DVI, or other types of ports.
- Gather the required cables: In most cases, you'll need an HDMI cable for each monitor. If your PC and monitors support HDMI, you're all set.
- Connect the first monitor: Take one HDMI cable and connect one end to the respective port on your PC. Then, connect the other end to the corresponding port on the first monitor.
- Repeat the process for the second monitor: Determine the output connection on your PC and the input connection on the second monitor. If they both have HDMI ports, simply use another HDMI cable. If they have different ports, you may need to use a DisplayPort cable or an adapter (e.g., VGA to HDMI, DVI to HDMI, or USB-to-HDMI).
- Power up the monitors: Plug the power cables of both monitors into electrical outlets or a power strip. Turn on both monitors.
Your dual monitor setup is now physically connected to your PC. The next step is to configure the display settings to ensure they work as intended.
Monitoring Electrical Usage: Individual Breakers and Their Secrets
You may want to see also

Locate your display settings
Once your dual monitors are physically connected, you will need to locate your display settings. This will allow you to configure your monitors to your liking.
Windows
To locate your display settings on a Windows computer, follow these steps:
- Right-click anywhere on your desktop and select "Display Settings". Alternatively, you can search for "Display Settings" in the search bar.
- In the Settings window, you can configure multiple displays. Make sure that both monitors are connected properly and powered on.
- Windows should automatically detect your monitors. You will see numbered icons representing your displays.
- Click and drag these icons to set their positions to match your physical setup.
- Under the "Scale and Layout" section, you can change the display resolution and orientation for each monitor. Simply click on the monitor you want to adjust and select the desired resolution and orientation.
- To extend your desktop across both screens, scroll down to the "Multiple Displays" section and select "Extend these displays". Alternatively, you can choose to duplicate your desktop or show it on only one screen.
- You can also rearrange your displays by clicking and dragging the monitors to your desired arrangement.
The path to locate Display settings on Windows is: Start > Settings > System > Display.
MacOS
To locate your display settings on a macOS device, follow these steps:
- Click on the Apple menu in the top-left corner, then select "System Preferences", followed by "Displays".
- In the Displays window, you will see options for changing the display resolution, orientation, and arrangement.
- To arrange your monitors, click on the Arrangement tab. You will see a visual representation of your displays, with blue boxes indicating their positions. Click and drag the boxes to match your physical setup, ensuring that the menu bar is on your primary display.
- To change the display resolution and orientation, select the Display tab and choose the desired resolution from the list for each monitor.
- For display orientation, you can choose from the options provided: Standard, 90°, 180°, or 270°.
- To extend your desktop across both screens, ensure that the Mirror Displays checkbox is unchecked. If you want to duplicate your desktop, check this box.
Monitoring Oracle Temp Tablespace Usage: Tips and Tricks
You may want to see also

Rearrange your displays
Now that your dual monitors are connected, you can configure them. This can be as basic or as advanced as you like, as Windows does a great job of handling the set-up automatically. The first screen it detects becomes the primary monitor, and any additional screens attached become secondary displays. It will default the Scale and Layout to 100%, and set the appropriate resolution.
To locate Display settings on Windows, use the following path: Start > Settings > System > Display.
At the very top, you’ll find the “Rearrange your displays” window. Your dual monitors are represented as a large “1” and “2”. Use this window to click and drag the monitors to your desired arrangement. They can be placed side by side, one on top of the other, or however you like. This determines the direction you scroll between them.
If you’re unsure which display is which, you can click the Identify button. A box will appear on each monitor indicating which is “1” and “2”.
You can also adjust individual settings by selecting a monitor in the Rearrange window. It will highlight blue to show you your current selection. Now you can play with things like Windows’s Night Light feature, turn high dynamic range (HDR) on or off, change the resolution, and more.
At the bottom, you’ll also be able to make whichever screen the main display.
Asus VG248: Compatible Monitor Stands?
You may want to see also

Adjust the Multiple displays setting
Once you've connected your dual monitors, you'll need to configure their settings. This involves choosing from options such as "Duplicate" or "Extend". Here's how to do it:
For Windows users:
- Right-click on your desktop and choose "Display Settings".
- In the Settings window, click on "Display".
- Under the "Multiple Displays" section, select the desired option:
- "Extend these displays" will let you use the second monitor as an extension of the first.
- "Duplicate these displays" will mirror the image from the main monitor onto the secondary one.
- "Show only on 1" or "Show only on 2" will turn off the other monitor.
Click "Apply" to confirm these settings.
For macOS users:
- Go to the Apple Menu > System Settings > Displays.
- In the Displays panel, click on the "Arrangement" tab.
- Drag and drop the displays to match your physical setup.
- Check the Extend Desktops checkbox to enable dual-monitor use, or choose to mirror your displays.
For Linux users (Ubuntu 20.04 LTS):
- Go to the Settings menu and navigate to the "Display" section.
- Set the "Display Mode" to "Join Displays".
- Drag the monitors to match their physical order.
- Choose which monitor acts as the primary display.
Smaller Screens: Monitor Size Minimums for Comfortable Viewing
You may want to see also
Frequently asked questions
First, ensure your computer has two HDMI output ports or one HDMI output and one DisplayPort output. Then, connect both monitors to your computer using HDMI cables and plug them into a power source. Once powered on, adjust your computer's display settings so that both monitors work as expected.
Dual monitors can enhance your gaming experience and increase productivity by allowing you to have multiple applications open and easily accessible at the same time.
You can use an HDMI splitter or an adapter, such as a USB-to-HDMI adapter, to connect both monitors to a single HDMI port.
On Windows, go to Settings > System > Display. Here, you can click and drag the monitors in the display window to match their physical orientation. On macOS, click the Apple menu > System Preferences > Displays > Arrangement. Drag and drop the displays to match your physical setup.
The best way is by using a USB-to-HDMI adapter or a DisplayPort MST hub, which allows dual-monitor functionality.