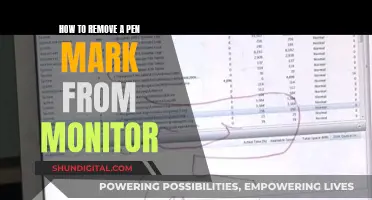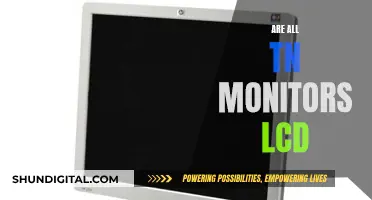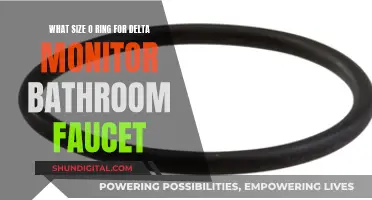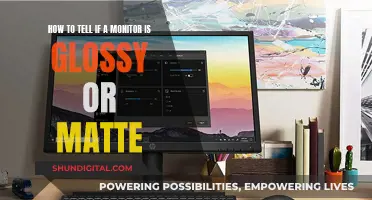Apps and websites constantly monitor your activity and collect your data, including your physical location, buying behaviour, and media consumption habits. This data is valuable to companies and can be used to create targeted advertising. If you want to stop apps from tracking you, there are several methods you can use. You can turn off location tracking, Wi-Fi, and mobile data, or enable Airplane mode. You can also pause or delete your Google activity, turn off personalized search results, and remove permissions from unused apps. Additionally, you can use privacy-focused apps and browsers, such as DuckDuckGo, to block third-party trackers.
| Characteristics | Values |
|---|---|
| Block third-party trackers | DuckDuckGo App Tracking Protection |
| Turn off location tracking | Go to Settings > Location and toggle off Use Location |
| Turn off Wi-Fi and mobile data | Access Quick Settings panel |
| Pause or delete Google Activity | Open the Google app, tap profile, tap Manage your Google Account, go to Data & privacy tab, tap Web & App Activity, turn off, pause or delete |
| Turn off personalized search results | Open the Google app, tap profile, go to Settings, tap Personal results, tap toggle switch to disable |
| Turn off ad personalization | Open the Google app, tap profile, tap Manage your Google Account, go to Data & privacy tab, tap Ad settings, tap Ad personalization, tap toggle switch to disable |
| Delete advertising ID | Go to Settings > Google > Ads, tap Delete advertising ID, tap again to confirm |
| Remove permissions from unused apps | Go to Settings > Privacy > Permission manager, tap permission to see which apps are using it, tap app under Allowed and select Don't allow |
| Uninstall unused apps | Uninstall non-essential apps, pre-installed bloatware apps, social media apps, dating apps, fitness apps, etc. |
| Switch to privacy-friendly alternatives | Brave instead of Google Chrome, alternatives to the Google Play Store, Signal instead of WhatsApp |
What You'll Learn

Disabling location services
Access Location Settings:
- Open your device's Settings app.
- Navigate to "Security & Location" or "Privacy & Security" and select "Location". On some devices, you may need to tap "Advanced" first.
Turn Off Location Services:
In the location settings, you will see an on/off switch or a toggle button in the top right corner. Use this to turn off location services completely. Turning off location services may disrupt some of your phone's platforms and features.
Disable Specific Location Permissions:
If you don't want to disable location services entirely, you can disable specific location permissions for certain apps. In the location settings, you will see a list of apps with options to turn off location access for each app. Turning off location access for an app will prevent it from accessing your device's location.
Disable Google Location Services:
Google's location services, such as Location Accuracy and Location History, can be disabled separately. Access your Google Account settings and navigate to the "Data & Privacy" or "Data & personalisation" tab. From there, you can turn off "Web & App Activity" and "Location History". Disabling these settings will stop Google from tracking your location across its services, including Google Maps and Search.
Delete Location History:
In addition to disabling location services, you can also delete your location history. On your Android phone, go to your Google Account settings, tap on "Data & privacy" or "Data & personalisation", then "Location History". Here, you can delete your entire location history or select a specific range to delete. You can also delete your location history in the Google Maps app by tapping on "Your Timeline" and then selecting "Remove all visits".
Battery-Sapping Security Apps: Monitor Your Usage
You may want to see also

Disabling location accuracy
To disable location accuracy on your Android device:
For Android 12 and Higher:
- Go to your device's Settings.
- Tap on "Location" or "Security & Location", depending on your device.
- Tap on "Location Services" or "Location Accuracy".
- Toggle "Improve Location Accuracy" to the off position.
- Tap on "Advanced Location Accuracy" and toggle it off as well.
For Older Android Versions:
- Go to your device's Settings.
- Tap on "Security & Location" or "Location", depending on your device.
- Tap on "Location Mode" or "Location Services".
- Select "Device Only" or "GPS Only". This will disable the use of Wi-Fi, mobile networks, and other sensors for location accuracy.
Is Your Search History Being Watched? Here's How to Tell
You may want to see also

Disabling location history
Stop Google Tracking on a Browser:
- Go to https://myactivity.google.com/.
- Under "My Google Activity," you'll see buttons for Web & App Activity, Location History, and YouTube History.
- Visit the Activity Controls page in the left-hand menu to manage all three controls on the same page and control ad personalization.
- Turn off "Web & App Activity" to stop tracking anything you do on Google apps and services. You can also choose to keep it on but stop saving your history or activity when using Chrome.
- Turn off "Location History," which saves information about where you've been with your device.
- Check "Devices on this account" and click the down icon to see a list of all devices tracking your location.
- You can also disable your "YouTube History" and "Personalized Ads," which uses your history to choose the ads you see.
Stop Google Tracking on an Android Device:
- Go to Settings and type "Activity controls" in the search box, then tap it.
- If you're using a Samsung Galaxy, you may find yourself on the "More privacy settings" page. Look for and tap "Activity controls."
- If you have multiple Google accounts, select the one you want to manage.
- Here, you can turn off or pause the monitoring of various activities, including setting auto-delete and managing a timeline of your activity.
Turn Location Tracking On and Off from Quick Settings:
- Swipe down twice from the top of your screen to access the Quick Settings tray or panel.
- Look for the Location icon and long-press it.
- If you're using a Google Pixel, toggle off the "Use location" feature at the top. For a Samsung Galaxy, toggle the feature from "On" to "Off."
- Tap "Location services" and review the various categories you can toggle on or off, such as Earthquake alerts and Emergency Location Service.
- Tap "Google Location Accuracy" and disable it if you've turned off "Use location."
- Tap "Google Location History" to access the Activity Controls page and turn off location history or delete your existing history.
- Tap "Google Location Sharing" to manage location sharing with family or friends.
- Review and toggle other categories like "Wi-Fi scanning" and "Bluetooth scanning."
Disable Location Tracking for a Specific App:
- Go to the Location page by long-pressing the Location icon in your Quick Settings tray.
- Tap on "App location permissions" (for Pixel) or "App permissions" (for Galaxy) to see a list of apps with location access.
- Tap on any app to change its permission level. You can allow access all the time, only while using the app, ask every time, or don't allow.
- Decide whether the app will be allowed to use "Precise location," which uses more than GPS to determine your location.
Delete Your Location History:
You can delete your location history using the Google Maps app or through the Google Maps Timeline on a browser.
Using Google Maps App:
- Open the Google Maps app and tap on your profile icon in the upper right corner.
- Tap on your "Timeline."
- Select the three dots in the upper right corner, then tap "Settings and Privacy."
- Scroll down and tap "Delete all Location History." Check the box confirming that you understand some apps may not work properly, then select "Delete."
- You can also set the app to automatically delete your location history after 3, 18, or 36 months.
Using Google Maps Timeline on a Browser:
- Go to https://www.google.com/maps and tap on the three parallel lines in the upper left corner of the side panel.
- Select "Your Timeline."
- Look for the gear icon in the lower right corner and click on it.
- Click on "Delete all Location History," check the confirmation box, and select "Delete Location History."
- You can also set automatic deletion here.
By following these steps, you can effectively disable location history and prevent your Android device from tracking your movements.
Dual Monitor Setup: Consistent Image Sizing
You may want to see also

Removing app permissions
If you want to remove permissions from apps on your Android device, you can do so by following these steps:
- Open the Settings app on your device.
- Tap "Apps and Notifications" or "Apps".
- Tap "See All Apps" to view all the apps installed on your device.
- Select the app you want to change permissions for.
- Tap "App Permissions" or "Permissions" to see a list of permissions the app requests.
- Tap the toggle to customize the setting for each permission.
- Choose whether to "Allow" or "Deny" the permission.
You can also choose from the following options for specific permissions:
- “All the time”: The app can access the permission at any time, even when not in use.
- “Allow only while using the app”: The app can use the permission only when you're using that particular app.
- “Ask every time”: The app will ask to use the permission each time it is opened.
- “Don't allow”: The app cannot access the permission, even when in use.
Additionally, you can enable a setting that automatically revokes permissions from apps that haven't been used in a while. This can be done by going to the app's "Permissions" and toggling on the "Remove Permissions If App Isn't Used" setting.
LCD Monitors: Compatible with All RAM Modules?
You may want to see also

Using DuckDuckGo's App Tracking Protection
DuckDuckGo is a privacy-focused search engine that offers a web browser built with the same privacy-centric ethos. The DuckDuckGo Private Browser for Android includes a feature called App Tracking Protection, which helps block third-party trackers in your apps, even when they are not in use.
When enabled, DuckDuckGo's App Tracking Protection will detect when other apps on your phone are about to send data to any of the third-party tracking companies on its list of trackers, and block most of those requests. The feature works locally on your device and does not collect personal data.
To get DuckDuckGo App Tracking Protection, you must first install the DuckDuckGo Private Browser Android app. You can do this by opening the Google Play Store, searching for DuckDuckGo, and tapping 'Install'. Once installed, open the app and tap the menu (three vertical buttons in the top right). From the popup menu, tap 'Settings', scroll to the bottom, and tap 'App Tracking Protection'.
Toggle the On/Off slider to enable App Tracking Protection. You will then be informed that a VPN connection will be established. This is a safe and normal part of the process, and your device will recognize it as a VPN connection. Tap 'OK' when prompted, and App Tracking Protection will be enabled.
Get Rid of Thunder Flies on Your Monitor
You may want to see also