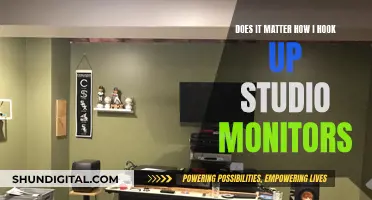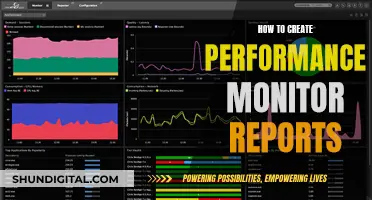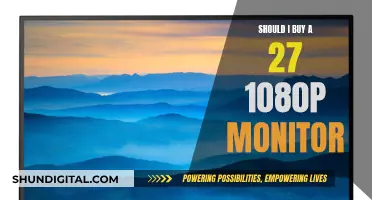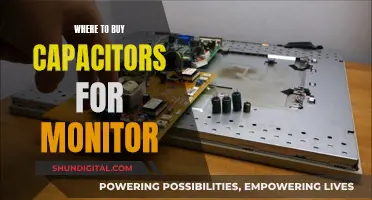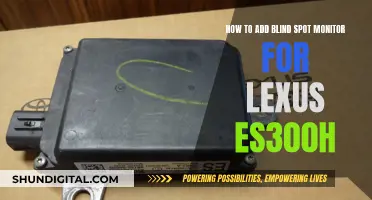If you're using a second monitor, you can adjust the settings to keep image sizes the same across both screens. This is especially useful if you have different-sized monitors or monitors with different resolutions. In Windows, you can do this by going to your display settings and adjusting the scaling for each monitor. You can also use custom scaling to set a specific scaling value between 100 and 500 percent. Additionally, you can rearrange your displays in the display settings to match their physical layout on your desktop. By making these adjustments, you can ensure that images and other elements appear at the same size on both screens, creating a seamless dual-monitor setup.
| Characteristics | Values |
|---|---|
| Display settings | Display > Display Settings |
| Monitor arrangement | Drag and drop each display to rearrange them according to their physical layout |
| Monitor scaling | 100-500% |
| Monitor resolution | Depends on the monitor |
| Monitor orientation | Landscape, Landscape (flipped), Portrait |
| Display options | See things on one display only, see the same thing on all displays, see your desktop across multiple screens, see everything on the second display only |
What You'll Learn

Adjust the scaling for multiple displays
Adjusting the scaling for multiple displays can be done in Windows 10 by going to Settings > System > Display. Here, you can select the monitor you want to adjust and choose a scaling option from the drop-down list. There are typically four options: 100%, 125%, 150%, and 175%.
If you are using Windows 10, you can also adjust the scaling by right-clicking on the desktop and choosing Display Settings. From here, you can drag the rectangles around to match the monitors' orientation on your desktop. This will help you avoid issues when moving the cursor between screens.
For those using Windows 11, the process is similar. Go to Settings > System > Display and select the monitor you want to adjust. Then, find the Scale & layout section and expand the Scale drop-down list to choose your desired scaling level.
It is worth noting that Windows does not do the best job of scaling on high-resolution monitors, and if you have multiple monitors with different pixel densities, things can get confusing. In this case, you might have to "eyeball it" to get a consistent viewing experience across all your screens.
Additionally, if you are using a Mac, you can open System Settings and choose the Displays option from the sidebar to adjust scaling and other display settings.
Monitoring iPad WiFi Usage: A Step-by-Step Guide
You may want to see also

Change the display resolution
If you want to change the display resolution on a Windows device, you can do so by following these steps:
- Select Start > Settings > System > Display.
- Look at the section that shows your displays and select the display you want to change.
- Open your Display settings.
- Scroll to the Scale & Layout section.
- Select Display Resolution and choose an option from the list.
It is usually best to stick with the recommended resolution. If you choose a resolution lower than the native resolution of your monitor, the text may not look as sharp, and the display might be small, centred on the screen, edged with black, or stretched.
If you are using a Mac, open System Settings and choose the Displays option from the sidebar to view a pop-up menu. From here, you can change the display resolution, designate a refresh rate, and determine how your displays are arranged.
If you are using a second monitor with a different resolution to your primary display, you may need to adjust the resolution of each monitor and its scaling to keep image sizes the same. This can be done in the Display Settings on Windows or in System Settings on a Mac.
On Windows, scroll down to the Scale and Layout section to adjust the resolution of each monitor and its scaling. You can set each monitor to its native resolution and increase the scaling on the higher-resolution monitor so that windows appear the same size on each.
On a Mac, open System Settings > Displays, then hit the Advanced button in the bottom-right corner of the popup window. In the advanced settings, toggle the Show resolutions as list option, then click Done. This will give you more control over the size of things that appear on your screen.
Taking Screenshots on Your ASUS Monitor: A Step-by-Step Guide
You may want to see also

Change the display orientation
When using two monitors, you may encounter issues with the display orientation, such as images not aligning properly on monitors of different sizes. This can be a problem for designers and artists who require accurate colour saturation and consistency across their displays.
Windows 10
If you are using Windows 10, you can change the display orientation by following these steps:
- Go to the Display Settings menu by right-clicking on your desktop and selecting the option from the pop-up menu.
- In the Display Settings menu, you will see a diagram of your monitors. Select the monitor you want to adjust under the "Rearrange your displays" section.
- Use the Orientation drop-down menu under the "Scale and Layout" section to select the desired orientation mode. The options are: Landscape, Portrait, Landscape (flipped), and Portrait (flipped).
- Click the "Apply" button to save your changes.
Windows 11
If you are using Windows 11, follow these steps:
- Select the Start button, then type "Settings" and press enter.
- In the Settings menu, navigate to System > Display.
- In the Display menu, choose a screen orientation from the drop-down list labelled "Orientation".
Mac
If you are using a Mac, you can change the display orientation by opening the System Settings and selecting the Displays option from the sidebar. In the Displays settings, you can adjust the display resolution, refresh rate, and other display arrangements.
Troubleshooting
If you are still having issues with image alignment after changing the display orientation, you may need to adjust the resolution scaling of one or both monitors. This can be done by adjusting the scaling settings in the Display Settings menu. Additionally, you can try calibrating the poor-performing monitor by displaying the same image on both monitors and adjusting the settings until they match.
Monitoring Water Usage: Strategies for Schools
You may want to see also

Change the display options
Once you have connected your second monitor, you can change the display options, such as the resolution, screen layout, and more.
On a Windows 10 device, go to Settings > System > Display. Here, you can select your preferred display orientation under Scale & Layout. If you change the orientation of a monitor, you will also need to physically rotate the screen. For example, if you want to use your monitor in portrait mode, you will need to rotate your screen from its default landscape orientation.
You can also change what shows on your displays by pressing Windows logo key + P. This will bring up four options:
- See things on one display only
- See the same thing on all your displays
- See your desktop across multiple screens (extend)
- See everything on the second display only
If you are using a Windows 11 device, you can also access display settings by pressing Windows logo key + K to open Cast and then selecting your display.
If you are using a Mac, open System Settings and choose the Displays option from the sidebar to view a pop-up menu. In the display settings, you can change the display resolution, designate a refresh rate, and determine how your displays are arranged.
If you are using a laptop, you can also adjust the brightness and colour of your monitors to make them match as closely as possible.
Rearrange your displays
If you have multiple displays, you can change how they are arranged to match their physical layout in your home or office. In Display settings, select and drag each display to where you want it. When you are happy with the layout, select Apply.
Test your new layout by moving your mouse pointer across the different displays to make sure it works as expected.
Troubleshooting Red Light on ASUS Monitors
You may want to see also

Use a third-party app
If you are using a Windows operating system, you can use the Display Settings menu to adjust the scaling of your monitors. This can be useful if you want to keep image sizes the same across different monitors.
To do this, right-click on your desktop and select "Display Settings". In the Display Settings menu, you will see a "Rearrange your displays" section. Here, you can select each monitor and adjust its scaling using the "Change the size of text, apps, and other items" drop-down menu. You can also specify a custom scaling value by clicking on the Advanced scaling settings" option and entering a value between 100 and 500 percent.
It is worth noting that Windows 10 does a good job of detecting and configuring the optimal settings for multiple displays. However, if you want to make images appear the same size across different monitors, you may need to manually adjust the scaling settings.
Additionally, if you are using a Mac, you can open System Settings and choose the Displays option from the sidebar to access the display settings menu. From here, you can adjust the display resolution, designate a refresh rate, and determine how your displays are arranged.
If you are looking for more advanced options to manage your displays, you can use third-party apps such as DisplayFusion (for Windows) or Rectangle (for Mac). These apps offer more control over your display settings and can help you get the most out of your multi-monitor setup.
- Download and install DisplayFusion from the official website.
- Launch DisplayFusion and go to the "Display Settings" section.
- In the "Display Settings" section, you will see a list of all your connected displays.
- Select the display that you want to adjust.
- Under the "Scale and Layout" section, adjust the resolution and scaling of the selected display. You can also use the "Custom Scaling" option to set a custom scaling value.
- Repeat the above steps for each display that you want to adjust.
- Once you have made the necessary adjustments, click "Apply" to save the changes.
- Test your new settings by moving your mouse pointer across the different displays to ensure that the image sizes are the same.
By following these steps, you can use DisplayFusion to keep image sizes the same across different monitors. This can be especially useful if you have monitors with different resolutions and sizes, as it allows you to manually adjust the scaling to match your preferences.
Enabling Freesync on Your ASUS Monitor for Xbox
You may want to see also
Frequently asked questions
Ensure the required cables are connected to the monitors and the computer. This includes connecting power and video signals using VGA, DVI, HDMI, or DisplayPort (recommended) cables.
In Display settings, select and drag the display to where you want it. Do this for all the displays you want to move. When you're happy with the layout, select Apply.
In Windows 10, select the correct scale option from the "Change the size of text, apps, and other items" drop-down menu. You can also specify a custom scaling value between 100 and 500 percent.
In Windows 10, use the Resolution drop-down menu to select the correct pixel resolution under the "Scale and layout" section.
In Windows 10, use the Orientation drop-down menu to select the mode under the "Scale and layout" section. You can choose from Landscape, Portrait, or Landscape (flipped).