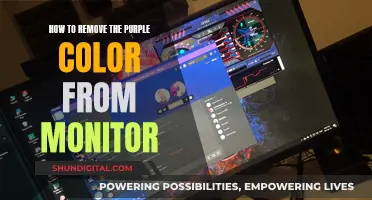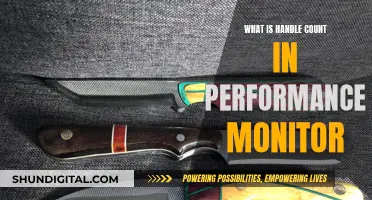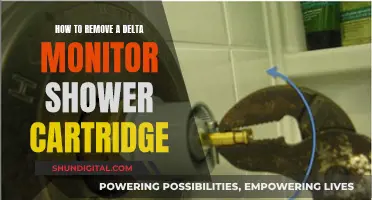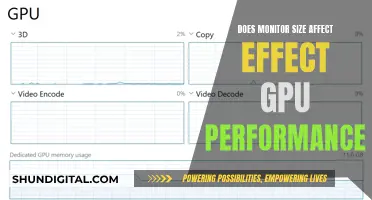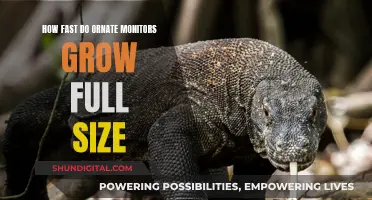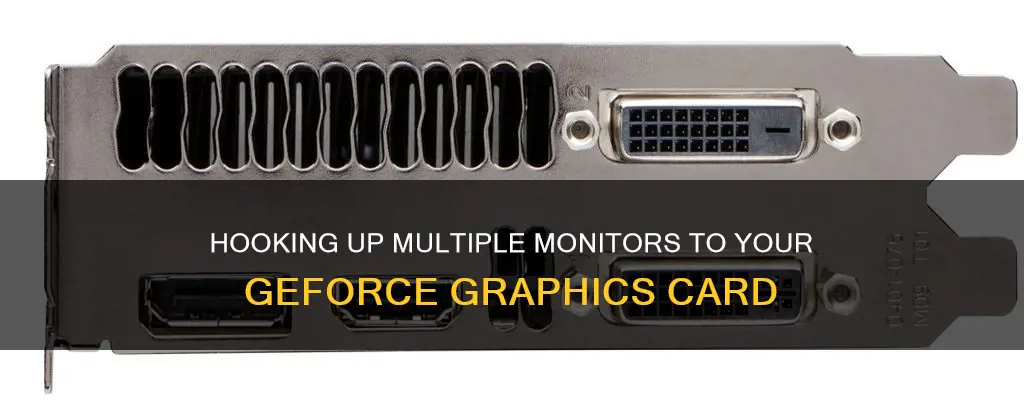
If you're looking to hook up multiple monitors to your GeForce graphics card, you're in the right place. This article will walk you through the steps to achieve that seamless multi-monitor setup you've been dreaming of. But before you dive into the process, it's important to ensure your graphics card is up to the task. Check the number of graphics ports available on your card; while most modern cards can handle multiple displays, older Nvidia cards may be limited to two monitors even with multiple ports. Once you've confirmed your card's capabilities, you can move on to the setup process, which involves connecting your monitors to the appropriate ports, configuring your display settings, and activating each display through the NVIDIA Control Panel. With a few simple steps, you'll be well on your way to enjoying the benefits of expanded screen real estate!
| Characteristics | Values |
|---|---|
| Number of displays | In non-SLI modes, up to two displays per GPU |
| Display connectors | DVI, HDMI, DisplayPort, VGA |
| GPU requirements | Modern GPUs can power several displays without issue |
| Display configuration | Extended mode, Clone mode |
| Display settings | Resolution, field of view, display arrangement |
| Control panel | NVIDIA Control Panel, Windows Display Settings |
What You'll Learn

Check your graphics card
To hook up multiple monitors to an NVIDIA GeForce graphics card, you'll first need to check your graphics card capabilities and connections.
First, look at the back of your PC. Check how many graphics ports are available. You're typically looking for HDMI, DisplayPort, DVI, or VGA ports. If you have an older PC, you may only see up to two video ports or, in some cases, none at all. Many newer motherboards come with integrated graphics that can run dual-monitor setups, and you'll likely see at least three ports on a discrete graphics card.
Just because your graphics card has three or more ports, it doesn't necessarily mean you can use them all simultaneously. Older NVIDIA cards, for example, often cannot run more than two monitors from a single card, even if they have more than two ports. To find out if your graphics card supports multiple monitors, search for the name of your card in the Control Panel, then Google it with the monitor setup you want to use. For example, "Nvidia GTX 1060 four monitors".
If your graphics card doesn't support the number of monitors you want to set up, you may need to purchase an additional graphics card. Before doing so, ensure you have enough space in your tower, open PCIe slots, and a power supply unit capable of handling the extra strain. If you're buying a graphics card solely for multiple monitors, a cheaper modern option should suffice as current GPUs can generally power several displays without issue.
Choosing the Right Bolt Size for Your Monitor's VESA Mount
You may want to see also

Connect the monitors
To connect multiple monitors to your GeForce graphics card, you'll first need to ensure your setup is compatible. Check how many graphics ports your GeForce card has—usually HDMI, DisplayPort, DVI, or VGA. Many older Nvidia cards can only run two monitors, even if they have more than two ports, so make sure to check your specific model.
Once you've confirmed your GeForce card can support multiple monitors, connect the additional displays to the appropriate connections on the graphics card. If you're using multiple types of connections, such as HDMI and DisplayPort, be aware that you may experience some performance drop and lag when moving windows between monitors.
After connecting the monitors, open the NVIDIA Control Panel. You can do this by right-clicking on your desktop and selecting the "NVIDIA Control Panel" from the pop-up menu. In the control panel, navigate to the "Display" category and select "Set up Multiple Displays."
In the "Set up Multiple Displays" section, you will see a list of all the displays connected to your system and the GPU they are connected to. Check the boxes next to the displays you want to use as part of your multi-monitor setup. In non-SLI modes, you can select up to two displays per GPU. In SLI mode with GeForce 8 series and later GPUs, you can select up to two displays connected to GPUs within the same SLI group.
After selecting the desired displays, click Apply to activate your new display configuration. If your displays aren't showing an image, repeat the previous steps and ensure that all monitors are securely connected and turned on. You may also need to restart your computer and try again.
Daisy Chaining ASUS Monitors: The Ultimate Guide
You may want to see also

Open the NVIDIA Control Panel
To set up multiple monitors on your GeForce graphics card, you'll first need to ensure that your additional monitors are securely connected to the appropriate connections on your NVIDIA-based graphics card. Verify that your monitors are plugged in and turned on.
Now, open the NVIDIA Control Panel. You can do this by right-clicking on your desktop and selecting the option from the popup menu.
The NVIDIA Control Panel will allow you to configure your multiple displays. Under the "Display" category, select "Set up Multiple Displays". Here, you'll see a list of all the displays connected to your system and the GPU they are connected to.
Check the box next to the inactive display you wish to activate as your secondary display, and click "Apply". If your display is not shown, click "My display is not shown" to force detection.
You can now drag the green boxes around to match the physical arrangement of your displays. If you wish to change the primary display, simply right-click on the display and select "Make Primary".
Best ASUS Monitors with Mounting Holes for Easy Wall Mounting
You may want to see also

Select Set up Multiple Displays
Once you've connected your monitors to your NVIDIA-based graphics card, you'll need to configure your system to enable the use of multiple displays.
To do this, open the NVIDIA Control Panel by right-clicking on your desktop and selecting the corresponding option from the popup menu. In the navigation tree pane, under the "Display" category, click on "Set up Multiple Displays". This will bring up a list of all the displays connected to your system, along with the GPU they are connected to.
Here, you can check or clear the checkboxes to select the displays you want to use. In non-SLI modes, you can select up to two displays per GPU. However, in SLI mode with GeForce 8 series and later GPUs, you can select up to two displays connected to GPUs within the same SLI group. Keep in mind that in 4-way SLI mode, only GPUs with two display connectors can be used to drive displays.
After selecting your desired displays, click Apply to activate your new display configuration. If any of your displays aren't showing an image, simply repeat the steps or restart your computer and try again.
By default, when a display is first activated, it is set to Extended Mode. This means that each display will have its own separate desktop, allowing you to move windows and applications between them. You can also change the mode to Clone Mode, where all displays show the same image. To switch between these modes, right-click on one of the display icons, select the desired mode from the pop-up menu, and click Apply.
The Asian Water Monitor Lizard: Size and Weight Guide
You may want to see also

Configure Windows for multiple monitors
To configure Windows for multiple monitors with an NVIDIA-based graphics card, you'll first need to ensure that your additional monitors are securely connected to the appropriate connections on the graphics card. Verify that the monitors are plugged in and turned on.
Next, open the NVIDIA Control Panel by right-clicking on your desktop and selecting it from the popup menu. Under the "Display" category, select "Set up Multiple Displays". A list of all the displays connected to your system will appear, along with the GPUs they are connected to. Check or clear the checkboxes to select the displays you want to use. In non-SLI modes, you can select up to two displays per GPU. With SLI mode and GeForce 8 series and later GPUs, you can select up to two displays connected to GPUs within the same SLI group.
Once you've selected the displays you want to use, click "Apply" to activate the new display configuration. If your display is not shown, click "My display is not shown..." to force detection. When a display is first activated, it is set in extended mode, which you can switch from by right-clicking on one of the display icons and selecting "Clone group" from the pop-up menu.
You can also adjust the physical arrangement of your displays by clicking and dragging the display icons to match their physical position. To choose which display is your primary one, right-click on it and select "Make Primary".
LCD, LED, and TFT Displays: Understanding Differences
You may want to see also
Frequently asked questions
First, make sure that all the monitors you want to use are securely connected to your GeForce graphics card. Then, open the NVIDIA Control Panel and under the Display category, select "Set up Multiple Displays". Check the box next to the inactive display you wish to activate and click "apply". You can drag the green boxes around to match the physical arrangement of your displays.
Check how many graphics ports your card has (usually HDMI and DisplayPort, but sometimes DVI and VGA on older hardware). If you have a discrete graphics card, you’ll probably see at least three ports, not including the ports on your motherboard. However, just because you see three or more ports, it doesn’t necessarily mean you can use all of them at the same time. The best way to find out is to search for your card's name and model along with the monitor setup you want to run (e.g. "Nvidia GTX 1060 four monitors").
Click "My display is not shown..." to force detection. If this doesn't work, make sure your displays are plugged in and turned on, then restart your computer and repeat the setup process.