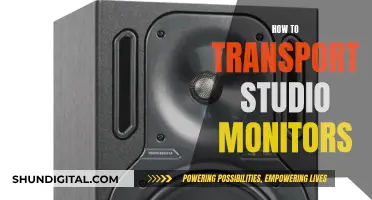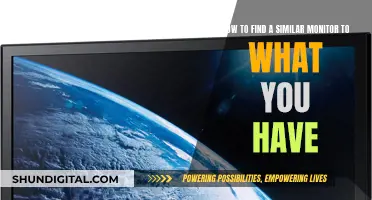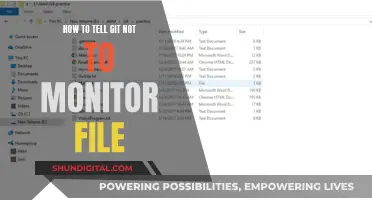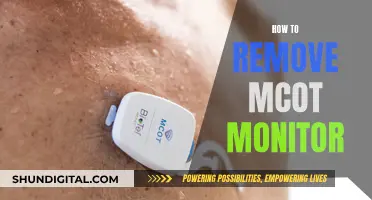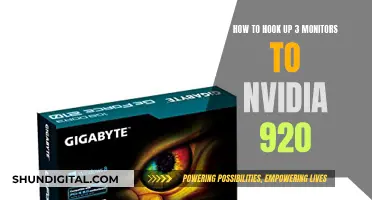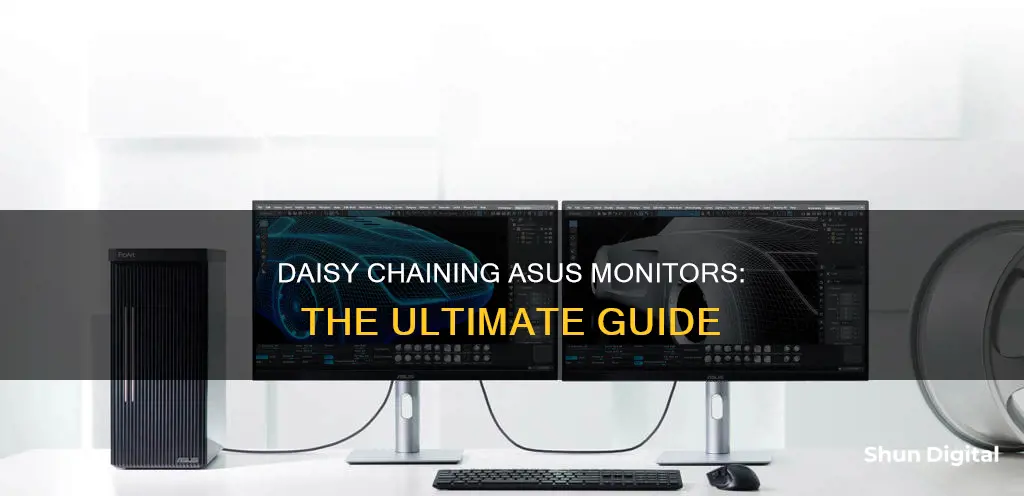
Daisy-chaining is a method of connecting multiple devices, one after the other, to a single computer. This process can be used to connect multiple monitors, including those manufactured by Asus. However, there are a few requirements and limitations to be aware of when daisy-chaining Asus monitors. Firstly, you will need a graphics card with DisplayPort 1.2, as well as monitors with DisplayPort output. Additionally, the operating system and type of cable used can impact the success of daisy-chaining. For example, macOS does not support DisplayPort daisy-chaining, and DisplayPort to HDMI cables or adapters may not work. Therefore, it is important to carefully consider the specific hardware and software configurations when attempting to daisy chain Asus monitors.
What You'll Learn

DisplayPort 1.2 and monitor compatibility
DisplayPort 1.2, introduced in 2010, offers a significant improvement over its predecessor, doubling the data rate to 17.28 Gbit/s in High Bit Rate 2 (HBR2) mode. This enables increased resolutions, higher refresh rates, and greater colour depth, such as 3840 x 2160 at 60 Hz 10 bpc RGB.
DisplayPort 1.2 also introduces Multi-Stream Transport (MST), which allows multiple independent video streams (a daisy-chain connection with multiple monitors). This feature is particularly useful when daisy-chaining monitors, as it enables the connection of up to 63 displays. However, it is important to note that the combined data rate requirements of all the displays should not exceed the limits of a single DisplayPort connection (17.28 Gbit/s for a DP 1.2 port).
Additionally, DisplayPort 1.2 includes facilities for stereoscopic 3D, increased AUX channel bandwidth, and support for more colour spaces, including xvYCC, scRGB, and Adobe RGB 1998. It also introduces Global Time Code (GTC) for sub 1 µs audio/video synchronisation.
When daisy-chaining monitors, it is essential to ensure that your graphics card and monitors are compatible with DisplayPort 1.2. The last monitor in the chain does not need an output. On some monitors, DisplayPort 1.2 may be an optional feature, so be sure to enable it from the monitor's on-screen menu if necessary.
It is worth noting that Apple's OSX does not support daisy-chaining over DP1.2, so you may need to use Windows for this feature.
Internet Monitoring Software: Is Your Privacy at Risk?
You may want to see also

Connecting to a MacBook Pro
To daisy chain ASUS monitors with a MacBook Pro, you will need to use a Thunderbolt connection. The Mac only supports daisy chaining via Thunderbolt, and not through HDMI or regular USB ports.
Firstly, ensure that your MacBook Pro has a Thunderbolt port (version 3 or higher). You will also need to use Thunderbolt 3/4 cables for all connections. The monitors should have both Thunderbolt input and output ports.
Now, follow these steps:
- Power on all monitors.
- Connect the Thunderbolt output on your MacBook Pro to the Thunderbolt input on the first monitor.
- Connect the Thunderbolt output on the first monitor to the Thunderbolt input on the second monitor.
- Repeat the previous step for any additional monitors.
Note that the final monitor in the chain can also be connected using a USB-C cable with DP Alt mode support.
Using this method, you can connect up to six monitors at 1080p@60Hz or two monitors at 4K@60Hz.
If you are using a 13-inch MacBook Pro, it may not support multiple displays. Check the technical specifications for your specific MacBook Pro model for more information.
Additionally, some users have reported issues with daisy chaining certain models of ASUS and Dell monitors with their MacBook Pros. These issues may be related to the specific hardware and software configurations, so it is recommended to refer to the manufacturers' websites or contact their support teams for further assistance if you encounter any problems.
Understanding Trace Free Technology on ASUS Monitors
You may want to see also

Using DisplayPort to HDMI adapters/cables
To daisy chain ASUS monitors using DisplayPort to HDMI adapters/cables, you'll need to take the following steps:
First, ensure that your graphics card and monitors support DisplayPort 1.2 or higher with Multi-Stream Transport (MST). This is crucial, as MST enables multiple monitors to be connected in a series.
Next, connect the first monitor to your computer using a DisplayPort to HDMI adapter/cable. If your laptop doesn't have an HDMI port, you'll need to use an HDMI adapter, such as a USB-C to HDMI adapter, to equip it with the ability to send out HDMI video signals.
Then, for each additional monitor, connect a DisplayPort to HDMI cable from the DisplayPort Out on the previous monitor to the DisplayPort In on the next monitor. You can repeat this step for as many additional monitors as your setup supports, which is typically between 3 to 6 monitors for modern graphics cards.
Finally, power on all the monitors and your computer. You may then need to configure your display settings to arrange the monitors and choose whether to extend or duplicate your desktop across them.
Electricity Usage: Are Police Monitoring Your Power Consumption?
You may want to see also

macOS support for DisplayPort daisy chaining
DisplayPort daisy chaining is not supported on macOS. This is an OS limitation. However, Thunderbolt daisy chaining is supported on macOS.
To daisy-chain monitors via DisplayPort, DisplayPort on all devices must be version 1.2 or higher and support Multi-Stream Transport (MST). Due to bandwidth limitations, connecting more than two monitors via DisplayPort may cause a lowering of resolution on one or all of the monitors.
For daisy-chaining via Thunderbolt, the Thunderbolt port on all devices must be version 3 or higher, and all connections must use Thunderbolt 3/4 cables. Thunderbolt supports a higher bandwidth relative to DisplayPort in a daisy chain, allowing for 4K@60Hz for two monitors and up to six monitors at 1080p@60Hz.
It is important to note that MacBook computers only support daisy chaining via Thunderbolt. Daisy chaining is not supported via HDMI or regular USB ports on any device. Additionally, you can only connect a single external display using a Mac device with the M1 or M2 chips.
To daisy-chain via Thunderbolt:
- Power on all monitors.
- Connect the Thunderbolt output on your laptop to the Thunderbolt input on the first monitor.
- Connect the Thunderbolt output on the first monitor to the Thunderbolt input on the second monitor.
- Repeat step 3 for any additional monitors.
For daisy-chaining via DisplayPort:
- Power on all monitors.
- Enable DisplayPort 1.2 and/or MST in the settings menu of each monitor.
- Connect your laptop to the first monitor using either:
- A DisplayPort cable from the DisplayPort output on your laptop to the DisplayPort input on the monitor.
- A DisplayPort over USB-C cable from your laptop to the monitor (DisplayPort Alt Mode).
- Connect the DisplayPort output on the first monitor to the DisplayPort input on the second monitor using a DisplayPort cable.
- Repeat step 4 for any additional monitors.
Remember to keep all cables appropriately short. For Thunderbolt cables, use cables up to 0.8 meters for Apple cables and 0.5 meters for other brands.
Verizon's Hotspot Usage Monitoring: What You Need to Know
You may want to see also

Using Thunderbolt 3
Daisy chaining is a great way to expand your screen real estate for work or play. This setup allows you to expand your desktop across multiple screens while minimising cable clutter.
To daisy chain your Asus monitors using Thunderbolt 3, you will need to ensure that your laptop and monitors have Thunderbolt 3 or 4 ports. You will also need to use Thunderbolt 3/4 cables for all connections.
- Power on all monitors.
- Connect the Thunderbolt 3 out on your laptop to the Thunderbolt 3 in on the first monitor.
- Connect the Thunderbolt 3 out on the first monitor to the Thunderbolt 3 in on the second monitor.
- Repeat the previous step for any additional monitors.
Note that the connection to the final monitor can also be USB-C with DP Alt mode support. Check the Apple official site for information on the number of external displays you can use simultaneously, as it depends on your Mac model and the resolution and refresh rate of each display.
Thunderbolt 3 supports higher bandwidth relative to DisplayPort in a daisy chain, which allows for 4K@60Hz for two monitors, and up to six monitors at 1080p@60Hz.
Monitoring Disk Usage: Strategies for Efficient Data Management
You may want to see also
Frequently asked questions
You will need a graphics card with DisplayPort 1.2 as well as monitors with DisplayPort output. The last monitor in the chain does not need an output.
Using a DisplayPort cable, connect your computer to the first monitor’s DP-in. Connect the next monitor by running a DisplayPort cable from the first monitor’s DP-out to the second monitor’s DP-in. Repeat until all monitors are connected.
Yes, be sure to set your screen resolutions so as not to exceed the bandwidth of the single DisplayPort connection in use.
Yes, but it may not work with all brands. For example, a user reported that they were unable to daisy chain their Asus monitor with a Dell monitor.
No, unfortunately, macOS does not support DisplayPort daisy chaining. However, it will work if you boot camp into Windows.