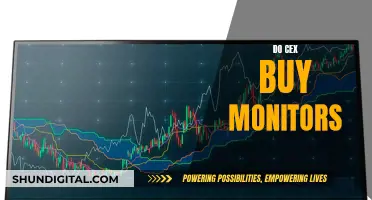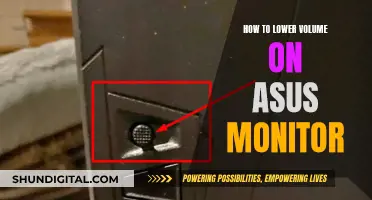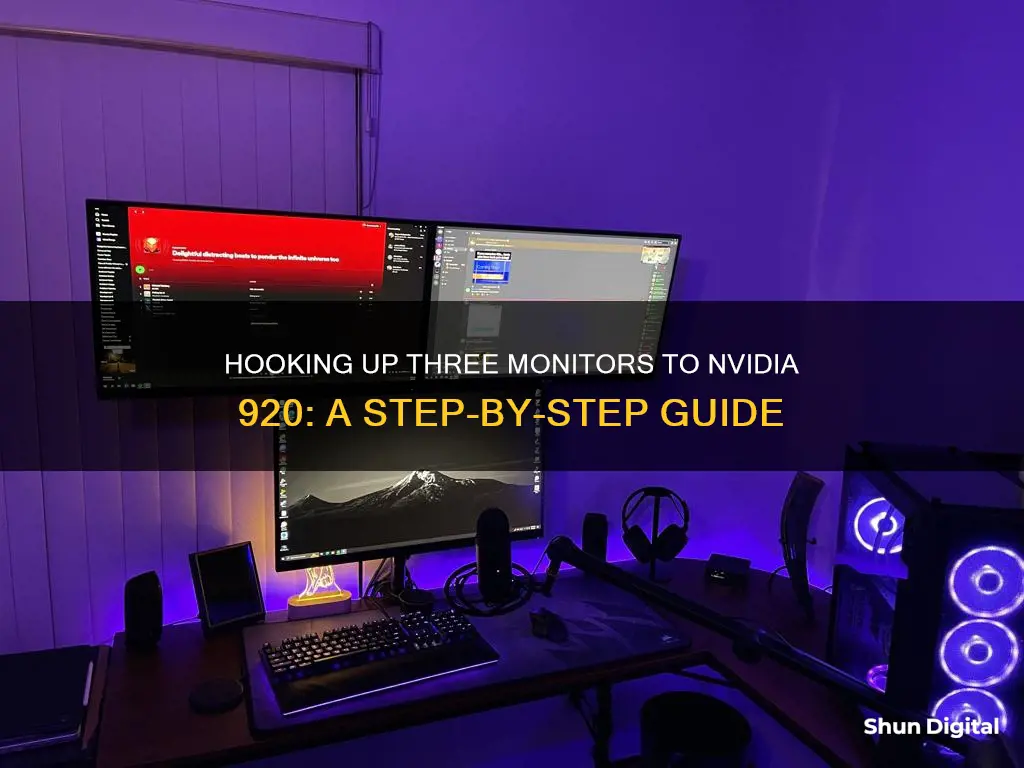
Setting up multiple monitors can be a great way to improve productivity and enhance your viewing experience. In this article, we will discuss how to hook up three monitors to an Nvidia 920. We will cover the necessary steps, including checking your graphics card capabilities, selecting the right monitors, and configuring your PC to recognize and utilize the multiple displays effectively. By following this guide, you will be able to create an immersive and functional multi-monitor setup to level up your gaming, streaming, or multitasking experience.
| Characteristics | Values |
|---|---|
| Number of graphics ports | 3 or more |
| Ports | DVI, HDMI, DisplayPort, VGA |
| Graphics card | Discrete |
| Steps to set up | 1. Connect monitors to the NVIDIA-based graphics card. 2. Open the NVIDIA Control Panel. 3. Under the Display category, select "Set up Multiple Displays". 4. Check the box next to the inactive display you wish to activate as a secondary display and click apply. |
What You'll Learn

Check your graphics card
To hook up three monitors to an Nvidia 920, you'll first need to check your graphics card to see whether your computer can handle the setup.
First, check the back of your PC to see how many graphics ports you have. If you don't have a discrete graphics card, you may only see up to two video ports, if you see any at all. Many motherboards with integrated graphics can only run one or two monitors, while others have no outgoing video ports. If you do have a discrete graphics card, you'll probably see at least three ports, not including the ports on your motherboard.
Even if you see three or more ports on your discrete graphics card, this doesn't necessarily mean you can use them all simultaneously. For example, many older Nvidia cards can only run two monitors on a single card, even if they have more than two ports.
The best way to find out whether your graphics card supports multiple monitors is to find the name of your card (Control Panel > Device Manager > Display Adapters) and search for it online with the monitor setup you want to run (e.g. "Nvidia GTX 1060 four monitors").
If your graphics card supports the number of monitors you want to set up, great! If not, you may need to purchase an additional graphics card. Before you buy, make sure you have enough space in your tower and open PCIe slots, as well as a power supply unit that can handle the extra strain.
Installing ASUS ROG 27 Monitor Drivers: A Step-by-Step Guide
You may want to see also

Select your monitors
Now that you've checked your graphics card and confirmed that it can support three monitors, it's time to choose the monitors themselves.
First, consider the monitors you already have. If you already have two 24-inch monitors, for example, you may want to purchase a 27-inch monitor to be the centerpiece of your setup.
Next, think about the resolution(s) you want and what you're planning to use your extra monitors for. If you're a content creator, programmer, data analyst, or gamer, a multi-monitor setup can significantly improve productivity when multitasking with more than one app.
You should also consider the size of your desk. If you're planning on doing a lot of gaming or watching videos that span multiple monitors, you'll want to make sure your monitors are the same size and height to avoid a seamless experience. If not, you can opt for monitors of different sizes and resolutions.
Before you buy your monitors, ensure they have input ports that correspond with your PC's output ports. While you could use conversion cables (e.g., DVI-to-HDMI or DisplayPort-to-DVI), it can be a hassle. It's recommended to avoid VGA ports, as they are analog connectors, which means your picture will be noticeably less sharp and colors will be less vivid.
Once you've selected your monitors, you can set them up by connecting them to your PC with the appropriate cables (e.g., VGA, DVI, HDMI, or DisplayPort).
Easy Guide: Hooking Up Multiple Monitors with a 1070 GPU
You may want to see also

Set up your PC
Now that you've got your graphics card and monitors sorted, it's time to set up your PC. Place your monitors in your desired configuration, plug them in, and turn on your PC.
Next, you'll need to configure Windows to work with your multiple monitors. If you're running Windows 7 or 8, right-click on the desktop and click 'Screen Resolution'. For Windows 10 or 11, click 'Display Settings'. This will take you to a screen where you can configure your options for multiple monitors.
Here, you can confirm that all your monitors are detected. Click 'Identify', which will cause a large number to appear on each of your displays, so you know which is which. Select the monitor you want to be your main display, as this will determine where your taskbar and Start button appear. You can also choose whether to duplicate your desktop or extend it across all screens. For most multi-monitor setups, you'll want to extend your desktop across all three (or more) displays.
Alternatively, you can set up your multi-monitor configuration in your GPU's control panel. Right-click on your desktop and choose either the Nvidia or AMD control panel, depending on your graphics card, and find the 'Display' section, which will offer similar options to Windows.
If you want to use your multi-monitor setup for gaming, you'll need to take a few extra steps. Gaming on several displays requires more graphical firepower than a single screen, so check you have a sufficiently robust graphics card or cards, or you may experience lag and artifacting.
Before you can start playing games across multiple panels, you'll need to set up your graphics card and your game. Nvidia users will need to set up Nvidia Surround, while AMD users will need to create an Eyefinity group for their monitors.
You'll also need to go into your game and configure the video or display settings to the correct resolution so that the game spans across all of your monitors. You'll also want to play around with other settings, including the field of view. If your displays aren't at the same height, you may experience issues with resolution and distortion, so keep this in mind when setting up for gaming.
How TV and Monitor Sizes Differ
You may want to see also

Configure Windows
Once you have your monitors physically connected to your computer, you will need to configure Windows to work with your multiple-monitor setup.
If you are running Windows 7 or Windows 8, right-click on the desktop and click Screen Resolution. For Windows 10 or 11, click Display Settings. This will take you to a screen where you can configure the options you have for multiple monitors in Windows.
Here, you can confirm that all your monitors are detected. Click Identify, which will cause a large number to appear on each of your displays, so you can determine which screen is which. Select the monitor you’d like to serve as your main display (which will also determine where your taskbar and Start button appears). A drop-down menu lets you choose whether to duplicate your desktop or extend your desktop across all the screens. In most multi-monitor setups, you’ll want to extend your desktop across all three (or four, or whatever) of your displays.
Alternately, you can set up your multi-monitor configuration in your GPU’s control panel. Right-click on your desktop and choose either the Nvidia or AMD control panel (depending on your graphics card), and find the Display section, which will offer similar options as Windows.
Open the NVIDIA Control Panel. You can do this from the popup menu when you right-click on the desktop. Under the Display category, select "Set up Multiple Displays". Check the box next to the inactive display you wish to activate as a secondary display and click Apply. If your display is not shown, click "My display is not shown..." to force detection.
You can drag the green boxes around to match the physical arrangement of your displays, and choose which one is primary by right-clicking on it and selecting "Make Primary".
Monitoring Web Usage: Strategies for Tracking Online Activity
You may want to see also

Use an adapter or splitter
To hook up three monitors to an Nvidia 920, you may need to use an adapter or splitter. Here's a step-by-step guide:
Step 1: Check Your Graphics Card
Before setting up your monitors, it's important to ensure your computer can physically handle multiple displays. Check the back of your PC for graphics ports, which can include HDMI, DisplayPort, DVI, or VGA on older hardware. Many motherboards have integrated graphics that may only support one or two monitors, while some lack outgoing video ports altogether.
Step 2: Identify Available Ports
Identify the available ports on your computer and your monitors. Laptops typically have HDMI or Mini DisplayPort outputs, while desktops may offer a wider variety of options. Ensure that your monitors also support these connection types.
Step 3: Gather Required Cables and Adapters
If your computer has only one HDMI port, you'll need an HDMI splitter or adapter. Examples include VGA-to-HDMI, DVI-to-HDMI, or USB-to-HDMI adapters. Ensure you obtain the appropriate adapter for your specific port configurations.
Step 4: Connect the Cables
Connect your first monitor by attaching the appropriate cable to the respective port on your computer and the corresponding port on the monitor. Repeat this process for your second and third monitors. If using an HDMI splitter or adapter, connect your computer to the splitter or adapter first, and then connect each monitor's cable to the available ports on the adapter or splitter.
Step 5: Configure Display Settings
Once your monitors are physically connected, you'll need to configure their settings using your computer's operating system. This typically involves choosing options such as "Duplicate" (showing the same image on all screens) or "Extend" (using each monitor as part of one large desktop).
Step 6: Adjust Display Settings in Windows
On your Windows desktop, right-click and choose "Display Settings." In the Settings window, Windows should automatically detect your monitors. You can then drag and drop the numbered icons to match your physical setup.
Under the "Scale and Layout" section, adjust the display resolution and orientation for each monitor. To extend your desktop across all screens, select "Extend These Displays" in the "Multiple Displays" section.
Step 7: Manage and Configure Monitors
After connecting your monitors, you can further manage and configure them for optimal usage. Press the Windows logo key + P on your keyboard to bring up a quick settings menu with display options for multiple monitors. Here, you can choose options like "PC Screen Only," "Duplicate," "Extend," or "Second Screen Only."
For more precise configuration, right-click on your desktop and select "Display Settings." Here, you can visually arrange your monitors, adjust individual settings, and choose the display mode (extend, duplicate, etc.) in the "Multiple Displays" section.
Important Considerations:
- Using an HDMI splitter duplicates the same image on all monitors instead of extending your desktop across multiple displays.
- Some computers may require an adapter to connect multiple HDMI monitors, especially if they lack multiple output ports.
- Always check the compatibility of your adapter with your computer's ports and your monitor's input.
- For laptops with limited ports, consider using a docking station to add extra ports like HDMI, DisplayPort, and USB.
By following these steps and considerations, you can successfully use an adapter or splitter to hook up three monitors to your Nvidia 920.
Transforming LG LCD Monitors into TVs: A Step-by-Step Guide
You may want to see also
Frequently asked questions
You can use an HDMI cable or DisplayPorts to connect three monitors, or you can daisy-chain them. Go to screen resolution, then tweak the settings under the display option to duplicate or extend the monitors and choose the main monitor.
You can use an adapter or splitter to connect multiple monitors to a single HDMI port.
You will need an HDMI cable for a standard connection. You can also use a DVI or VGA cable.
First, check how many graphics ports you have (HDMI, DisplayPort, DVI, or VGA). If you have a discrete graphics card, you will likely have at least three ports. Then, find the name of your graphics card in the Device Manager in the Control Panel. Google the name of your card along with the monitor setup you want to run to see if it is supported.