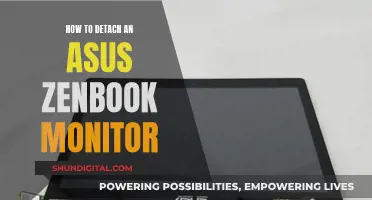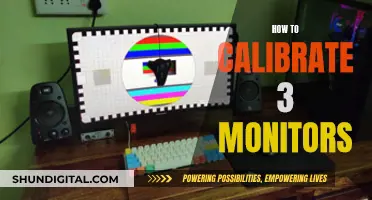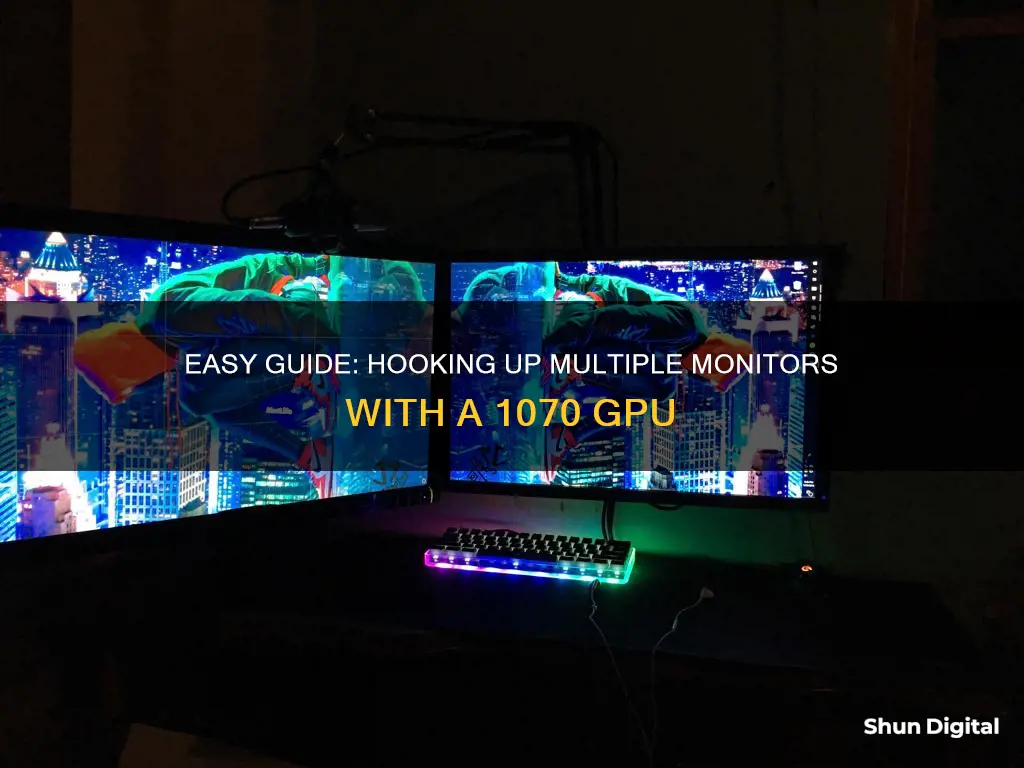
If you want to hook up multiple monitors to a 1070, you need to make sure your cables are connected properly to the new monitors. Then, press the Windows logo key + P to select a display option. If you need more help, go to Settings, then System, and then Display. Your PC should automatically detect your monitors and show your desktop. If you don't see the monitors, select Detect. You can also open the NVIDIA Control Panel and, under the Display category, select Set up Multiple Displays.
| Characteristics | Values |
|---|---|
| How to set up multiple monitors on Windows | Make sure your cables are connected properly to the new monitors, then press the Windows logo key + P to select a display option. |
| How to set up multiple monitors on NVIDIA | Make sure both monitors are connected to the NVIDIA-based graphics card, then open the NVIDIA Control Panel. Under the Display category, select "Set up Multiple Displays". |
What You'll Learn

Connecting monitors to the NVIDIA-based graphics card
To connect multiple monitors to an NVIDIA-based graphics card, you need to ensure that your computer has an NVIDIA-based graphics card installed. Once you have confirmed this, you can proceed with the following steps:
- Connect the additional monitors: Physically connect the extra monitors you want to use to the appropriate connections on the NVIDIA-based graphics card. Make sure all the displays are plugged in, turned on, and securely attached.
- Open the NVIDIA Control Panel: Right-click on your desktop and select the "NVIDIA Control Panel" from the popup menu.
- Set up multiple displays: In the NVIDIA Control Panel, navigate to the "Display" category and select "Set up Multiple Displays."
- Activate the secondary display: Check the box next to the inactive display you wish to use as your secondary display, and then click "Apply." If your display is not shown, click "My display is not shown..." to force detection.
- Arrange and select primary display: You can drag the green boxes representing the displays to match their physical arrangement. To choose which display is your primary monitor, right-click on it and select "Make Primary."
- Extended and Clone modes: By default, the new display will be set to Extended mode, where each monitor operates as a separate display. If you prefer to have the same image on all monitors, you can switch to "Clone" mode by right-clicking one of the display icons, selecting the display you want in the same Clone group, and then clicking "Apply."
- Identify displays: To identify which display is represented by an icon, right-click the icon and click "Identify." You can also hover your mouse cursor over an icon to see more information about the display, such as the manufacturer, model, connection, and resolution.
By following these steps, you can successfully connect and configure multiple monitors to your NVIDIA-based graphics card, enhancing your viewing experience and improving your workflow.
Ideal Triple Monitor Setup: Size and Resolution
You may want to see also

Opening the NVIDIA Control Panel
To set up multiple monitors on an NVIDIA graphics card, you'll need to open the NVIDIA Control Panel. Here's a step-by-step guide on how to do that:
- Right-click on your desktop: This will bring up a popup menu.
- Select "NVIDIA Control Panel": This will open the NVIDIA Control Panel interface.
- Navigate to the "Display" category: Once you're in the NVIDIA Control Panel, look for the "Display" section.
- Choose "Set up Multiple Displays": This option will allow you to configure your multiple monitors.
- Activate your secondary display: Check the box next to the inactive display you want to use as your secondary monitor, then click "Apply."
- Arrange your displays: You can drag the green boxes to match the physical layout of your monitors.
- Select your primary display: Right-click on the monitor you want to set as the primary display and choose "Make Primary."
The NVIDIA Control Panel offers a user-friendly interface to help you manage your NVIDIA graphics card settings. It provides quick access to common tasks and allows you to customize your display configuration, including setting up multiple monitors.
When you first open the NVIDIA Control Panel, you'll see the main task pane, which is where you'll find the NVIDIA graphics driver controls. The Navigation tree (or "Select a Task") pane on the left side of the interface lets you select different task pages available on your system. The Menu bar provides standard Windows menus and NVIDIA-specific options, while the Toolbar offers quick access to tasks like navigating between pages.
Calibrating LCD Monitors for Photography: A Step-by-Step Guide
You may want to see also

Selecting Set up Multiple Displays
Setting up multiple displays can be a great way to increase productivity and enhance your viewing experience. Here is a detailed guide on selecting and setting up multiple displays:
Step 1: Check Your Graphics Card
First, ensure your computer can support multiple displays. Check the back of your PC to see how many graphics ports are available, usually HDMI, DisplayPort, DVI, or VGA. If you have a discrete graphics card, you will likely see at least three ports. However, this does not always mean you can use all of them simultaneously, so it's best to check your card's specifications.
Step 2: Select Your Monitors
Now it's time to choose your additional monitors. Consider factors such as size, resolution, and input ports that correspond with your PC's output ports. You can find budget-friendly options with decent specifications, or go for premium models with features like USB-C power delivery or OLED displays.
Step 3: Connect Your Monitors
Once you have your monitors, it's time to connect them. Ensure that all cables are properly connected to your PC or dock. If using a wireless display adapter, connect it to an HDMI port on your TV, then wirelessly connect your PC.
Step 4: Configure Display Settings
After ensuring proper connections, it's time to configure your display settings. On Windows, press the Windows logo key + P to select a display option. Go to Settings > System > Display. Your PC should automatically detect your monitors. If not, select "Detect" or "Multiple displays" and then "Detect."
Step 5: Arrange and Test Your Displays
Arrange your displays according to your physical setup. In the Display settings, select and drag each display to its desired position. Once you're happy with the layout, select "Apply." Test your setup by moving your mouse pointer across the different displays to ensure smooth transitions.
Step 6: Adjust Display Options
You can now adjust display options such as resolution, screen layout, and orientation. Windows will recommend an orientation, but you can change it in the Display settings under "Scale & Layout." If you change the orientation, remember to physically rotate the screen as well.
By following these steps, you should be able to successfully select and set up multiple displays, creating a seamless and immersive viewing experience.
LCD Monitors: Up-Close Viewing with First-Row Technology
You may want to see also

Applying settings to activate the secondary display
To apply settings to activate the secondary display, follow these steps:
Firstly, ensure that your secondary monitor is connected to your PC or laptop. If you are using an NVIDIA graphics card, make sure that both monitors are connected to it. Once the hardware is set up, you can configure the settings to activate the secondary display.
For Windows users, press the Windows logo key + P to bring up the display options. From there, you can select "Extend" to expand your desktop across both monitors. If you are having trouble getting your PC to recognise the secondary monitor, go to Settings > System > Display. Your PC should automatically detect your monitors, but if not, click "Detect".
If you are using an NVIDIA graphics card, you can also open the NVIDIA Control Panel by right-clicking on your desktop. Under the "Display" category, select "Set up Multiple Displays". Check the box next to the display you wish to activate as the secondary display and click "Apply". You can also drag the green boxes to match the physical arrangement of your displays.
For a virtual monitor setup, you can use software such as Amyuni USB Mobile Monitor. This allows you to connect your Android device to your PC or Linux device as a secondary display via a USB cable.
By following these steps, you can easily apply settings to activate a secondary display and enjoy the benefits of an extended desktop.
Monitoring Resource Usage: Strategies for Optimal Performance
You may want to see also

Arranging displays and selecting the primary monitor
Once you have your monitors connected to your NVIDIA-based graphics card, you can arrange their displays and select a primary monitor.
Arranging Displays
To arrange your displays, first, open the NVIDIA Control Panel by right-clicking on your desktop and selecting it from the popup menu. Then, under the "Display" category, select "Set up Multiple Displays". You can then drag the green boxes around to match the physical arrangement of your displays.
Selecting the Primary Monitor
To select your primary monitor, right-click on the display you want to set as primary and select "Make Primary".
Alternative Methods
If you are using Windows 10, you can also change your primary monitor via the Display Settings menu or the AMD Radeon Settings. To change it via Display Settings, right-click anywhere on your desktop and select the Display Settings menu. Then, choose your primary display by hitting "Make this my main display".
To change it via AMD Radeon Settings, open the AMD Radeon Settings by right-clicking on the desktop and selecting it from the context menu. Then, click "Eyefinity" at the top right of the window and hit "Quick setup" to create a display group and input your monitors. Once you've created the display group, you can arrange your displays by clicking the "Arrange displays" option.
Asus Monitor Power Cord Size: What You Need to Know
You may want to see also
Frequently asked questions
To set up multiple monitors on a 1070, first, make sure your cables are connected properly to the new monitors, then press the Windows logo key + P to select a display option. If your PC doesn't automatically detect your monitors, select "Detect" in the "Multiple displays" section.
If your display is not shown, click "My display is not shown..." to force detection.
You can drag the green boxes around to match the physical arrangement of your displays, and choose which one is primary by right-clicking on it and selecting "Make Primary".
You can change the resolution of your displays by selecting the "Start" button, then opening "Settings". Under "System", select "Display" and choose the resolution you want. We suggest using the recommended resolution to get the most out of your displays.