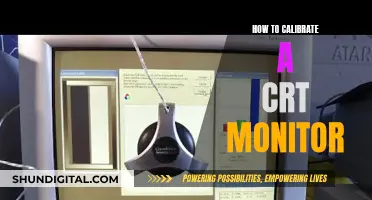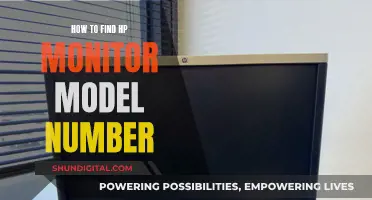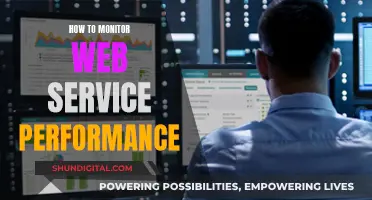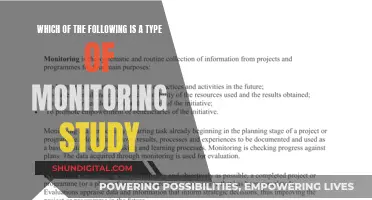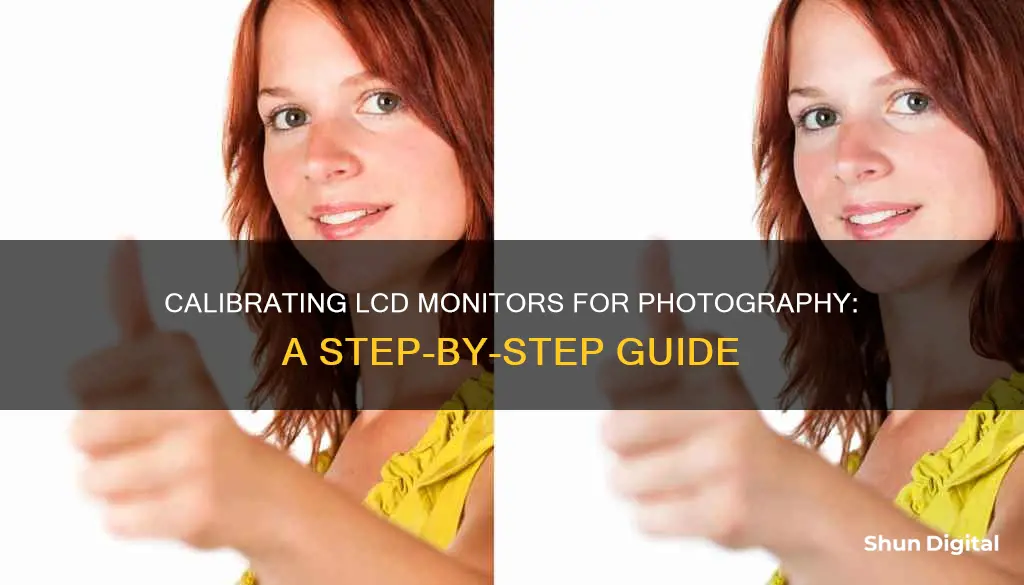
Calibration is a critical step in monitor setup for photographers. Without it, you can't be sure that the colours, tones, vibrancy and contrast you see on your screen are accurate. This can be a problem when editing photos, as you might find that colours are off, or images are too bright or too dark. Calibration is also important for printing, as it ensures that your prints will come out as you expect.
There are various ways to calibrate your monitor, from built-in and free online tools to dedicated calibration hardware. Windows and Mac computers have built-in calibration tools that can help you to adjust gamma, brightness, contrast and colour. There are also free online tools, such as Lagom LCD Monitor Test Pages and Photo Friday, which can guide you through basic calibration. However, these free tools are subjective and inaccurate, and rely on your own interpretation of colours and contrast.
For more accurate results, you'll need to invest in a calibration kit. These typically include a calibration device (a colourimeter) that plugs into your computer's USB port, and software that guides you through the calibration process. Examples include the X-Rite i1 Display Pro and Datacolor SpyderX system. These kits can be expensive, but they are well worth the cost for professional photographers.
| Characteristics | Values |
|---|---|
| Purpose of calibration | To ensure that your eye sees the photo the same way on your screen as others will see it. |
| Calibration drift | Occurs as the monitor ages, which can depend on factors such as the type of monitor and how much use it gets. |
| Calibration tools | Built-in monitor calibration tools, online monitor colour calibration tools, hardware monitor calibration |
| Calibration hardware | X-Rite i1 Display Pro, Datacolor Spyder 5 Pro |
| Calibration process | Install the included software on your computer, turn on your monitor and let it warm up, connect the screen-reading device, start the program and follow the prompts, active calibration, name the completed file |
What You'll Learn
- Calibration is necessary to ensure colours, brightness and contrast are true to life
- Calibration drift occurs as a monitor ages, so regular calibration is important
- There are built-in calibration tools on Windows and Mac computers
- Online calibration tools are available for free
- Hardware calibration tools are more accurate and reliable

Calibration is necessary to ensure colours, brightness and contrast are true to life
Calibration is an essential step in ensuring that the colours, brightness, and contrast of your photographs are true to life. Without calibration, your images may appear differently on various screens and devices, leading to inconsistencies in how your work is presented.
The goal of calibration is to bring the colours in your photographs as close as possible to their original subjects. By calibrating your monitor, you can adjust for colour reproduction, brightness, and contrast, ensuring that what you see on your screen accurately represents the real-world scene you captured. This is especially important for photographers who want their prints to match their digital images.
Additionally, calibration helps to compensate for variations in monitor types, brands, settings, and age. Over time, monitor outputs can change, and lights can weaken, altering how colours are displayed. Calibration ensures that your monitor consistently displays colours accurately, regardless of these factors.
While calibration is beneficial for all photographers, it is particularly crucial for those who want to achieve accurate and predictable prints. Proper calibration ensures that the time spent editing and post-processing images translates into high-quality, consistent results.
To calibrate your monitor, you can utilise built-in calibration tools available on Windows and Mac computers. These tools guide you through adjusting gamma, brightness, contrast, and colour settings. There are also online calibration tools and specialised calibration kits that offer more advanced options for fine-tuning your monitor's display.
Monitoring Device Usage: Securing Your Home WiFi
You may want to see also

Calibration drift occurs as a monitor ages, so regular calibration is important
Calibration drift is a measurement error caused by the gradual shift in a gauge's measured values over time. Drift is due to ageing components or environmental changes, such as changes in temperature or humidity. It is especially significant when measuring low-level signals over long periods of time or in difficult environmental conditions.
As a monitor ages, its components will experience normal wear and tear, causing a slow variation in performance characteristics such as gain or offset. This can result in a gain drift, where the error is multiplied by the measured value, or an offset drift, where there is a reading other than zero for a zero condition.
To compensate for calibration drift, regular calibration is important. Calibration compares the monitor's actual performance to an accepted standard to ensure consistency in how images are seen. This typically involves changing various physical parameters on the monitor, such as brightness, contrast, and colour settings. By regularly calibrating your monitor, you can maintain true-to-life colours, brightness, contrast, and vibrancy, ensuring that your edits are accurate and that your photos look their best.
While built-in and online calibration tools offer a free and convenient way to calibrate your monitor, they may not provide the same level of accuracy as dedicated colour calibration devices. These devices physically attach to your monitor and use specialised software to display and measure a broad range of colours and shades, providing more precise adjustments.
Whether you use built-in tools or dedicated devices, regular calibration is key to counteracting calibration drift and ensuring your monitor remains reliable for photography and other visual work.
Monitoring Data Usage: Arris Router Guide
You may want to see also

There are built-in calibration tools on Windows and Mac computers
Built-in calibration tools are a great, free way to get started with calibrating your monitor. They are available on both Windows and Mac computers and can help you counterbalance any factory inconsistencies. The tools available and the depth of calibration will vary from model to model.
Windows
To calibrate your display on Windows 10, right-click on the desktop and select Display Settings from the drop-down menu. Once the pop-up window appears, scroll down to Color Calibration under the Related Settings menu. Once the calibration tool opens, it will guide you through each step. First, it will have you adjust the gamma, then the brightness, followed by the contrast and colour. Windows walks you through each one and gives you samples of what to look for. After walking through each step of the calibration tool, you’ll want to select the current calibration and then click “Finish”. This will save the calibration that you did as an ICC (International Color Consortium) profile. If you’re not happy with the calibration, you can click “Cancel” in this window, and it will undo the calibration.
Mac
To calibrate the monitor of a Mac, open the Mac System Preferences and select the Display option. You should then select the Colour option in the Display preferences where you can pick Calibrate. This launches the Apple Display Calibrator Assistant, which then guides you through a sequence of checks and adjustments to calibrate the Mac display. The type of display monitor that you have will dictate whether you have more settings to adjust in the calibration tool. If you do have more settings, it will be for things such as gamma and contrast. Once you’ve made the possible adjustments, Apple creates a new colour profile based on your new settings. In the final section of the calibration tool, you assign a name to the new profile before saving.
Monitoring Internet Usage: Who's Watching and How?
You may want to see also

Online calibration tools are available for free
- Photo Friday: This is a photography site with a simple one-page monitor calibration tool. It helps you adjust the brightness and contrast of your screen using grayscale tones. The idea is to tweak the monitor settings so that you can clearly distinguish the transition of tones from true black to true white.
- Lagom LCD Monitor Test Pages: This tool is more comprehensive than Photo Friday and includes a series of test patterns that start from checking contrast to checking for response times of your monitor. The tests are recommended to be done in the order they are placed.
- Online Monitor Test: This website has a range of interactive tests to fix your screen colours. The tests start with checking the brightness and contrast across the black and white tonal spectrum and are followed by a colour range test, a trailing test, a homogeneity test, a 1:1 pixel mapping test, and a test for blurring of text.
- Monitor Calibration and Gamma Assessment: This page and the associated test are devoted to Gamma values and their importance. The page also provides a series of "Gamagic" test patterns that can be used to calibrate your monitor.
- DryCreekPhoto.com: This site features a simple test to check if your monitor's black point is set correctly and to find the minimum shadow level it can display.
Breaking an LCD Monitor: Step-by-Step Guide
You may want to see also

Hardware calibration tools are more accurate and reliable
Hardware calibration is a more advanced and reliable process for professionals, especially in fields like photography, graphic design, print media, or online content creation. It offers superior and longer-lasting results but can only be performed on certain monitors.
Hardware calibration utilizes a look-up table (LUT) to standardize the colours displayed on the monitor and keeps the information on a chip within the monitor itself. This removes the software processing layer of the colour calibration as the LUT isn't stored on a source device. It is performed using a monitor calibration tool, such as a colorimeter, but cannot be done directly from your operating system.
Photographers, designers, and other professional creators can achieve superior colour depth with hardware calibration. They can also use the calibrated monitor with other devices, and the settings will remain intact.
Hardware calibration tools are the best option for those who need advanced features and superior accuracy. The Datacolor SpyderX Elite, for example, allows users to calibrate their monitors to colour space standards like sRGB, Adobe RGB, NTSC, and Rec 709. This is particularly useful for those working with video colour spaces.
While hardware calibration tools are more expensive than free, built-in software calibration tools, they are well worth the investment for professionals who require accurate and consistent results.
Understanding Power Usage: Monitor Your Energy Consumption
You may want to see also
Frequently asked questions
Colour calibration is important because it ensures that the colours, brightness and contrast you see on your screen are true to life. Without it, you may not be seeing accurate colours, which can affect your photo editing.
This is important because not all monitors are created equal when it comes to colour accuracy. Some monitors are consumer-grade and not designed for colour-critical work. If you have a lower-end monitor, you may want to consider upgrading to something better.
It's recommended that you calibrate your monitor every month, especially if you have an older monitor. You should also calibrate your monitor if you've changed your operating system or hardware drivers.
The process of monitor calibration typically involves using a hardware colour calibrator to adjust your monitor's settings, such as brightness, contrast, colour temperature and gamma. You can also use free built-in software tools, but these may not be as accurate.
Before calibrating your monitor, make sure to reset your monitor settings to factory defaults. Also, ensure that your monitor has been on for at least 15-20 minutes to let it heat up. Adjust your screen resolution to the highest allowed number and make sure your video card is outputting in the highest bit mode.