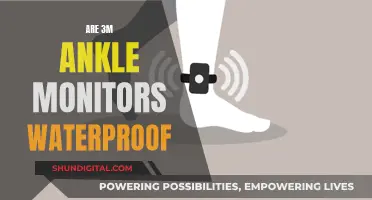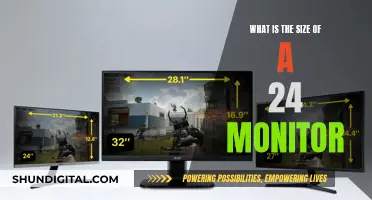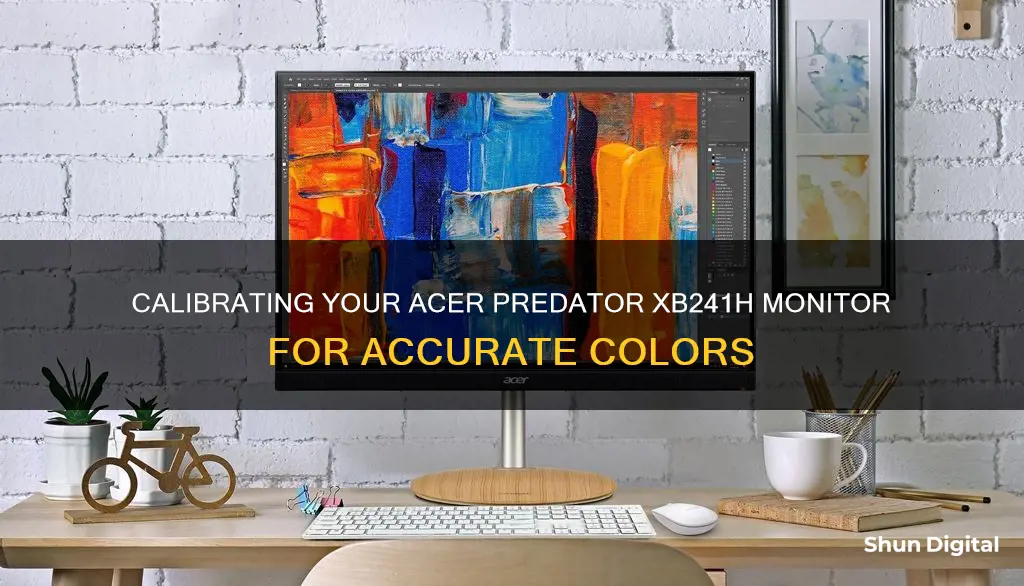
Calibrating your monitor is essential to achieving the optimal viewing experience, especially for gaming. The Acer Predator XB241H monitor users have expressed concerns about unsatisfactory colour schemes, brightness, and contrast. To address these issues, users can manually calibrate their monitors by adjusting settings such as gamma, colour temperature, brightness, and contrast. Additionally, ensuring proper lighting conditions and allowing the monitor to warm up before calibration are crucial steps in the process. While there are no specific ICC profiles available for Windows 10, users can utilise the Windows 7 driver or refer to third-party websites for profiles and settings recommendations.
What You'll Learn

Set the colour temperature to 6500k
Setting the colour temperature of your Acer Predator XB241H monitor to 6500K is a straightforward process. Here are the detailed instructions to help you achieve the desired colour calibration:
Step 1: Access the Monitor Settings
Start by locating the monitor settings menu on your Acer Predator XB241H. This is often referred to as the On-Screen Display (OSD) menu, and it allows you to adjust various picture quality settings, including the colour temperature.
Step 2: Locate the Colour Temperature Option
Within the monitor settings menu, look for the "Colour Temperature" or "White Balance" setting. This setting adjusts the overall colour cast of your display, making it appear warmer or cooler.
Step 3: Adjust the Colour Temperature to 6500K
Once you have located the colour temperature setting, adjust it to 6500K. This value is typically expressed in units of Kelvin (K), and 6500K is the standard colour temperature for ordinary PC use and the sRGB standard. It strikes a balance between a reddish and bluish cast, providing a neutral and accurate colour representation.
If your monitor offers an sRGB mode, you can also select this option, as it typically sets the colour temperature to 6500K.
Step 4: Fine-Tune Other Settings (Optional)
After setting the colour temperature, you may want to fine-tune other display settings to further enhance your viewing experience. This includes adjusting the brightness, contrast, and saturation levels according to your personal preferences and the lighting conditions of your environment.
Step 5: Use Calibration Software (Optional)
For more advanced colour calibration, you can use specialised software tools, such as those provided by Acer or third-party solutions. These tools can help you measure and adjust your monitor's colour accuracy, including fine-tuning the colour temperature to ensure it aligns with the 6500K standard.
Step 6: Consider Your Work Environment Lighting
Remember that the lighting conditions of your work environment can also impact colour accuracy. Ideally, avoid direct sunlight or harsh fluorescent lighting, as they can affect how colours appear on your screen. Using an LCD hood can help minimise the impact of environmental lighting on your screen colours.
By following these steps and setting your Acer Predator XB241H monitor's colour temperature to 6500K, you should achieve a more accurate and pleasing colour representation for everyday PC use.
Chevy Equinox: Blind Spot Monitoring Feature Explained
You may want to see also

Use the 'gaming' gamma setting
The "gaming" gamma setting on your Acer Predator XB241H monitor is designed to provide the best colour reproduction for gaming. This setting optimises the display's colour accuracy, ensuring that you can see colours as they were intended by game developers.
Gamma can be described as how smoothly black transitions to white on a digital display. The "gaming" gamma preset on your monitor likely targets a gamma value of around 2.2, which is considered the golden standard for digital displays. This value offers a balanced or "neutral" tone between highlights and shadows, making it easy to distinguish different shades of grey.
Using the "gaming" gamma setting can enhance your gaming experience by ensuring that you don't miss any details that are easier to notice with proper colour calibration. For example, in a horror game, a too-bright gamma setting might make it harder to create a feeling of suspense, as darker areas would lose their ability to evoke fear of the unknown.
Additionally, in competitive multiplayer games, an incorrect gamma setting could give your opponents an advantage by providing them with better hiding spots in dark areas. By using the "gaming" gamma setting, you can ensure that you're not missing any details in dark areas that could give you a strategic advantage.
It's worth noting that while the "gaming" gamma setting is a great starting point, you may want to fine-tune the brightness, contrast, and saturation settings to suit your personal preferences and lighting conditions. As a starting point, you can try setting brightness to 45, contrast to 65, and saturation to 105, as suggested by an Acer Predator XB241H user.
Remember, the goal is to achieve a picture that looks pleasing to your eye, so feel free to make adjustments until you're happy with the result.
Beating Ankle Monitors: Strategies to Outsmart Electronic Surveillance
You may want to see also

Set brightness to 45 and contrast to 65
To calibrate your Acer Predator XB241H monitor, you can try setting the brightness to 45 and the contrast to 65. This setting has been recommended by a user who owns the same monitor and was able to achieve the best colour reproduction without a washed-out look.
To do this, access your monitor's settings and locate the 'Brightness' and 'Contrast' options. Adjust the settings until you reach the desired levels of 45 for brightness and 65 for contrast.
Additionally, it is suggested to use the 'gaming' gamma setting and set the colour temperature to 'warm'. The saturation can be adjusted to 105, and all other settings can be turned off.
Keep in mind that personal preferences may vary, and you can further adjust the settings to match your ideal viewing experience.
Setting Up KRK Monitors: A Step-by-Step Guide
You may want to see also

Set saturation to 105
Setting the saturation to 105 on your Acer Predator XB241H monitor is a great way to enhance your viewing experience and achieve more accurate colour reproduction. Saturation refers to the intensity or purity of a colour, and by increasing the saturation to 105, you are essentially making the colours on your monitor appear richer and more vivid.
To set the saturation to 105, you will need to access the monitor's on-screen display (OSD) menu. This can typically be done by pressing the menu button on the monitor itself or using the buttons on the front or side bezel. Once you have accessed the OSD menu, look for the "Colour Settings" or "Picture Settings" option. From there, you should see an option to adjust the saturation level. Use the arrow keys or buttons to increase the saturation to 105.
It is important to note that the saturation setting is just one aspect of monitor calibration. For the best results, you should also pay attention to other settings such as brightness, contrast, colour temperature, and gamma. These settings work together to provide an optimal viewing experience.
By calibrating your monitor and setting the saturation to 105, you can expect to see colours that are more true-to-life and consistent with other displays or colour standards. This is especially important if you are using your monitor for colour-critical work such as photo or video editing.
Keep in mind that the ideal saturation setting may vary depending on your personal preferences, the lighting conditions of your room, and the type of content you are viewing. You may need to fine-tune the saturation setting to find the sweet spot that works best for you. Additionally, it is worth noting that not all monitors are created equal, and some may offer a wider range of saturation adjustments than others.
In summary, setting the saturation to 105 on your Acer Predator XB241H monitor can improve colour accuracy and enhance your viewing experience. By following the steps outlined above, you can easily adjust the saturation setting to achieve the desired visual results. Remember to consider other calibration settings as well for the best overall picture quality.
The Best Places to Buy Fone Monitor
You may want to see also

Use the Windows 10 blue light reduction setting
Windows 10 has a built-in blue light reduction setting that can be used to calibrate the colour settings of your Acer Predator XB241H monitor. This setting can be set to come on at night and turn off during the day, as blue light is good for you during the day.
To adjust the night light settings in Windows 10, you can follow these steps:
- Go to the Start menu and select Settings.
- Select System, and then Display.
- Under the "Night light" section, adjust the slider to change the colour temperature and intensity of the night light.
- You can also set a schedule for the night light to turn on and off automatically by selecting "Set hours" and choosing your preferred times.
It is recommended to use the 'gaming' gamma setting for the best colour reproduction on the Acer Predator XB241H monitor. Additionally, setting the colour temperature to warm and adjusting the brightness, contrast, and saturation can help improve the image quality.
Choosing the Right Monitor: Size Considerations
You may want to see also
Frequently asked questions
To calibrate your monitor, you need to adjust the lighting, warm up the monitor, set it to default settings, and learn the controls. You can then adjust the display, contrast, colour balance, gamma, and brightness settings.
For the best colour reproduction, use the 'gaming' gamma setting and set the colour temperature to warm. Set the brightness to 45, contrast to 65, and saturation to 105.
The ideal colour temperature is 6500k.
Go to the Start Menu, search for "colour calibration", and select "Calibrate Display Colour". Follow the instructions to adjust your display, contrast, colour balance, gamma, and brightness settings.