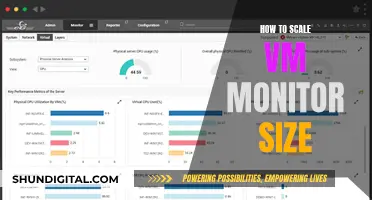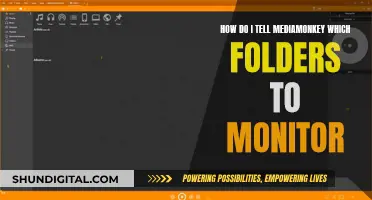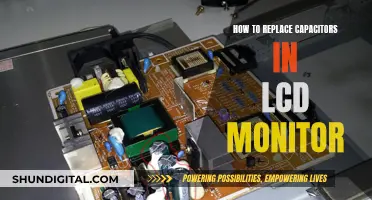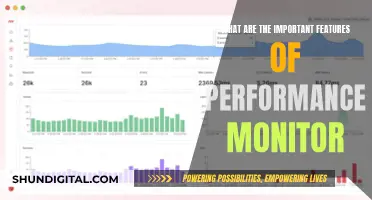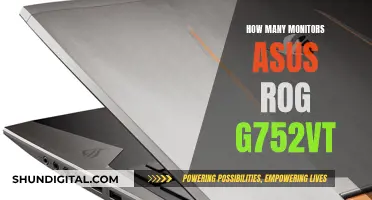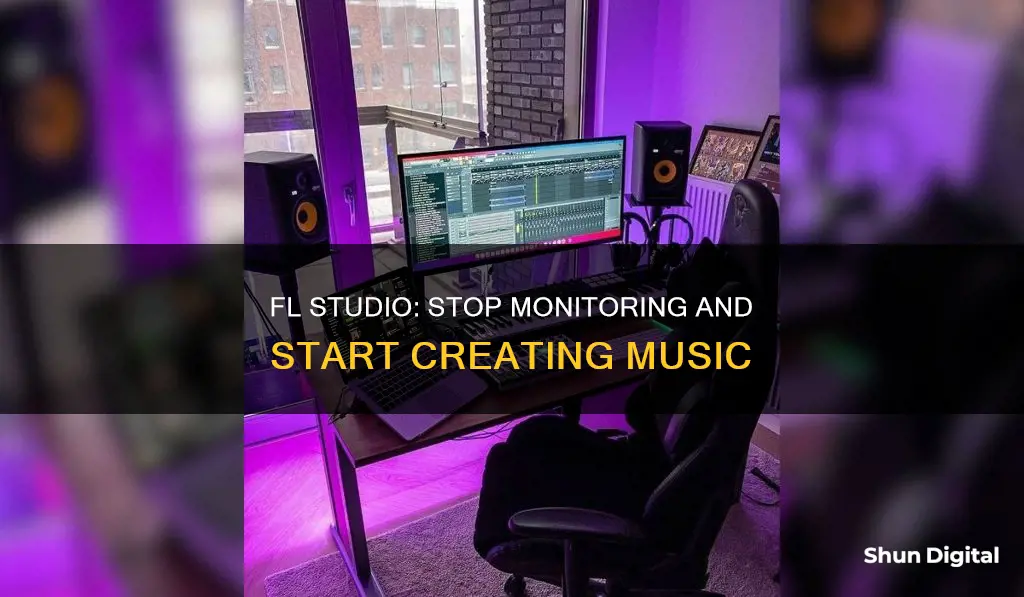
If you're using FL Studio to record vocals, you may want to turn off the microphone monitoring to prevent any distractions or delays that could affect your performance. This can be done by disconnecting the Insert Track from the Master Channel. This will stop the sound from the insert being sent to the Master Channel, allowing you to focus solely on the music without hearing yourself. Additionally, you can adjust the input settings in the audio settings menu to control the input selection, input volume, monitoring, and latency to suit your recording needs.
| Characteristics | Values |
|---|---|
| Software | FL Studio |
| Issue | Mic monitoring |
| Solution 1 | Disconnect the Insert Track from the Master Channel |
| Solution 2 | Reset your channel's input to None |
| Solution 3 | Use ASIO4ALL to mute your microphone |
| Solution 4 | Use the Mixer to turn off your microphone |
| Solution 5 | Use a physical switch on the microphone |
What You'll Learn

Using the mixer
The Mixer is a core component of FL Studio, as all audio passes through it. Unless specifically directed, newly added channels are routed to the Master Mixer Track. The Mixer has three docks for tracks (left, middle, and right) and can be resized by clicking and dragging its edges.
To stop monitoring without muting the track, you can use the mixer to select the input icon with an arrow pointing to the right, which is next to your input selector. Clicking on that will bring up a menu that lets you choose where in the chain to record and when to monitor. By setting the monitor to "When armed", it will only be on when the track is armed for recording.
Another method is to unroute the track from the master. You can do this by selecting the mixer track where you are recording your vocals and then clicking the yellow arrow under the master fader. This will disengage it from the master bus.
Additionally, if possible, it is recommended to disable software monitoring and use the monitor mix of your audio interface instead, as that usually has no latency.
Monitor Buying Guide: Office Edition
You may want to see also

Using a physical switch
If you are using a physical audio interface, you can use the monitor knob or button labelled 'Direct Monitoring' or 'Monitor' to turn off monitoring. This is usually found on the factory mixer associated with the audio device driver.
If you are using an external USB/FireWire audio device, it may have a hardware knob or button labelled 'Direct Monitoring' or 'Monitor' that you can use to turn off monitoring.
If you are using an audio interface with a Focusrite USB interface, you can turn off monitoring by following these steps:
- In the mixer, next to your input selector, click on the input icon with an arrow pointing to the right.
- This will open a menu that allows you to select where in the chain to record and when to monitor.
- Set the monitor to "When armed". This will ensure that the monitor will only be on when the track is armed for recording.
Alternatively, you can disable software monitoring and use the monitor mix of your audio interface instead to avoid any latency issues.
Monitoring Printer Usage: Effective Strategies for Tracking and Management
You may want to see also

Disconnecting the insert track from the master channel
To disconnect the Insert Track from the Master Channel in FL Studio, you must first ensure that you are setting up to record your vocals on one of the empty insert channels in the mixer. It is important not to set up your microphone on the Master Channel, as this will create issues.
Once you have selected an empty insert channel, you will see a neon green line at the bottom of the channel. This line leads to the Master Channel on the far left of the mixer rack. Left-click on the knob at the end of the green line, where it connects to the Master Channel. This will disconnect the selected insert channel from the Master Channel, ensuring that no audio will be transferred between the two.
It is worth noting that this process can be reversed by following the same steps and reconnecting the insert channel to the Master Channel. Additionally, as an alternative to disconnecting, you can simply turn down the level of audio being sent to the Master Channel by adjusting the knob accordingly.
Monitoring Internet Usage on Your iPhone: A Step-by-Step Guide
You may want to see also

Using ASIO4ALL
ASIO4ALL is a free audio driver that can be used to improve the latency and performance of your audio interface. It is included with the FL Studio installation and is a generic ASIO driver that works with most audio devices. Here is a step-by-step guide on using ASIO4ALL to stop monitoring in FL Studio:
Step 1: Download and Install ASIO4ALL
If you haven't already, download ASIO4ALL from their official website and install it on your computer. Make sure you have the latest version of ASIO4ALL to ensure compatibility and stability.
Step 2: Open FL Studio and Access Audio Settings
Launch FL Studio and navigate to the "Options" menu in the top left corner of the screen. From the drop-down menu, select "Audio Settings." This will open the Audio Settings window, where you can configure your audio device and its settings.
Step 3: Select ASIO4ALL as the Audio Device
In the Audio Settings window, look for the "Device" or "Output" section. From the drop-down menu, select "ASIO4ALL" as your audio device. This will allow you to access and adjust the ASIO4ALL settings.
Step 4: Open the ASIO4ALL Control Panel
Once you have selected ASIO4ALL as your audio device, click on the "ASIO4ALL" button in the Audio Settings window. This will open the ASIO4ALL control panel, where you can fine-tune its settings.
Step 5: Mute the Microphone Input
In the ASIO4ALL control panel, look for the microphone input that you want to mute. Next to the input, you should see a wrench icon. Click on this icon to access the settings for that particular input. This will allow you to adjust the input's volume and other parameters. To mute the microphone, simply move the volume slider all the way down or click the mute button, depending on the control panel's layout.
Step 6: Test the Settings
After muting the microphone input in ASIO4ALL, go back to FL Studio and test your settings. Start a recording session and ensure that the microphone is no longer monitoring the input. If you are still experiencing issues, double-check your settings in both FL Studio and ASIO4ALL.
Remember that ASIO4ALL is a generic driver, and your experience may vary depending on your specific audio device. If you encounter any problems or need further customization, refer to the ASIO4ALL manual, FAQ, or forums for additional assistance.
Blind Spot Monitoring: Is It Available on Toyota Camry?
You may want to see also

Alternative to disconnecting
If you want to avoid hearing yourself singing while recording on FL Studio, there is an alternative to completely disconnecting the Insert Track from the Master Channel. Instead of disconnecting, you can simply turn down the level that is being sent to the Master Channel.
To do this, follow the green line from the Insert Channel to the Master Channel, and then turn the knob down to a level that feels comfortable for you. This means that some of the vocals will be in your headphone mix, but only the amount that you want.
Another alternative is to use the monitor mix of your interface instead of the software monitoring, as this is usually free of any latency.
Monitoring Performance: Frank's Blind Spot
You may want to see also
Frequently asked questions
To stop monitoring in FL Studio, you need to disconnect the Insert Track that you have set up to record on from the Master Channel.
First, make sure you are setting up to record your vocals on one of the empty insert channels in the mixer. Then, pick an empty insert channel in the mixer and follow the green line from the bottom of the channel to the MASTER channel on the far left of the mixer rack. Left-click on the knob in the MASTER channel to disconnect the insert channel.
Yes, you can simply turn down the level that is being sent to the Master Channel. Follow the green line from the insert channel to the Master Channel and turn the knob down to your desired level.
There are a few alternative methods to turn off the microphone in FL Studio. One way is to use ASIO4ALL, a free audio driver that allows you to mute your microphone. Another way is to use the Mixer in FL Studio and mute the channel that your microphone is routed to.
To turn off the microphone in FL Studio, go to "Options" and select "Audio Settings". Select your audio device and click on the "Input" tab. Disable the microphone by unchecking the "Enable" box next to the microphone input.