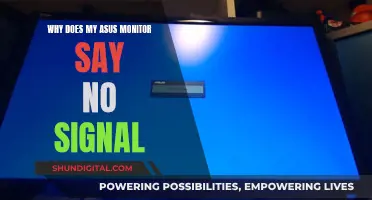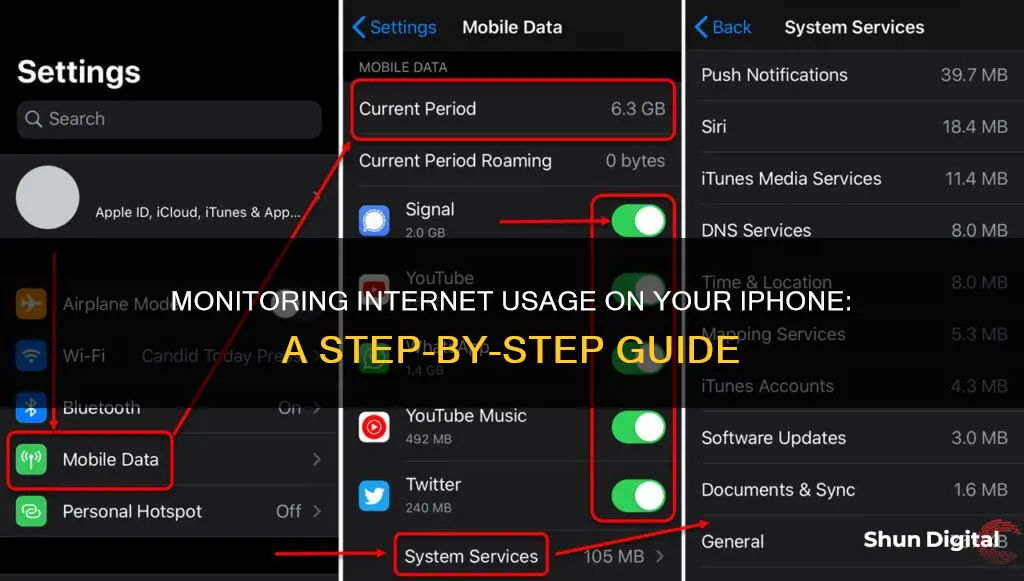
Monitoring your internet usage on your iPhone is a great way to keep track of your data consumption and avoid any nasty surprises on your monthly bill. There are several ways to do this, including using the built-in settings on your iPhone, visiting your carrier's website, or using third-party apps. In this article, we will discuss the different methods and provide step-by-step guides to help you monitor your internet usage effectively.
What You'll Learn

Check your data usage
Checking your data usage on your iPhone is a straightforward process. Here's a detailed, step-by-step guide:
Using Apple's Built-in Features:
- Open Settings: Find and open the Settings app on your iPhone. It's the grey app with gears, likely on your Home Screen.
- Tap "Cellular" or "Mobile Data": Depending on your device model, iOS version, and regional settings, this option will be labelled as "Cellular," "Mobile Data," or "Cellular Data." It should be near the top of the "Settings" page.
- View Data Usage: Scroll down to the "Cellular Data Usage" section. Here, you'll see two main options:
- Current Period: This reflects all data usage since you last cleared your data statistics. It includes the total data used, any data used while roaming (which often incurs extra costs), and data used by each app, sorted from highest to lowest usage.
- Current Period Roaming: This shows data usage when your phone was not covered by your carrier, such as during international travel.
- View Apps Using Cellular Data: Below the "Cellular Data" heading, you'll see a list of apps that use cellular data. Any app with a green switch next to it can use data. The number below each app's name indicates how much data (in kilobytes, megabytes, or gigabytes) it has used since the "Current Period" was last reset.
- Check System Services Data Usage: If "System Services" appears below "Cellular Data", tap on it to see how much data your phone's features have used. This will show a list of features and their respective data usage.
- Reset Data Usage Statistics: To start tracking from a specific date, scroll down and tap "Reset Statistics" at the bottom of the "Cellular" page. This will clear all data counters and call time for the current period.
Requesting Information from Your Carrier:
Alternatively, you can request data usage information directly from your carrier:
Call Your Carrier's Data Hotline: You can dial specific codes to receive a text message with your data usage details. Here are the codes for some common carriers:
- Verizon: Dial #DATA
- AT&T: Dial DATA#
- T-Mobile: Dial #WEB#
- Sprint: Dial 4
Download Your Carrier's App: Many carriers offer dedicated apps that allow you to monitor your data usage and plan information directly from the app. Here are the apps for some popular carriers:
- Verizon: My Verizon app
- Sprint: My Sprint Mobile app
- T-Mobile: T-Mobile app
- AT&T: myAT&T app
Contact Your Carrier Directly: If you prefer a more direct approach, you can always call your carrier's support line or visit a local store to get information about your data usage and remaining data for the current cycle. They can also assist you in upgrading your plan if needed.
Monitoring Children's Internet Usage: Parenting in the Digital Age
You may want to see also

Reset your data usage counters
To reset your data usage counters on your iPhone, follow these steps:
- Open the Settings app: Tap the app icon that looks like a pair of gears on a light grey background.
- Tap "Cellular": This might be labelled as "Mobile Data" instead. If you're using an iPad, this will read "Cellular Data".
- Scroll down to the bottom of the screen: You'll see a "Reset Statistics" option here.
- Tap "Reset Statistics": This will clear all of the data counters and the current period call time. Please note that the Lifetime call time, which is tied to your iPhone hardware, cannot be reset.
Resetting your data usage statistics is useful if you want to monitor your data usage within specific periods, such as your billing cycle. This will help you avoid overage charges and give you more accurate tracking.
Monitoring Data Usage: Track Device Consumption
You may want to see also

Turn off cellular data
If you want to turn off your cellular data, you can do so by following these steps:
- Go to your iPhone's Home Screen: This is the first step to accessing the settings required to turn off your cellular data.
- Open the Control Center: On your iPhone or iPad home screen, swipe down from the top-right corner to bring up the iOS Control Center. If your device has a Home button, such as an iPhone 8 or iPhone SE, swipe up from the bottom instead.
- Locate the Cellular Data Panel: In the Control Center, look for the panel with a green button in the top-left corner. This is the Cellular Data panel.
- Turn off Cellular Data: Tap the green button in the Cellular Data panel. The button will turn grey, indicating that cellular data is now disabled.
- Confirm Cellular Data is Off: You can tap and hold on the Cellular Data panel to expand it and confirm that cellular data is off. You will see that the option is now greyed out.
By turning off cellular data, you are choosing to limit your data communication options to voice calls and SMS/MMS text messages when you are away from a Wi-Fi network. This can be particularly useful if you are approaching the limit of your monthly data plan allowance and want to avoid extra charges.
Monitoring Comcast Data Usage: Tips and Tricks
You may want to see also

Turn off Wi-Fi Assist
To turn off Wi-Fi Assist on your iPhone, follow these steps:
- Open the Settings app on your iPhone or iPad.
- Tap "Cellular". This option should be near the top of the "Settings" page. Note that depending on your device model, iOS version, and regional settings, it may also be called "Mobile Data" or "Cellular Data".
- Scroll down to the very bottom of this screen.
- Look for "Wi-Fi Assist". It should be located right below the list of apps.
- Check the amount of data that has been used by Wi-Fi Assist during the current period. This data represents the times when your iPhone or iPad was connected to Wi-Fi but needed to switch to the cellular network for a better connection.
- If you find that this data usage is higher than expected or if you want to avoid using too much data, tap the switch to turn off Wi-Fi Assist. This will ensure that your device only uses data from your Wi-Fi network.
Wi-Fi Assist is a feature on iOS devices that allows your iPhone or iPad to utilise cellular data to enhance your internet speeds when your Wi-Fi connection is unstable or weak. While this feature can be helpful, it may lead to unexpected data usage, especially if you frequently connect to slow or unreliable Wi-Fi networks. Therefore, turning off Wi-Fi Assist can be a good idea if you want to monitor and control your data usage more closely.
Monitoring WiFi Usage: Track, Analyze, and Optimize Your Network
You may want to see also

Turn off cellular data when travelling (roaming)
If you're travelling and want to avoid roaming charges, it's a good idea to turn off your cellular data. Here's how to do it:
Step 1: Open the Settings App
The Settings app is a grey app with gears, likely found on your Home Screen.
Step 2: Tap "Cellular" or "Mobile Data"
This option is usually near the top of the "Settings" page. If you're using a U.K. English keyboard, tap "Mobile Data".
Step 3: Look for "Cellular Data Options"
At the top of the screen, you'll see "Cellular Data Options". If it says "Roaming Off", you're good to go—your iPhone will automatically disable cellular data when it detects that it's roaming on another network.
Step 4: Turn Off "Data Roaming"
If you see "Roaming On", tap this to open your "Cellular Data Options". Tap the switch next to "Data Roaming" to toggle it off. This will ensure that your iPhone doesn't use cellular data when travelling, so you won't be charged for roaming.
Additional Tips:
If you want to take extra precautions to avoid roaming charges, you can turn off cellular data completely. Follow the steps above, and simply toggle off "Cellular Data". You can also enable Airplane Mode, which will disable calls in addition to turning off data.
Monitoring Employee Internet Usage: What Employers Can and Can't Do
You may want to see also
Frequently asked questions
There are several ways to monitor your internet usage on an iPhone. You can use Apple's built-in Cellular Data Usage Settings, which can be found by opening Settings, clicking on the "Cellular" section, and then clicking on "Current Period". This will show you how much data you've used. Alternatively, you can visit your carrier's website or use a third-party app such as My Data Manager, DataMan, or Data Usage Pro.
To check your data usage for specific apps, go to Settings > Cellular/Mobile Data. Below each app, you will see how much data it has used.
To reset your data usage statistics, open Settings > Cellular/Mobile Data and scroll down to the bottom. Tap "Reset Statistics" and confirm the action by tapping it again.