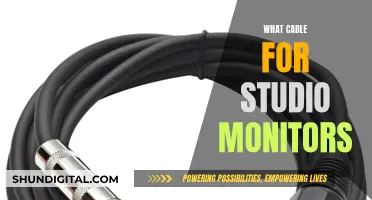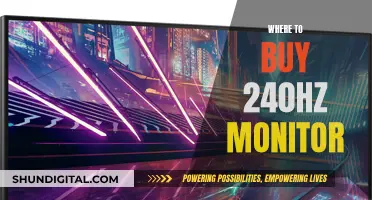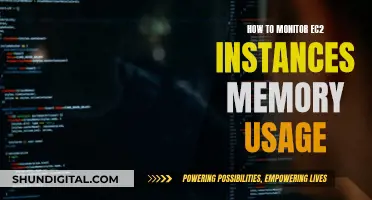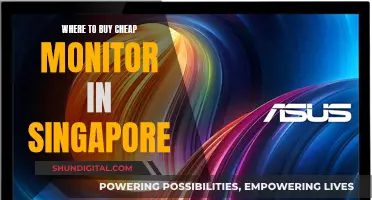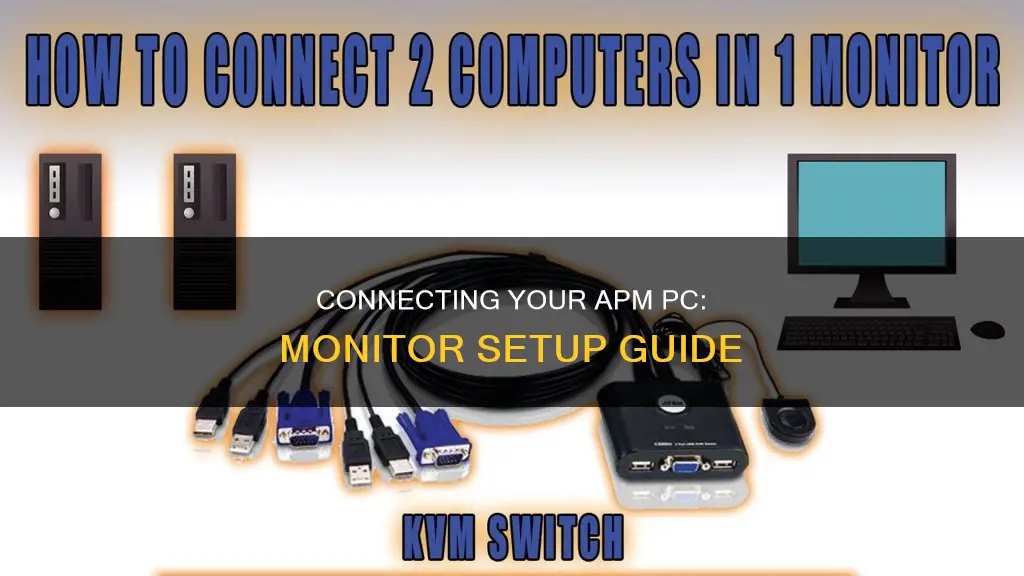
Connecting your CPM Pyter to a monitor can enhance your viewing experience and provide a larger display for entertainment or gaming. The setup process is relatively straightforward and primarily involves using the correct cable to connect the two devices. The specific steps may vary depending on the model of your CPM Pyter and the type of monitor you wish to connect it to.
| Characteristics | Values |
|---|---|
| Purpose | Multitasking, giving your eyes a break, enhancing your virtual experience, improving resolution, adding extra space, keeping windows organised, gaming on a bigger screen |
| Connection types | HDMI, DisplayPort, USB-C, VGA, DVI, Thunderbolt, Thunderbolt 3, Thunderbolt 4, Thunderbolt USB 4, Mini DisplayPort, Mini-DVI, Micro-HDMI, HDMI automotive connector, RCA, S-video |
| Cable requirements | Two cables: one for power and one for data |
| Adapter requirements | May be required if laptop and monitor have different ports |
| Setup | Plug cable into laptop and monitor, adjust display settings, select display options (e.g. duplicate or extend display) |
What You'll Learn

Identify the type of video connector your monitor uses
Identifying the type of video connector your monitor uses is a crucial step in setting up your display correctly and avoiding any "No Video" issues. Here are some detailed instructions to help you identify the type of video connector on your monitor:
- Check the Back of the Monitor: Examine the rear of your monitor to identify the available port types. Monitors typically have ports located at the back, and they can vary depending on the make and model of your monitor. Common ports you may find include VGA, DVI, HDMI, DisplayPort, USB-C, and Thunderbolt, among others.
- Understand Port Types:
- VGA: VGA (Video Graphics Array) is an older analog video connector that was commonly used in the past. It can still be found on some older laptops, TVs, video cards, and other electronic devices.
- DVI: DVI (Digital Visual Interface) is a more modern alternative to VGA, capable of transmitting both digital and analog signals. It is often used for connecting displays to computers and offers higher resolutions, such as Full HD.
- HDMI: HDMI (High-Definition Multimedia Interface) is a standard connector for audio and video transmission. It is commonly found on audio-visual displays, televisions, Blu-ray players, and gaming consoles. HDMI offers high-quality audio and video and has multiple versions with improved features.
- DisplayPort: DisplayPort is another digital interface that can transmit audio and video signals. It is often found on laptop computers, especially Apple iMacs and laptops. DisplayPort includes a USB channel, eliminating the need for a separate USB cable for monitor USB ports.
- USB-C: USB-C, also known as Thunderbolt, is a versatile connector that has replaced various electrical connectors, including USB-B, USB-A, HDMI, and DisplayPort. It is commonly found on newer computers and devices and allows for easy connection to peripherals.
- Thunderbolt: Developed by Apple and Intel, Thunderbolt is a cutting-edge port for connecting external peripherals and monitors to a computer. Thunderbolt 1 and 2 use the same connector as Mini DisplayPort, while Thunderbolt 3 uses the USB-C connector.
- Match with Computer Ports: After identifying the port type on your monitor, you need to match it with the appropriate port on your computer or device. Ensure that you have the correct cables or adapters to connect the monitor to the computer.
- Check for Additional Connections: Some monitors may have additional connections, such as integral speakers, USB hubs, or touchscreen properties. Remember that only one video cable should be connected between a single display and the computer.
- Consider Adaptors: If your monitor and computer have incompatible connectors, you may need to use adaptors to convert from one type of connector to another. Adaptors are available for various configurations, but ensure that the adaptor's specifications match the resolution of your display.
- Verify with Documentation: If you have access to the documentation for your monitor and computer, refer to it to confirm the available port types and video cable types. This information can help ensure you have the correct connections.
Maximize Your MacBook Pro: Multiple Monitors, One MacBook
You may want to see also

Find the right cable for your monitor
To find the right cable for your monitor, you'll need to consider the type of ports available on your computer and your monitor. The most common ports on desktops are VGA, HDMI, and DVI, while laptops usually have Thunderbolt, USB-A, or HDMI ports.
If your monitor and computer have matching ports, you can simply connect them with a standard cable. For example, if both devices have HDMI ports, you can use an HDMI cable.
However, if your devices have different ports, you'll need to use an adapter to bridge the connection. For instance, if your monitor has a VGA connection and your laptop only has HDMI, you'll need a VGA-to-HDMI adapter.
- HDMI: This port supports both video and audio and is commonly found on modern monitors and laptops. HDMI cables are the recommended choice for better and clearer results.
- DVI: DVI adapters and connectors are used to connect devices with different DVI ports or to convert DVI to other port types like VGA or HDMI.
- VGA: VGA connectors are widely used to connect computers and monitors, transmitting visual signals. However, adapters are often needed to convert VGA to more modern connection types.
- Thunderbolt: Thunderbolt is a high-speed data transfer technology that allows rapid file transfers and high-definition video streaming. It is commonly found on Apple devices and can transmit power, video, data, and audio signals.
- DisplayPort: DisplayPort is a digital display interface that transmits high-quality audio and video signals. It is commonly used in gaming monitors due to its higher bandwidth compared to HDMI.
- USB-C: USB-C ports can carry audio and video via DisplayPort, HDMI, or Thunderbolt, depending on the device's support.
When choosing a cable or adapter, always verify compatibility and quality to ensure a stable and seamless connection between your monitor and computer. Additionally, consider factors such as device compatibility, refresh rate, and resolution requirements when making your decision.
Signs Your LCD Monitor is Failing
You may want to see also

Check your laptop's ports
To connect a monitor to your laptop, you will first need to check your laptop's ports. The ports on your laptop will determine what kind of cable you will need to connect your monitor.
Common ports on laptops include HDMI, USB-C, DisplayPort, and VGA. Apple devices use Thunderbolt ports, which are versatile and can transmit power, video, data, and audio signals.
If your laptop has an HDMI port, you can use an HDMI cable to connect to the monitor. HDMI cables transmit both video and audio signals and are found on most modern monitors and laptops.
If your laptop has a USB-C port, you can use this to connect to HDMI if your laptop supports it. Check with your laptop manufacturer to find out.
DisplayPort is another option, which also transmits both video and audio signals. DisplayPort has a higher bandwidth compared to HDMI and is commonly used in gaming monitors.
If you have an older laptop, it may have a VGA port, which transmits analog video signals and is typically blue with 15 holes.
Once you have identified the port on your laptop, you can purchase the appropriate cable to connect to your monitor. If your laptop and monitor have different ports, you may need to use an adapter. Common adapters include HDMI to DisplayPort, DisplayPort to VGA, and USB-C to HDMI.
Make sure to check that your laptop and monitor are powered on and that the cable is securely connected to both devices. If your laptop is not detecting the monitor, try using a different cable or port, or check your display settings.
DPI and Monitor Size: How Are They Related?
You may want to see also

Connect the monitor to your laptop
Connectingsection>
Connecting your laptop to a monitor is a simple process, but you will need to ensure you have the right cables and connections.
Step 1: Identify the ports on your laptop
First, you need to identify the type of video output ports your laptop has. Common ports include HDMI, DisplayPort, USB-C, VGA, and DVI. Your laptop may have one or multiple options.
Step 2: Identify the ports on your monitor
Next, identify the video input ports on your monitor. Common ports include HDMI, USB-C, and DisplayPort. Your monitor may have one or multiple input options.
Step 3: Get the right cable
If your laptop and monitor have the same type of port, you can use a standard cable to connect the two. If they have different ports, you will need to purchase an adapter to bridge the two different technologies, such as USB-C to HDMI, or HDMI to VGA. These adapters are common and can be purchased wherever electronics are sold.
Step 4: Connect the cable
Once you have the correct cable, plug one end into your laptop's video output port and the other end into your monitor's video input port.
Step 5: Power on the monitor
Connect your monitor to a power source, such as an electrical outlet, and turn it on by pressing the power button.
Step 6: Set up your display preferences
Once your monitor is connected and powered on, you can set up your display preferences. On a Windows laptop, right-click on the desktop screen, select "Display Settings", and then click "Detect" under the "Multiple Displays" section. From there, you can choose how you want to use your displays:
- "Duplicate these displays" – Shows the same image on both screens
- "Extend these displays" – Increases your desktop across both displays
- "Show only on 1" or "Show only on 2" – Shows the image only on the selected display
Click "Apply" and then "Keep Changes" when you are happy with your selection.
On a Mac, open "System Preferences" and select "Displays". From there, you can choose whether to mirror your displays or use them as an extended desktop.
Step 7: Configure your settings
You may need to configure your monitor and laptop settings to extend or mirror your desktop. On Windows, drag the display icons to your desired arrangement. On Mac, click and drag the display boxes to adjust their locations relative to one another.
The Evolution of LCD Monitors: A Historical Perspective
You may want to see also

Adjust your display settings
Once you've connected your monitor to your computer, you'll need to adjust your display settings.
Windows
If you're using a Windows computer, you can adjust your display settings by going to Settings > System > Display. Here, you'll find options to scale the size of text, icons, and apps, as well as the resolution and colour calibration of your display.
To duplicate or extend your display, go to Settings > System > Display and click the "Detect" button under the "Multiple displays" header. From there, you can select "Extend these displays" or "Duplicate these displays".
MacOS
If you're using a Mac, open System Preferences and select Displays to adjust your display settings. To use your monitor as an extended desktop, click "Arrangement" and drag the display boxes to adjust their locations. To mirror your desktop onto the second display, click "Arrangement" and select the "Mirror Displays" checkbox.
On-screen display
If your monitor has an on-screen display, locate the main adjustment button, usually labelled "Menu". Pressing this button will bring up an on-screen display with options to adjust various settings. Use the additional buttons (plus, minus, up, down) to select items from the menu and adjust values.
Monitor buttons
If your monitor has a row of buttons, use these to adjust individual settings. Sometimes, you may need to press more than one button to make a specific adjustment.
Remember to save your settings by using the "Save" or "Store" button on your monitor.
Joystick Navigation: 5-Way Control on ASUS Monitors
You may want to see also
Frequently asked questions
You will need to use the appropriate cable. First, identify the type of video connector available on the monitor and the CPM Pyter. Then, match the cable with one of the video ports on the back of the monitor and the CPM Pyter.
The type of cable depends on the video connector available on the monitor and the CPM Pyter. Common types of cables include HDMI, DisplayPort, VGA, and USB-C.
If your CPM Pyter does not recognize the monitor, try these troubleshooting tips:
- Ensure that the CPM Pyter is charged and turned on, and the video cable is securely plugged into both the CPM Pyter and the monitor.
- Make sure the correct input source is selected on the monitor.
- Try using a different cable.