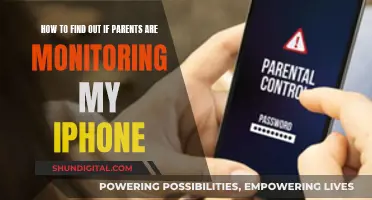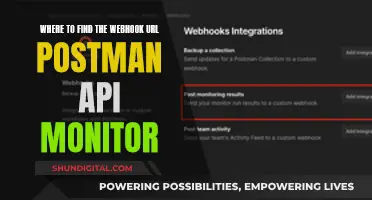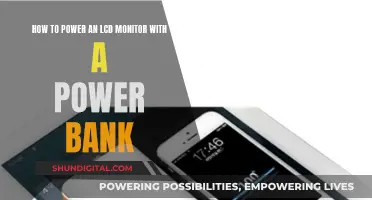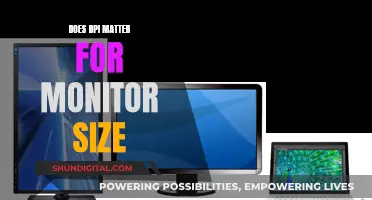If you want to hook up multiple monitors to your MacBook Pro, you'll need to check that your MacBook supports multiple displays, as some models only support one external monitor. To do this, go to the Apple menu, click About This Mac, and check the technical specifications for your model.
Once you've confirmed your MacBook Pro can support multiple displays, you'll need to get the right cables and adapters to connect your monitors. Common ports include HDMI, Mini DisplayPort, USB-C, and Thunderbolt.
After connecting your monitors and turning on your MacBook, you can adjust your display settings by going to the Apple menu, clicking System Preferences, and selecting Displays.
| Characteristics | Values |
|---|---|
| Number of displays supported | Depends on the MacBook Pro model. For instance, MacBook Pro with M3 chip supports two external displays, while MacBook Pro with M1/M2 chip supports one external display. |
| Ports | Thunderbolt 3 (USB-C), Thunderbolt / USB 4, and Thunderbolt 4 (USB-C) |
| Cables | HDMI, Mini DisplayPort, USB-C, or Thunderbolt |
| Adapters | USB-C to Dual HDMI Multi-Monitor, USB-C to HDMI, USB-C to Thunderbolt |
| Power | Display power via USB-C or power adapter with USB-C to MagSafe Cable |
| Display settings | Resolution, refresh rate, arrangement, etc. |
What You'll Learn

Identify the video ports on your MacBook Pro
To identify the video ports on your MacBook Pro, you can follow these steps:
First, determine whether your MacBook Pro has an Intel or Apple Silicon chip. This will help you identify the specific ports available on your model.
For Intel-based MacBook Pros:
- Choose the Apple menu by clicking the Apple icon in the top-left corner of your screen.
- From the menu, select "About This Mac."
- On the "About This Mac" page, double-click on your serial number to copy it.
- Next, go to the Tech Specs page on Apple's website and paste your serial number into the search bar. This will allow you to access the specific technical specifications for your MacBook Pro model.
- On the Tech Specs page, look for the "Video Support" or "Graphics" section. This will provide information about the video ports available on your MacBook Pro.
For MacBook Pros with Apple Silicon (M1, M2, or M3) chips:
- The available video ports will depend on the specific chip and model you have.
- For M1, M2, or M3 MacBook Pros, you will typically find Thunderbolt / USB 4 ports and, in some cases, HDMI ports.
- On the M1 Max MacBook Pro, you can connect to external displays using the Thunderbolt 4 (USB-C) and HDMI ports.
- The M1 Pro MacBook Pro also offers Thunderbolt 4 (USB-C) and HDMI ports for external display connections.
- If you have an M1, M2, or M3 MacBook Air, you can connect an external display using the Thunderbolt / USB 4 ports.
Once you have identified the video ports on your MacBook Pro, you can determine the type of cables or adapters you need to connect your external monitors.
Asus VG248QE Monitor: Performance and Features Review
You may want to see also

Check how many displays your MacBook Pro can support
Before connecting multiple monitors to your MacBook Pro, it is important to check how many external displays your MacBook Pro can support.
Checking Your MacBook Pro's Display Support
To check how many displays your MacBook Pro can support, you can follow these steps:
- Go to Apple's website and select "Support" from the menu bar.
- Alternatively, go to Apple Support's Documentation site and select "Mac" from the product category tiles.
- On the Support page, scroll down to "Search for topics" and type in your MacBook Pro's information (model, year, etc.).
- From the results page, select "List of Models" and then choose "Identify your model."
- If you don't see this option, look for a technical specifications result. For example, if you searched for "MacBook Air 15-inch 2023," look for this option: "MacBook Air (15-inch, M2, 2023) - Technical Specifications."
- Scroll down the results page until you find your MacBook Pro model, and then select the "Tech Specs" link.
- Find the "Video Support" or "Display Support" section, and look for the supported number of displays.
Number of Displays Supported by Different MacBook Pro Models
The number of displays supported by your MacBook Pro will depend on the specific model and its specifications. Here is an overview of the number of displays supported by different MacBook Pro models:
- MacBook Pro with M3 chip: Can support dual monitors when the laptop lid is closed.
- MacBook Pro with M1 Max chip: Can connect up to four external displays using Thunderbolt 4 (USB-C) and HDMI ports.
- MacBook Pro with M1 Pro chip: Can connect up to two external displays using Thunderbolt 4 (USB-C) and HDMI ports.
- MacBook Pro with M1 or M2 chip: Can connect one external display using Thunderbolt/USB 4 ports.
Using Docks or Adapters
It is important to note that using docks or daisy-chaining devices does not increase the number of displays you can connect. If you need to connect more displays than your MacBook Pro natively supports, you may need to explore other options, such as using adapters or third-party software solutions like DisplayLink or InstantView.
By following the steps outlined above and referring to your specific MacBook Pro model, you can determine the number of displays it can support and make informed decisions about any additional equipment or software you may need.
Opening LCD Monitors: A Step-by-Step Guide
You may want to see also

Ensure you have the right cables and adapters
To ensure you have the right cables and adapters for connecting multiple monitors to your MacBook Pro, follow these steps:
Firstly, identify the video ports on your MacBook Pro. This is crucial as the ports determine what kind and how many external displays you can connect, and how you connect them. Common ports on MacBook Pros include Thunderbolt 3 (USB-C), Thunderbolt/USB 4, and Thunderbolt 4 (USB-C).
Next, check how many displays your MacBook Pro model supports. Different MacBook Pro models have varying capabilities. For instance, MacBook Pros with the M1 chip can connect to a single external display, while MacBook Pros with Thunderbolt 3 (USB-C) can connect a single display to each port.
Now that you know the number and type of ports, as well as the number of supported displays, you can gather the necessary cables and adapters. If your displays come with cables that match your MacBook Pro's ports, you can use those. Otherwise, obtain cables that fit both the ports on your MacBook Pro and the ports on your displays.
If your display cables don't have connectors that match your MacBook Pro's ports, you may need to use an adapter. For example, if you have a Thunderbolt or USB-C port on your MacBook Pro and your display cable has a different connector, you can use an adapter to bridge the connection.
Refer to Apple Support articles like "Adapters for the Thunderbolt or USB-C port on your Mac" to identify the specific type of adapter you need, understand its usage, and see what it looks like.
By following these steps, you can ensure you have the right cables and adapters to connect multiple monitors to your MacBook Pro.
Monitoring Social Media Usage: Strategies for Parents and Educators
You may want to see also

Connect your displays to your MacBook Pro
Before you connect your MacBook Pro to an external display, there are a few things you need to determine:
- What kind of video ports your MacBook Pro has.
- How many displays your MacBook Pro can support.
- Whether you have the right cables and adapters.
Step 1: Identify the video ports on your MacBook Pro
Before connecting any displays, check what type of video ports your MacBook Pro has. This will determine what kind and how many external displays you can connect, and how you connect them.
Step 2: See how many displays your MacBook Pro supports
Next, find out whether your MacBook Pro supports the number of displays you want to connect. This will depend on the model of your MacBook Pro and the type of chip it has.
For MacBook Pros with the Apple M1 Chip, you can only connect a single external display. If you have a MacBook Pro with Thunderbolt 3 (USB-C), you can connect a single display to each port.
For MacBook Pros with Mini DisplayPort, you can connect up to two displays, and for those with Thunderbolt or Thunderbolt 2, you can connect up to two displays, including daisy-chaining.
If you have a more recent MacBook Pro with Thunderbolt 4 (USB-C) and HDMI ports, you can connect up to eight external displays, depending on your specific MacBook Pro model.
Step 3: Get the right cables and adapters
If your displays come with cables that match the ports on your MacBook Pro, you can use those. If not, you'll need to obtain cables that fit the available ports on both your MacBook Pro and the displays. If the cables don't have the right connectors, you may be able to use an adapter.
Step 4: Connect your displays
Now you're ready to connect your displays to your MacBook Pro using the identified video ports, cables, and adapters (if needed). Once your displays are connected, you can adjust their settings. Go to the Apple menu, click System Settings, and then click Displays in the sidebar to adjust settings like resolution, brightness, and colour profile.
If you have a third-party display, check the documentation that came with it to get more information on the display's video ports and cables, and to make sure you're connecting it according to the manufacturer's guidelines.
Eco Mode on ASUS Monitors: What You Need to Know
You may want to see also

Adjust your display settings
Once you've connected your monitors to your MacBook Pro, you can adjust your display settings.
First, click on the Apple menu icon, which is the symbol in the top corner of the screen. From there, click on System Settings or System Preferences.
Next, click on Displays. In the display settings, you can adjust the display resolution, choose a refresh rate, and arrange your displays. If you have multiple monitors, you can also choose whether to extend or mirror your Mac desktop across them.
If you want to change the arrangement of your displays, click on Arrangement or Arrange Displays. You can then click and drag the secondary monitor(s) into the correct position.
If you want your monitors to display the same image, make sure the screen mirroring box is checked. If you want them to display different images, deselect this box and choose "Main display" from the "Use as" drop-down menu.
Finally, click on the correct resolution for your display. It's best to choose the built-in resolution for your monitor, as long as it is equal to or lower than what your MacBook Pro is capable of handling.
Depending on your MacBook Pro and external displays, you may see other configuration options, such as selecting a color profile or refresh rate. Play around with the settings to find what works best for you.
Assembling the Acer LCD Monitor CB281HK: A Step-by-Step Guide
You may want to see also
Frequently asked questions
To find out if your MacBook Pro can support multiple monitors, check the technical specifications on Apple's website. You can do this by going to the Support page on Apple's website and scrolling down to "Search for topics", or by visiting Apple support's Documentation site and selecting Mac from the product category tiles to locate specs for your model.
The cables you need will depend on the type of video ports your MacBook Pro has. Common ports include Thunderbolt 3 (USB-C), Thunderbolt/USB 4, and HDMI. If your monitor doesn't have the right input for your MacBook Pro, you may need to buy a special cable or adapter.
First, connect your monitors to power and your MacBook Pro using the appropriate cables and adapters. Then, go to System Preferences or System Settings on your MacBook Pro, and click on Displays to adjust the settings for your monitors.
On the Arrangement or Arrange Displays menu, you can see the positioning of your displays and change the setup by clicking and dragging the secondary monitor into the correct position.