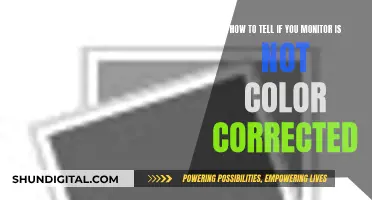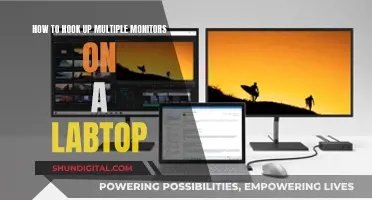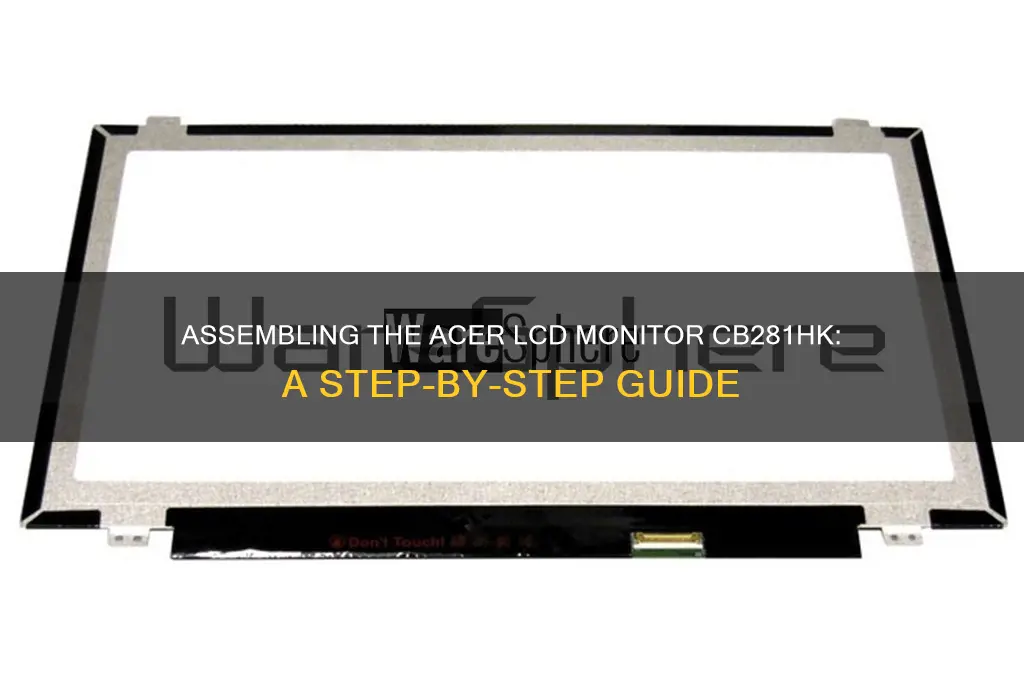
The Acer CB281HK is a 28-inch LED LCD monitor that offers a captivating visual experience with its stunning 4K UHD resolution and support for HDR content. It boasts a high dynamic contrast ratio of 100,000,000:1, delivering darker blacks and brighter colours for an immersive viewing experience. The monitor also features a fast response time of 1 ms, making it ideal for gaming and fast-paced content. The Acer CB281HK comes with an adjustable stand, allowing users to find the perfect viewing angle. In this article, we will provide a step-by-step guide on how to assemble the Acer CB281HK monitor, ensuring a seamless and enjoyable user experience.
| Characteristics | Values |
|---|---|
| Screen Size | 28" |
| Aspect Ratio | 16:9 |
| Display Technology | LED |
| Resolution | 3840 x 2160 pixels (4K Ultra HD) |
| Response Time | 1 ms |
| Display Brightness | 300 cd/m² |
| Contrast Ratio | 100,000,000:1 (dynamic) |
| Display Colours | 1.07 billion |
| Built-in Speakers | Yes |
| Power Consumption | 51 W (typical) |
| Energy Efficiency Class | C |
| Adjustable Stand | Yes |
What You'll Learn

Attaching/removing the base
To attach the base to the Acer CB281HK monitor, first align the base with the stand and push it towards the top of the monitor. Then, rotate the base clockwise and tighten the screw in a clockwise direction.
To remove the base, simply reverse the process: loosen the screw in an anticlockwise direction, rotate the base anticlockwise, and pull the base away from the top of the monitor.
The base can be attached and removed without the need for any additional tools, and the process is straightforward and quick. It is important to ensure that the base is securely attached before using the monitor, as it provides stability and ensures the monitor remains upright.
When attaching or removing the base, be sure to handle the monitor with care and place it on a flat, stable surface to avoid the risk of it toppling over or sustaining damage.
Water Usage Monitoring in California: How Does It Work?
You may want to see also

Screen position adjustment
To adjust the screen position of your Acer CB281HK monitor, you can make use of the on-screen display (OSD) menu.
First, press the Menu button on your monitor to access the OSD menu. Then, navigate to the Picture menu using the navigation buttons. From there, you should be able to find the Position or Orientation option. Using the navigation buttons, you can adjust the position and orientation of the display until you achieve your desired setup.
In addition to adjusting the position and orientation, you can also modify the height, tilt, swivel, and pivot of the monitor for optimal viewing. To adjust the height, press down on the top of the monitor and then move it up or down. Please refer to the illustration in the user manual for the tilt range and angle of elevation. It is important to note that the highest point of the monitor can offer a 35-degree recline for the angle of elevation.
Identifying Your ASUS Monitor: A Step-by-Step Guide
You may want to see also

Connecting the power cord
To connect the power cord of your Acer CB281HK monitor, follow these steps:
Firstly, check that the power cord you are using is the correct type for your area. The monitor has a universal power supply and can operate with either 100/120 V AC or 220/240 V AC voltage, so no user adjustment is required. Ensure that the power outlet you use is easily accessible and located close to the equipment operator.
Next, connect the power cord to the monitor. The exact location of the power port will depend on your model, but it is usually found on the back of the monitor, often near the other input ports.
Once the power cord is connected to the monitor, plug the other end into the power outlet. The monitor should now be receiving power.
If you need to disconnect the power at any point, be sure to unplug the power cord from the electrical outlet. Do not unplug by pulling the cord itself, as this can damage the cable or the port. Always grip the head of the plug when unplugging.
It is important to note that the screen may flicker during initial use due to the nature of the fluorescent light. If this occurs, turn off the power switch and then turn it on again to ensure the flicker disappears.
Monitoring Android CPU Usage: A Comprehensive Guide
You may want to see also

Adjusting the OSD settings
To adjust the OSD settings of your Acer CB281HK monitor, follow these steps:
- Press the MENU key on the front panel of the monitor to open the OSD (On-Screen Display) menu.
- Use the navigation buttons to select the "Picture" menu.
- Navigate to the "Brightness" or "Contrast" option and adjust the values using the navigation buttons to achieve your desired settings.
- If you want to adjust the colour settings, go to the "Picture" menu and find the "Color" submenu. From there, you can manually adjust the colour temperature, saturation, and hue to achieve the desired colour accuracy.
- To change the display resolution, right-click on your desktop and select "Display Settings".
- In the Display Settings window, scroll down to find the "Resolution" dropdown menu. Click on the dropdown menu and select your preferred resolution. Confirm the change, and the monitor will adjust accordingly.
- You can also adjust the position and orientation of the display. Access the OSD menu by pressing the Menu button, navigate to the "Picture" menu, and then find the "Position" or "Orientation" option.
- Use the navigation buttons to move or rotate the display as needed. Fine-tune the adjustments until you achieve the desired position and orientation.
Adjusting Screen Resolution: Reducing Print Size on Your Monitor
You may want to see also

Adjusting the picture quality
To adjust the picture quality on your Acer CB281HK monitor, you can tweak various settings in the on-screen display (OSD) menu. Here are some steps you can follow to improve your viewing experience:
Brightness and Contrast
Adjusting the brightness and contrast levels is crucial for optimising picture quality. To do this, access the OSD menu by pressing the Menu button on the front panel of the monitor. Navigate to the Picture menu and then select the Brightness or Contrast option. Use the navigation buttons to adjust the values according to your preferences. If you're in a well-lit room, you may want to increase the brightness, while in a darker environment, you might prefer a lower setting.
Colour Settings
The Acer CB281HK monitor allows you to fine-tune the colour settings for more accurate representation. Enter the OSD menu, navigate to the Picture menu, and then select the Colour submenu. From here, you can manually adjust settings such as colour temperature, saturation, and hue to achieve your desired colour accuracy. Play around with these settings until you find a combination that suits your preferences and the type of content you're viewing.
6-Axis Colour Adjustment
This monitor also features a 6-axis colour adjustment option, which ensures that the screen displays colours with a high level of accuracy. This feature is particularly beneficial for design professionals and photo enthusiasts who require precise colour representation.
Super Sharpness
To further enhance the sharpness and clarity of the image, you can enable the Super Sharpness feature. This feature is especially useful when viewing detailed content, such as high-resolution images or movies.
Response Time
For fast-paced content, such as gaming or action movies, you can adjust the response time of the monitor. The Acer CB281HK has a fast response time of 1ms, which reduces motion blur and ghosting.
HDR (High Dynamic Range)
The monitor also supports HDR (High Dynamic Range), which enhances the dynamic range of luminosity, preserving details in both the darkest and brightest areas of the image. This technology provides a more true-to-life representation of colours, creating a more immersive viewing experience.
Calibration
If you're seeking the most accurate colours, you may need to calibrate your monitor. This involves downloading the latest drivers from the Acer website and updating the ICC profile in the Windows Colour Management app.
By following these steps and experimenting with the various settings, you should be able to achieve the best possible picture quality from your Acer CB281HK monitor.
The Oddity of Mismatched Monitor Setups: Sizing Differences
You may want to see also
Frequently asked questions
To assemble the Acer CB281HK monitor, first attach the base to the stand by aligning and pushing it towards the top of the monitor, then rotating it clockwise. Tighten the screw to secure it in place. Next, connect the power cord and any desired input cables (HDMI, DisplayPort, or DVI). The monitor is now ready for use.
To adjust the screen position, you can modify the height, tilt, swivel, and pivot of the monitor. First, lift the monitor to the top position and push it back to the utmost degree. Then, use the built-in pedestal to swivel the monitor for your desired viewing angle.
To adjust the brightness and contrast, access the on-screen display (OSD) menu by pressing the Menu button on the front panel. Navigate to the Picture menu and adjust the Brightness or Contrast option using the navigation buttons.