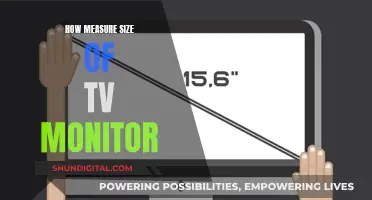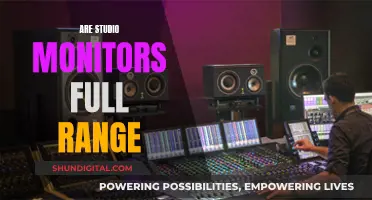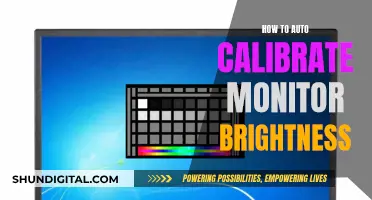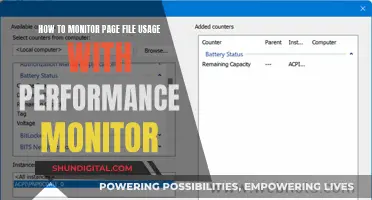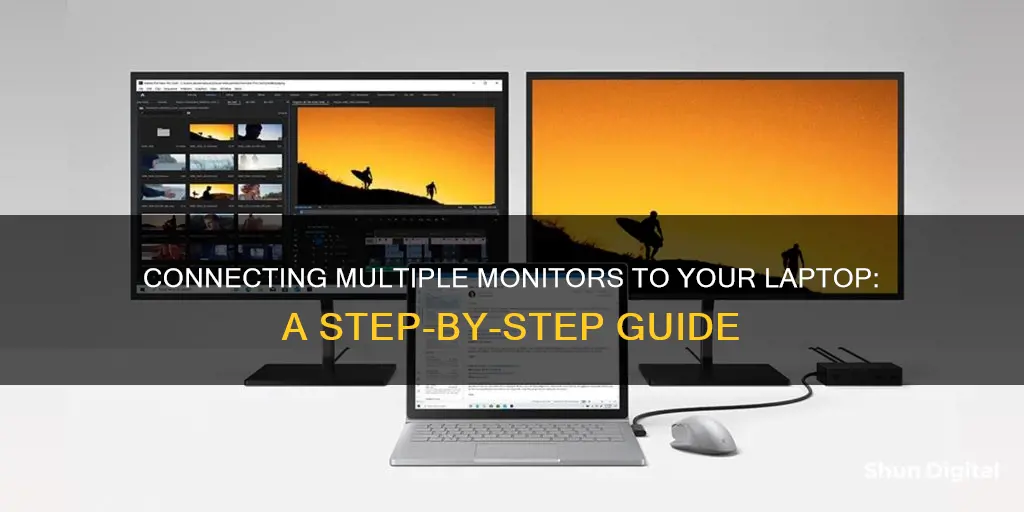
Setting up multiple monitors on a laptop can be a game-changer for your productivity and entertainment experience. It allows you to multitask more efficiently, providing ample screen real estate to have multiple windows open simultaneously. In this guide, you will learn the steps to connect multiple monitors to your laptop and unlock its full potential.
What You'll Learn

Selecting the right cables and adapters
- Check your laptop's video output ports: Common output ports on laptops include HDMI, DisplayPort, USB-C, and VGA. You can usually find these ports on the sides or back of your laptop. Identify which type of port(s) your laptop has.
- Identify the video input ports on your monitors: Modern monitors typically use DisplayPort or HDMI ports, but some older monitors may also have VGA or DVI ports. Check the back of your monitors to see what input options are available.
- Determine compatibility: Ensure that your laptop's output ports match the input ports on your monitors. If they don't match, you'll need to purchase adapters or specific cables to make the connection. For example, if your laptop has HDMI output and your monitor has a DisplayPort input, you'll need an HDMI-to-DisplayPort adapter or cable.
- Consider daisy chaining: If your monitors have DisplayPort v1.2 or higher In and Out ports, you can connect them together in a daisy chain. This means you'll connect one monitor's DisplayPort Out to the other monitor's DisplayPort In. Then, you can connect your laptop to the DisplayPort In of the first monitor in the chain.
- Use a docking station: A docking station simplifies the connection process by allowing you to connect multiple devices, including monitors, to your laptop through a single station. Make sure the docking station has the right connectors for your laptop and monitors, and don't forget to power on the docking station.
- Utilize multiple laptop ports: If your laptop has multiple video output ports, you can connect each port to a separate monitor. Again, ensure you have the correct cables or adapters for a secure connection.
- Try an HDMI or DisplayPort splitter: If your laptop has an HDMI or DisplayPort output, you can use a splitter to connect it to two monitors. Simply plug the splitter into your laptop's output port and then connect each monitor to the splitter's output ports.
By choosing the right cables and adapters, you can effectively connect multiple monitors to your laptop and enjoy the benefits of an expanded digital workspace.
Understanding Monitor Sizes: Calculating the Perfect Display Dimensions
You may want to see also

Connecting the first monitor
- Turn off your laptop and the monitor: Before making any connections, ensure that both your laptop and the monitor are powered off. This is a safety precaution and helps establish a stable connection.
- Identify the ports on your laptop and monitor: Check the ports available on your laptop and monitor. Common ports include HDMI, DisplayPort, USB-C, VGA, Mini DisplayPort, and Thunderbolt. Ensure that your laptop and monitor have compatible ports.
- Connect the first monitor to your laptop: Use the appropriate cable (e.g., HDMI, DisplayPort, or USB-C) to connect the monitor to your laptop. Connect one end of the cable to the relevant port on your laptop and the other end to the corresponding port on the first monitor. Ensure that the connections are secure.
- Power on your devices: After establishing the connection, turn on your laptop and the first monitor. Your laptop's operating system should automatically detect the new monitor.
- Configure the display settings: If your laptop does not automatically detect the monitor, go to the display settings in your operating system and select "Detect." You can usually access display settings by right-clicking on your desktop.
- Adjust display settings according to your preferences: Under "Multiple displays" in the display settings, choose the desired option. For example, you can extend your laptop screen across multiple monitors, duplicate the same display, or use only one screen at a time. Adjust the orientation and resolution settings to your preference.
- Save your changes: Once you have made the desired adjustments, click "Apply" or "Keep changes" to save your display settings.
By following these steps, you should successfully connect and configure the first monitor to your laptop. If you encounter any issues, ensure that all cables are securely connected and both devices are powered on. Additionally, refer to your laptop and monitor manuals for specific instructions and compatibility information.
Choosing an LCD Monitor: Key Considerations for Buyers
You may want to see also

Configuring display settings for the first monitor
To configure the display settings for the first monitor, you must first ensure that your cables are properly connected to your laptop or PC. Once you've done that, follow these steps:
For Windows:
- Press the Windows logo key + P to select a display option.
- Select Start > Settings > System > Display. Your PC should automatically detect your monitors and show your desktop. If you don't see the monitors, select Detect.
- In the Multiple displays section, select an option from the list to determine how your desktop will display across your screens. For example, you can choose to see the same thing on all your displays, or you can extend your desktop across each monitor.
- Once you've selected your preferred setup, select Apply.
- You can also change the resolution of your displays, but it is recommended to use the suggested resolution to get the most out of your screens.
For Mac:
- Go to System Preferences and select Display.
- Adjust your display settings as needed.
For Linux:
- Go to Settings and select Display.
- Adjust your display settings as needed.
LCD vs LED: Battle of the Screens
You may want to see also

Connecting the second monitor
There are several options for connecting the second monitor. If your laptop has multiple video output ports (e.g. HDMI and DisplayPort), you can directly connect the second monitor using a different port. If your laptop only has one video output port, you can use a suitable HDMI splitter, a USB-C dongle, or a USB-C dongle with an HDMI interface to connect two or more monitors.
Daisy-Chaining
If your monitors support it, you can connect the second monitor to the first monitor using a compatible cable (usually DisplayPort). This simplifies cable management. To do this, your monitors must have DisplayPort v1.2 or higher In and Out ports. Additionally, your laptop must have either a DisplayPort Out port or a USB-C port that supports DisplayPort.
Using a Docking Station
A docking station or port replicator provides a simplified way of connecting multiple devices like keyboards, mice, printers, and external hard drives to a laptop. Most docking stations have video ports to connect two or more monitors. You must have the correct video cables. When using a docking station, you can switch off the laptop's LCD and use the external monitors instead.
Using Multiple Ports
If your laptop has multiple ports and you do not want to or are unable to daisy chain, you can simply connect a port to each monitor. Make sure that the ports are compatible with those on your monitor. If they are not compatible, you will need to purchase adapters, such as USB-C to HDMI, or cables with different connectors, such as an HDMI to DisplayPort cable.
Enabling 165Hz on Your ASUS Monitor: A Step-by-Step Guide
You may want to see also

Arranging and extending displays
Once you have connected your laptop to multiple monitors, you can adjust the settings for each one.
Identify and Rearrange Displays
To identify which number corresponds to each display, go to Settings > System > Display > Identify. A number will appear on the screen of the display it is assigned to.
If you have multiple displays, you can rearrange them. This is useful if you want your displays to match how they're set up in your home or office. In Display settings, select and drag the display to where you want it. Do this for all the displays you want to move. When you're happy with the layout, select Apply. Test your new layout by moving your mouse pointer across the different displays to make sure it works as expected.
Arrange Displays
If you have multiple displays, you can change how they're arranged. This is helpful if you want your displays to match how they're set up in your home or office. In Display settings, select and drag the display to where you want it. Do this with all the displays you want to move. When you're happy with the layout, select Apply. Test your new layout by moving your mouse pointer across the different displays to make sure it works as expected.
Change Display Options
After connecting your external monitors, you can change settings such as resolution, screen layout, and more. To see the available settings in Windows 11 or Windows 10, go to the Settings app, select System, and then choose Display.
Windows will recommend an orientation for your screen. To change it in Windows 11 or Windows 10, in the Display settings, under Scale & layout, select your preferred Display orientation.
If you change the orientation of a monitor, you will also need to physically rotate the screen. For example, you would rotate your external display to use it in portrait instead of landscape.
Choose a Display Option
To change what shows on your displays, press Windows logo key + P. Here's what you can choose:
- See things on one display only
- See the same thing on all your displays
- See your desktop across multiple screens. When you have displays extended, you can move items between the two screens
- See everything on the second display only
The Largest Monitor Pixel Size: How Big Can They Get?
You may want to see also
Frequently asked questions
A dual-monitor setup increases productivity by allowing you to multitask more efficiently and enhances screen real estate, allowing more windows to be open at the same time. It also improves organisation, allowing you to dedicate one screen to your primary task and the other to supporting tasks.
You need to ensure compatibility. Check your laptop has a dedicated graphics card that can handle multiple monitors. Identify the types of video ports your laptop has (HDMI, DisplayPort, USB-C, etc.) and ensure the monitors you choose have matching ports or compatible adapters. Check that your laptop's operating system can handle a dual-monitor setup.
First, turn off your laptop and the monitor. Then, connect one end of the appropriate cable (HDMI, DisplayPort or USB-C) to your laptop, and the other end to the corresponding port on the first monitor. Power on your laptop and the first monitor. Your laptop should automatically detect the new monitor, but if not, go to Display Settings in your operating system and select "Detect".
There are several options for connecting the second monitor. If your monitors support it, you can connect the second monitor to the first monitor using a compatible cable (usually DisplayPort). Alternatively, if your laptop has multiple video output ports (e.g. HDMI and DisplayPort), you can connect the second monitor directly using a different port.