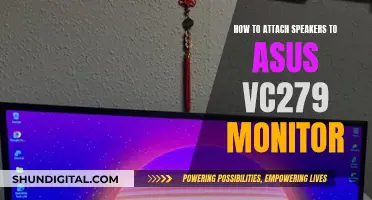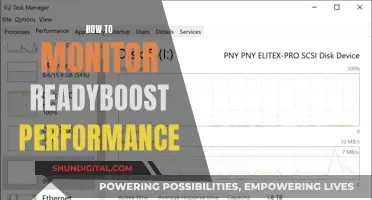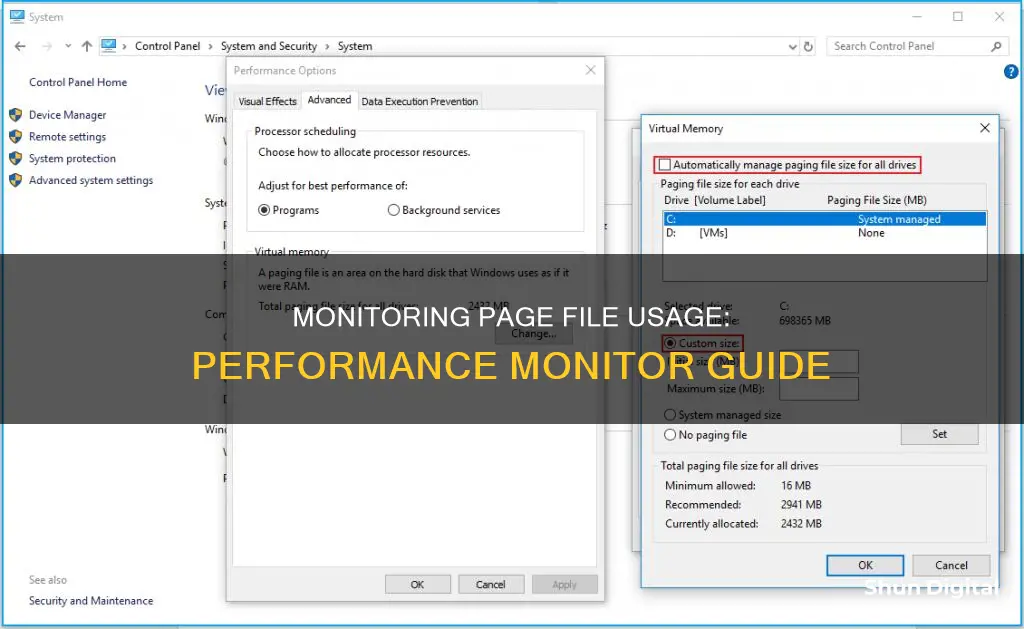
Performance Monitor is a Windows application that allows users to track their computer's performance, including CPU and
| Characteristics | Values |
|---|---|
| How to open Performance Monitor | In the Windows start menu, open Administrative Tools, then open Performance Monitor. Expand Monitoring Tools, and click on Performance Monitor. |
| How to inspect page file usage | Right-click on the graph and select Add Counters... from the context menu. From the Available counters list, select Paging File. Select % Usage under Paging File and then click the Add button to add the counter on the Added counters list. |
| How to see the actual amount of Pagefile usage | Type 'perform' into the Run window (Windows Key + R). Include the memory in the live graph's tracking by pressing Ctrl + N on your keyboard or clicking the green plus icon. Select Paging from the list of counters in the left pane, then click Add. |
| How to get the total amount of paging file | Press Win+Break keys to open System Properties. Go to Advanced -> Performance -> Advanced -> Virtual memory -> Total paging file size. |
What You'll Learn

Accessing the Performance Monitor
To access the Performance Monitor on your Windows device, you can follow these steps:
- Open the Windows start menu and go to Administrative Tools.
- Open Performance Monitor.
- Expand Monitoring Tools.
- Click on Performance Monitor again.
- Right-click on the graph and select "Add Counters..." from the context menu. This will open the Add Counters dialog box.
- From the Available counters list, select "Paging File".
- Click on the down arrow to the right of Paging File.
- Select "% Usage" under Paging File and then click the "Add" button to include this counter on the Added counters list.
- Click "OK" to close the Add Counters dialog box.
At this point, you will be able to view and monitor the page file usage on your system.
Alternatively, you can use the following shortcut:
- Press the "Windows Key + R" to open the Run window.
- Type 'perform' into the Run window.
- Press "Ctrl + N" on your keyboard or click the green plus icon to include memory in the live graph's tracking.
- Select "Paging" from the list of counters in the left pane, then click "Add".
This will allow you to directly access and view the Performance Monitor application, which tracks various aspects of your computer's performance, including page file usage.
Blind Spot Monitors: Van Safety Superpower Explained
You may want to see also

Selecting the Paging File
The paging file, also known as the swap file or virtual memory, is a system file that Windows uses to store data that cannot fit into the physical RAM. It is typically located on the system drive (usually the C: drive) and is divided into fixed-size blocks called pages. When the RAM is full, the operating system moves less frequently used data to the paging file, acting as a "spill-over tank" to contain spikes in RAM usage.
The size of the paging file can vary and is automatically managed by Windows based on the amount of physical RAM installed. However, users can manually configure the size to optimise performance and prevent memory-related issues. The minimum and maximum size of the paging file can be up to 1.5 and 4 times the physical memory of the computer, respectively. For example, if a computer has 1GB of RAM, the minimum paging file size can be 1.5GB, and the maximum size can be 4GB.
To manually set the paging file size in Windows 10, follow these steps:
- Log in to Windows 10 with an administrator account.
- Right-click the Start button and select "System" from the menu.
- In the System window, click on "Advanced system settings" on the left.
- In the System Properties window, click on "Settings" under the Performance section.
- In the Performance Options window, click on the "Advanced" tab.
- Under the Virtual Memory section, click "Change".
- Uncheck the box next to "Automatically manage paging file size for all drives".
- Select the drive where you want to change the paging file size (usually the C: drive).
- Click on the "Custom size" option.
- Enter the initial and maximum size for the paging file in MB. The initial size should match the amount of physical RAM, while the maximum can be set higher if needed.
- Click "Set" and then "OK" to apply the changes.
- Restart the computer for the new settings to take effect.
Best practices for configuring the paging file include:
- Setting the initial size to match the amount of physical RAM to ensure enough virtual memory is available for demanding applications.
- Setting the maximum size higher if needed to prevent the paging file from running out of space and causing performance issues.
- Placing the paging file on a separate physical drive, if possible, to improve performance by reducing disk contention.
- Regularly monitoring paging file usage and increasing the size or adding more RAM if usage is consistently high.
- Avoiding setting the paging file size too small to prevent memory-related issues and system crashes.
By properly configuring the paging file, users can optimise system performance and stability, ensuring that their computers can handle multiple demanding applications and processes without encountering memory-related problems.
Setting Up a Webcam: Monitor Connection Guide
You may want to see also

Adding the % Usage Counter
To add the % Usage counter to monitor page file usage with the Performance Monitor, follow these steps:
- Open the Windows start menu and go to Administrative Tools.
- Open Performance Monitor from the Administrative Tools menu.
- Expand the Monitoring Tools section.
- Click on Performance Monitor.
- Right-click on the graph and select "Add Counters..." from the context menu. This will open the Add Counters dialog.
- In the Add Counters dialog, locate and select "Paging File" from the list of available counters.
- Click on the down arrow icon to the right of "Paging File".
- Select "% Usage" from the options under "Paging File".
- Click the "Add" button to add the "% Usage" counter to the Added counters list.
- Click "OK" to close the Add Counters dialog and finalise your selection.
By adding the "% Usage" counter, you can monitor the current percentage of page file usage. Ideally, this value should be as close to zero as possible to avoid potential performance issues and delays.
Enabling Monitor Speakers on ASUS Devices: A Quick Guide
You may want to see also

Interpreting the Results
The "% Usage" metric in the Performance Monitor (PerfMon) reflects the total system committed and not the actual utilisation. This value may increase due to load when the system determines that it needs to back process with more page files. It is essential to distinguish between "% Usage" and "page file usage", as the latter refers to the system commit total, which is the amount of reserved virtual memory.
For example, if you are observing values like 83.69% in the PerfMon, it indicates a high utilisation rate, and the system is likely experiencing performance issues. In such cases, it is advisable to refer to the detailed explanation provided by Microsoft Technet to understand the behaviour of page file usage.
To calculate the exact amount of used paging file in MB, you can use the formula:
Total paging file size) x (% Usage / 100) = Used paging file amount.
Additionally, it is worth noting that the page file usage and commit values may not always match, as they depend on the size of DLLs and data on the disk.
Connecting Dual Monitors: DVI Cable Setup Guide
You may want to see also

Troubleshooting High Usage
Troubleshooting high page file usage can be done by following these steps:
Firstly, it is important to understand the difference between page file usage and hard page faults. Page file usage refers to the total system committed, while hard page faults represent actual reads or writes to the disk. High page file usage may not necessarily be a cause for concern, as it includes both soft and hard faults. Soft faults occur when pages are served from or to RAM, while hard faults occur when pages are served from or to the disk.
If you are experiencing high page faults/second, you can use Process Explorer to identify which program is causing the problem. In the Process Explorer, there is a column that displays the number of page faults generated by each process. This will help you to troubleshoot the specific issue.
Additionally, you can refer to the "Pages/second", "Pages Input/second", or "Pages Output/second" counters in Performance Monitor to monitor hard faults.
If you are encountering high page file usage, it could be due to a poorly coded program or a faulty memory module. In one instance, disabling the Windows Search service resolved the issue and brought the page faults/second down to a normal range.
Furthermore, increasing the amount of memory in your system can help reduce the number of page faults and improve performance. This is because hard page faults occur when the memory manager cannot find the required block of memory in the RAM and has to retrieve it from the disk instead.
By following these steps and monitoring the relevant counters, you can effectively troubleshoot high page file usage and improve the performance of your system.
Blind Spot Monitor: Is It Available on the Honda Pilot?
You may want to see also
Frequently asked questions
To open the Performance Monitor on Windows, open the Windows start menu and select Administrative Tools. Open Performance Monitor, then expand Monitoring Tools and click on Performance Monitor.
Once Performance Monitor is open, right-click on the graph and select Add Counters... from the context menu. From the Available counters list, select Paging File, then click on the down-arrow icon to the right. Select % Usage under Paging File and then click the Add button. Click OK to close the Add Counters dialog.
High page file usage indicates that your system is under memory pressure. This means that the Windows Memory Manager is frequently paging stuff out to the page file, and/or paging stuff back in from the page file.
To reduce high page file usage, you can add additional memory, adjust the Max memory allocation, or determine and address what applications/services are impeding on your system's memory allocation.