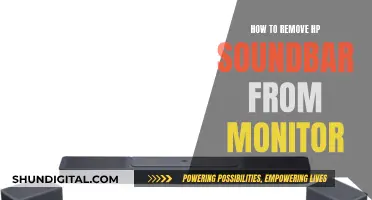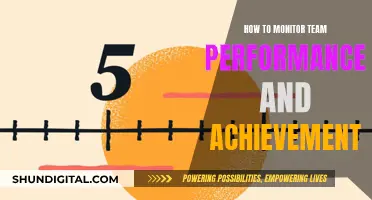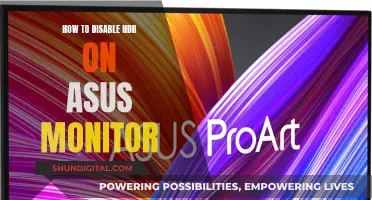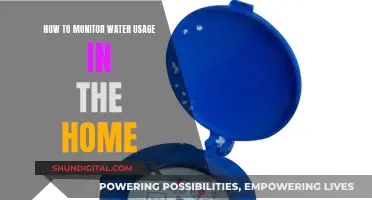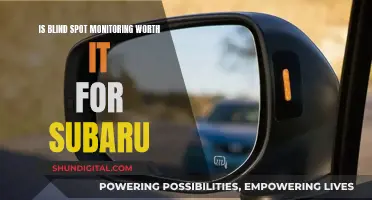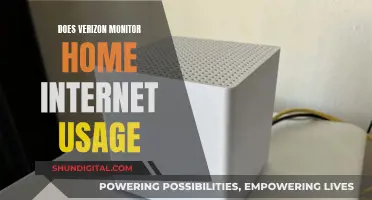If you want to hook up a DVI cable to dual monitors, you'll need to make sure your computer can support multiple displays. This isn't usually an issue for laptop computers, but your desktop computer may not meet the requirements for adding a second monitor. You'll need to check that your motherboard supports dual monitors and that you have the right cables and ports.
If your computer has a DVI port, you can use a DVI splitter cable to connect two monitors. However, this will only work if your video card has two DVI ports and supports dual displays. Some splitters only mirror the display on two monitors, rather than extending it. You may need to buy an adapter to connect the cable to your monitor if the monitor's input doesn't match your computer's output.
| Characteristics | Values |
|---|---|
| Connection type | HDMI, VGA, DVI, Display Port, Thunderbolt |
| Cable | HDMI, VGA, DVI, DisplayPort, USB-C/Thunderbolt, USB 3.0 |
| Adapter | DVI-to-HDMI, HDMI-to-VGA, USB-C-to-HDMI, USB-C-to-DisplayPort |
| Number of monitors | 2 |
What You'll Learn

Identify the type of DVI port on your computer
To identify the type of DVI port on your computer, you'll need to look at the shape and colour of the connector, as well as the number and layout of the pins.
Firstly, DVI connectors are usually white in colour, whereas VGA connectors are blue. Secondly, DVI comes in three main formats, each with a different number and layout of pins:
- DVI-I: This connector has pins for both analog and digital signals. It is the most common female connector due to its ability to accommodate all other formats. It has two rows of nine pins and four contacts around a flat blade.
- DVI-D: This connector only has pins for a digital signal. It is the most common male connector. It comes in two varieties: single-link and dual-link. The single-link variety has two rows of nine pins and a flat blade, while the dual-link variety has three rows of eight pins and a flat blade.
- DVI-A: This connector carries only an analog signal. It has one set of eight pins and one set of four pins, with four contacts around the blade.
Adjusting Text Size: Upgrading Monitors, Maintaining Comfortable Viewing
You may want to see also

Check if your computer supports dual monitors
To check if your computer supports dual monitors, you can try the following methods:
Check your graphics card
A computer processor typically has an integrated graphics capability, and some users may opt for a separate graphics card for dual-monitor displays or better video/gaming performance. If your computer has a graphics processing unit, you likely don't need a separate graphics card.
Check your motherboard
The motherboard is the primary circuit board that bridges communication between the computer systems, the CPU, and memory storage. It is usually found at the bottom of the computer. Check if it has multiple outputs for VGA (Video Graphics Array) or HDMI cables. If so, it can support dual monitors.
Check your display settings
On Windows, go to Settings > System > Display. Scroll down and check if the Multiple displays option is available. If so, your machine supports multiple monitors.
On a Mac, click the Apple icon in the upper left corner of the screen. Navigate to About This Mac > Support > Specifications. Expand the menu under Specifications to see the number of displays supported by your Mac.
Check your graphics card specifications
If you don't know what graphics card you have, type "System Information" in Cortana's search box and click on the first result. On the left panel of the window, expand the menu under Components and click Display. You can then see the name of your graphics card on the right panel. Go to the manufacturer's website and look up your graphics card model to check its specifications and see how many monitors it can support.
Ask the internet
When in doubt, do a quick Google search. Look up your computer's motherboard model number to see what it can support. Micro Star International's website is a good resource for learning what functions your computer system can support.
Monitoring WiFi Usage: Track, Analyze, and Optimize Your Network
You may want to see also

Find the right cable for your monitor
To connect two monitors to your computer, you'll need to make sure you have the right cables. The cable you need will depend on the type of ports on your computer and your monitors.
DVI Ports
DVI ports are usually white with 24 holes and a slot with four additional holes to the right. They often have screw holes on the sides to secure the DVI cable. DVI is a legacy video connection mostly used on older computers and monitors.
Types of DVI Cables
There are three types of DVI cables: DVI-A, DVI-D, and DVI-I.
- DVI-A is for analogue signals only and has 17 pins (12+5). DVI-A cables will work with both DVI-A and DVI-I connectors.
- DVI-D is for digital signals only and comes in single-link (19 pins: 18+1) and dual-link (25 pins: 24+1) varieties. DVI-D cables will work with both DVI-D and DVI-I connectors.
- DVI-I is integrated and can transmit either digital or analogue signals, but not both at the same time. DVI-I single-link connectors have 23 pins (18+5) and dual-link connectors have 29 pins (24+5). DVI-I cables will work with all three types of DVI connectors.
Connecting DVI Monitors
If your computer and monitor both have DVI ports, you can simply use a DVI-D cable to connect them. If your computer has a DVI-I port, you can use a DVI-I cable, although only the digital part of the cable will be used.
If your computer has a DVI port but your monitor has HDMI, you can use a DVI-D to HDMI cable. If your monitor has a VGA port, you can use a DVI to VGA adapter or cable.
If your computer has HDMI and your monitor has DVI, you can use a HDMI to DVI-D cable. If your computer has VGA and your monitor has DVI, you can use a VGA to DVI-I adapter or cable.
Enabling Audio on Your ASUS Monitor: A Simple Guide
You may want to see also

Connect the cable to your computer and monitor
To connect a DVI cable to your computer and monitor, you will need to ensure that your computer can support multiple displays. For a laptop, this means having at least one video output port, while a desktop computer will need to have at least two video ports in total.
Next, identify your computer's video output port. Common output ports include HDMI, DisplayPort, USB-C, and VGA. Modern monitors tend to use either DisplayPort or HDMI ports for their inputs, but some monitors will also have VGA or DVI ports.
If the monitor's input doesn't match your computer's output, you will need to buy an adapter. For example, if your computer uses an HDMI output but your monitor uses a VGA input, you will need an HDMI-to-VGA adapter.
Once you have the correct cable or adapter, plug one end of the cable into your computer's video output port. Then, plug the other end of the cable into your monitor.
If you are using an adapter, plug one end of the cable into the adapter, and then plug the monitor's cable into both the monitor and the adapter.
Finally, power on the monitor by attaching it to a power source and pressing the power button.
Monitoring ChatGPT Usage: Strategies for Tracking Activity and Performance
You may want to see also

Power on the monitor
Once you have connected your second monitor to your computer, you will need to power it on. If your monitor is not plugged into a power source, attach it via the included power cable. You can then press the Power button on the monitor to turn it on. Depending on your computer, you may see your desktop reflected on the second monitor when it turns on.
If you are using a Windows computer, you may need to adjust your display settings. To do this, click the Windows logo in the bottom-left corner of the screen, then click the gear-shaped icon in the lower-left side of the Start window. This will open the Settings window. From here, click System, then Display, and scroll down to the "Multiple displays" drop-down box. Depending on what you want your second monitor to do, click one of the following options:
- Duplicate these displays — Copies everything that's on your computer's primary display to the second monitor.
- Extend these displays — Creates an extension of your desktop on the second monitor. This essentially gives you more space with which to work.
- Show only on 1 — Blacks out the second monitor and shows content only on the first monitor.
- Show only on 2 — Blacks out the first monitor and shows content only on the second monitor.
If you are using a Mac, click the Apple logo in the top-left corner of the screen, then click System Preferences… and click Displays. Click the Arrangement tab, then extend your desktop to the second display by unchecking the "Mirror displays" box at the bottom of the window.
CenturyLink Internet Usage: Monitor, Track, and Manage Your Data
You may want to see also
Frequently asked questions
You will need to check what type of video output port your computer has. Common output ports include HDMI, DisplayPort, USB-C, and VGA. Modern monitors tend to use either DisplayPort or HDMI ports for their inputs, but some monitors will also have VGA ports. If your monitor's input doesn't match your computer's output, you will need to buy an adapter.
Unfortunately, a splitter cable will just mirror the display on two monitors. You will need a dual-link DVI connector or a dual-head adapter to extend your display across both monitors.
The "D" in "DVI-D" stands for "digital only", while "I" in "DVI-I" stands for "digital and analog".
Yes, you can connect a VGA to a newer monitor using a VGA-to-HDMI adapter.
Right-click on your desktop and click "Display Settings". Select "Display" and scroll down to the "Multiple Displays" section. Here, you can select from the following options: Duplicate these displays, Extend these displays, Show only on 1, or Show only on 2.
Click the Apple logo in the top-left corner of the screen and select "System Preferences". Click "Displays" and then select the "Arrangement" tab. If you want to use the second monitor as an extension of your desktop, uncheck the "Mirror displays" box.