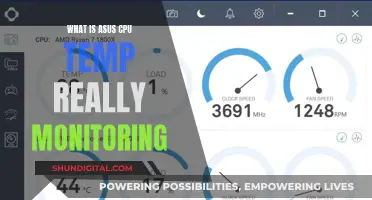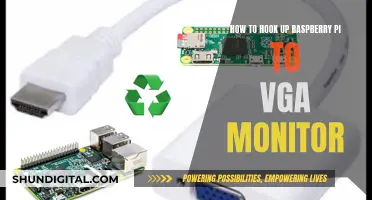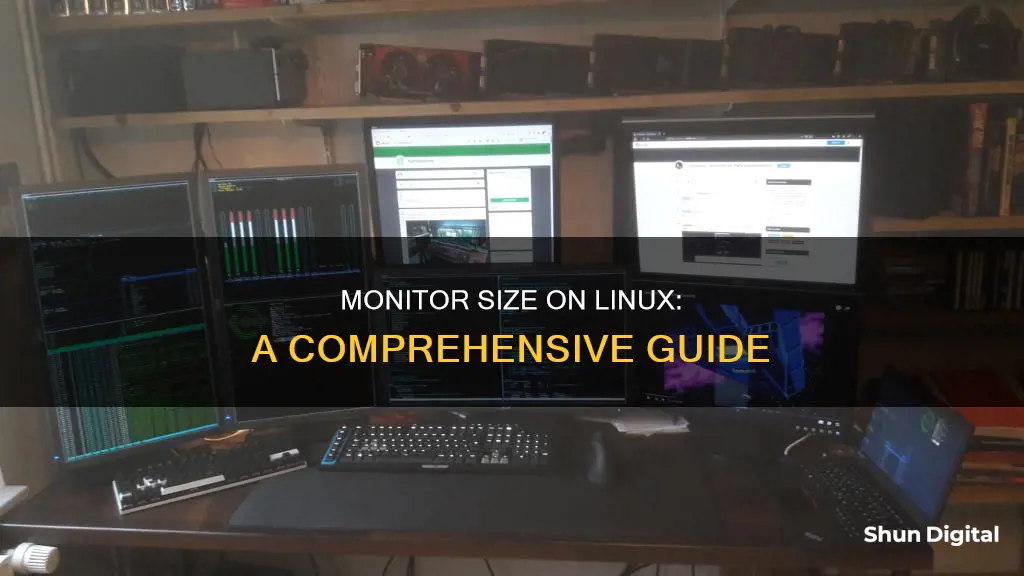
Knowing your monitor size is important for several reasons. It can help you determine the quality of your viewing experience, ensure you have the right setup, and make informed decisions when buying or upgrading a new monitor.
There are several ways to find out your monitor size, depending on your operating system and preferences. Here are some common methods:
Windows:
1. Right-click on the desktop and choose Display settings.
2. Scroll down and click on Advanced scaling settings under Scale and layout.
3. Click on Advanced sizing of text and other items.
4. This will open the Screen Resolution settings, where you can find the resolution of your monitor(s).
5. To find the diagonal measurement of your screen, you may need to refer to your monitor's specifications or documentation.
Mac:
1. Click on the Apple menu in the top-left corner and choose About This Mac.
2. Click on System Report at the bottom of the window.
3. In the System Report window, scroll down to the Graphics/Displays section and click on it.
4. Here, you can find a list of all the displays connected to your Mac, along with their resolutions.
5. To find the diagonal measurement, you will need to calculate it using the resolution and aspect ratio of your monitor.
Linux:
You can use command-line tools like `xrandr`, `xdpyinfo, `hwinfo, or `get-edid to find your monitor size in Linux. For example:
bash
xrandr | grep ' connected'
Manual Measurement:
If you prefer a hands-on approach, you can also manually measure your monitor size using a tape measure or ruler:
1. Turn off your monitor and unplug it from the power source.
2. Measure the distance from the top-left corner to the bottom-right corner of the screen diagonally.
3. Note the measurement in centimetres or inches.
| Characteristics | Values |
|---|---|
| How to find out monitor size on Windows | Right-click on the desktop and choose "Display settings" from the context menu. Click "Advanced scaling settings" under "Scale and layout", then click "Advanced sizing of text and other items". This will open the Control Panel's "Screen Resolution" settings, where you can find the monitor's resolution listed underneath. |
| How to find out monitor size on Mac | Go to the Apple menu in the top-left corner of your screen and choose "About This Mac". Click on "System Report" at the bottom of the window, then scroll down to the "Graphics/Displays" section and click on it. Here, you can find a list of all the displays connected to your Mac, including internal and external. |
| How to physically measure monitor size | Turn off your monitor and unplug it from any power source. Measure the distance from the top-left corner of your screen to the bottom-right corner using a tape measure or ruler. Measure along the screen's diagonal, not just the width or height. |
What You'll Learn

Using the xrandr command
The xrandr command is used to view and set the display size, refresh rates, and screen orientation of monitors. It can also be used to set up multi-monitor configurations and diagnose display issues.
To install xrandr, use the following commands:
For Debian-based distros:
Bash
Sudo apt-get install x11-xserver-utils
For Arch Linux:
Bash
Sudo pacman -S xrandr
For Fedora Linux:
Bash
Sudo dnf install xrandr
To display the monitor resolution using xrandr, use the following command:
Bash
Xrandr
This will list all the available display settings, including the current resolution. The current resolution will be marked with the "*+" characters.
To only display the resolution of all connected monitors, you can pipe the xrandr command with the grep and awk commands:
Bash
Xrandr | grep "*" | awk '{ print $1 }'
This will output the resolution of the primary display, followed by the resolution of any other connected monitors.
You can also use xrandr to change the display resolution. First, list the detected resolutions for the display by running the following command:
Bash
Xrandr -q
Then, to change the resolution, use the following command:
Bash
Xrandr --output
Replace `
ATT Monitoring Hotspot Usage: What You Need to Know
You may want to see also

Using the xdpyinfo command
The `xdpyinfo` command is a utility for displaying information about an X server. It is used to examine the capabilities of a server, the predefined values for parameters used in communication between clients and the server, and the different types of screens and visuals available.
To get the monitor size, use the following command:
Bash
Xdpyinfo | grep dimensions
This command will output the dimensions of your monitor in pixels and millimetres. For example:
Bash
Dimensions: 1366x768 pixels (361x203 millimeters)
However, it is important to note that `xdpyinfo` provides the total dimensions for all screens if you have a multi-monitor setup. In such cases, the dimensions will be the sum of all connected monitors.
To get the resolution of your primary monitor, you can use the following command:
Bash
Python3 -c 'from gi.repository import Gdk; screen=Gdk.Screen.get_default(); geo = screen.get_monitor_geometry(screen.get_primary_monitor()); print(geo.width, "x", geo.height)'
This command will output the width and height of your primary monitor.
Monitoring the ASUS AC 3100: Tracking Visited Websites
You may want to see also

Using the get-edid command
The Extended Display Identification Data (EDID) is a metadata format for display devices and describes their capabilities to a video source such as a graphics card. EDID is stored in the monitor's EEPROM (Electrically Erasable Programmable Read-Only Memory) and contains detailed information about the monitor's capabilities, including supported display modes, resolutions, refresh rates, manufacturer details, and more.
To retrieve and interpret EDID data, you can use the Linux get-edid utility, which comprises the get-edid and parse-edid tools. The get-edid command retrieves the EDID data in binary format, while the parse-edid command converts it to a human-readable format.
Installation:
On Debian-based systems:
Bash
Sudo apt install read-edid
On Arch Linux:
Bash
Pacman -S read-edid
On Fedora Linux:
Bash
Sudo dnf install read-edid
Usage:
Once installed, you can retrieve and parse EDID data using the following commands:
Bash
Get-edid | parse-edid
This will display information about all supported resolutions for the monitor. Please note that this command shows all supported resolutions, not the current screen resolution.
By using the get-edid utility, you can access detailed information about your monitor's capabilities and supported resolutions. This can be particularly useful for configuring your display, setting up a desktop environment, or selecting appropriate content for your screen size.
Monitoring Firestick Usage: A Step-by-Step Guide for Parents
You may want to see also

Using the hwinfo command
The Linux hwinfo command-line utility is a free and open-source tool for probing and reporting hardware information. It was initially developed for openSUSE operating systems but was later embraced by several other Linux distros, including Debian, Arch Linux, and Fedora.
To install hwinfo in Debian, use the following command:
Bash
Sudo apt install hwinfo
For Arch Linux, use this command:
Bash
Sudo pacman -S hwinfo
To install hwinfo on Fedora Linux, you first need to enable the EPEL repository:
Bash
Sudo dnf install epel-release
Then, install hwinfo:
Bash
Sudo yum install hwinfo
Once installed, you can use hwinfo to display information about connected monitors. Here's an example of how to display monitor resolution using hwinfo:
Bash
Sudo hwinfo --monitor
This command will output detailed information about all monitors available on the system, including the monitor's name, manufacturer, manufacturing date, current resolution, max resolution, and more.
In addition to hwinfo, there are other command-line tools you can use to find your monitor size in Linux, such as xrandr and xdpyinfo.
Monitoring BitMEX Position Size: A Comprehensive Guide
You may want to see also

Using the GUI
To find your monitor size using the GUI, you can follow these steps:
- Open the Settings menu by searching for it in the application menu.
- In the Settings menu, look for the "Displays" option on the left navigation sidebar.
- In the Displays menu, you will find information about all the available monitors, including their orientation, resolution, and refresh rate. You can also adjust these settings to match your preferences.
- For example, in the article, the monitor has a resolution of 1366x768 pixels and a refresh rate of 59.99Hz.
Easy Ways to Identify Your Monitor's Size
You may want to see also
Frequently asked questions
You can use the xrandr command to find out the size of your monitor. For example:
```bash
xrandr | grep ' connected'
```
Right-click on the desktop and select "Display settings". Then, click on "Advanced scaling settings" and "Advanced sizing of text and other items". This will open the Control Panel's "Screen Resolution" settings, where you can find the size of your monitor listed underneath a diagram of your monitor(s).
Turn off your monitor and unplug it from any power source. Then, use a tape measure or ruler to measure the distance from the top-left corner of your screen to the bottom-right corner. This will give you the diagonal measurement of your screen, which is typically how monitor sizes are described.