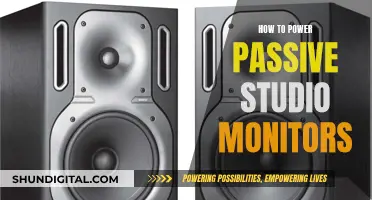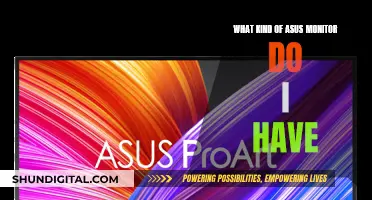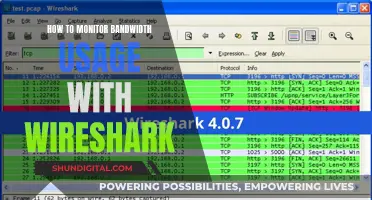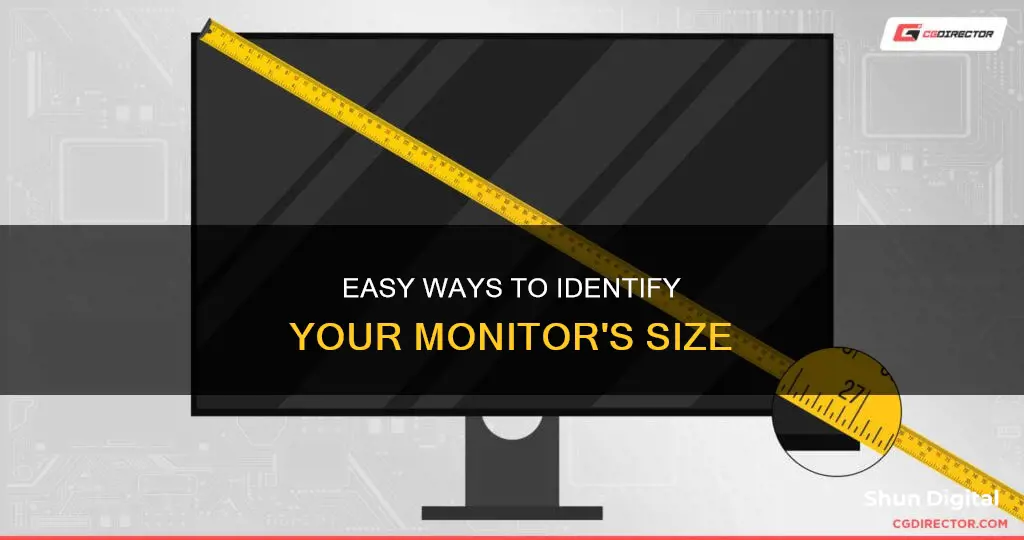
Knowing your monitor size is important for several reasons. It can help you determine the quality of your viewing experience, ensure you have the right setup, and make informed decisions when buying or upgrading your monitor. The size of your monitor can impact your productivity, gaming experience, and overall enjoyment of your computer. In this article, we will discuss the different ways to detect and measure your monitor size, including using online tools, checking your display settings, and physically measuring your screen. We will also explore the advantages of knowing your monitor size and provide tips for accurate measurements.
| Characteristics | Values |
|---|---|
| How to measure monitor size | Place a tape measure or ruler diagonally from the top-left corner of the screen to the bottom-right corner. Measure only the screen, excluding the bezel or frame. |
| Unit of measurement | Inches |
| Alternative method | Use a credit card to calibrate the size of the screen. |
| Alternative method | Check the model number of the monitor, which often includes the size. |
| Alternative method | Check the specifications of the monitor, which should include the size. |
| Alternative method | Calculate the diagonal screen size using the formula: Diagonal screen size = √(height² + width²) |
What You'll Learn

How to manually measure monitor size
To manually measure your monitor size, you will need a measuring tape or a ruler. It is best to use a body measuring tape made of cloth that doesn't have any metal parts, as metal can scratch the screen. If you only have a plastic ruler, be careful as this can also leave scratches.
Step 1: Turn off your monitor
Before you begin, turn off your monitor and unplug it from the power source.
Step 2: Place the measuring tape
Place the measuring tape at the top left corner of the screen. Make sure you only measure the actual display screen and not the bezels or the plastic "case" around the screen.
Step 3: Stretch the measuring tape
Stretch the measuring tape diagonally to the bottom right corner of the screen. Again, only measure the screen portion of the monitor.
Step 4: Read the measurement
The number at the end of the tape measure is your monitor size. If you are using a piece of string or paper instead of a measuring tape, mark the point where it stretches to the diagonal length of the screen, and then measure from that point to the starting point using a ruler.
Other tips for accurate measurements:
- Measure the screen at its widest point to ensure you are measuring the full diagonal of the screen.
- If your monitor has a bezel or frame, measure from the inside of the frame for a more accurate reading of the visible screen area.
- Double-check your measurements to ensure accuracy.
Other ways to find your monitor size:
- Check the model number: Sometimes the monitor size is included in the model number. For example, "Acer S201HL" means the monitor size is 20 inches.
- Review the specifications: The specifications for a laptop will include the size of the laptop screen. You can usually find this under a section labelled "Screen", "Display", or something similar.
- Check the monitor size online: Search for your laptop model on the internet, and the search results should show the size.
- By product name: Many monitors have their size coded into their product name. For example, "Asus PB27U" means the monitor is 27 inches.
- Look up the tech specs: Find your monitor's product name from the sticker at the back, and then look up its specifications online.
Monitoring Power Usage: A Comprehensive Guide to Energy Efficiency
You may want to see also

How to detect monitor size on Windows
There are a few ways to detect your monitor size on Windows. The first way is to physically measure the screen with a measuring tape. Start at the top-left corner of the screen and pull the tape diagonally to the bottom-right corner. Make sure to only measure the screen itself and not the bezel (the plastic edge) around it. This method will give you the physical dimensions of your monitor in inches.
Another way to detect your monitor size is to check the model number of your monitor. The model number usually includes the size of the monitor. For example, an Acer 20-inch screen might have a model number of S201HL, where the "20" after the "S" indicates the screen size in inches. You can typically find the model number on the monitor's box or in the product manual. If you're unsure, you can search for the model number online to find the corresponding screen size.
If you're using a Windows 10 or Windows 11 operating system, you can also adjust the display settings to change the size of text, apps, and other items on your screen. This won't change the physical size of your monitor, but it can make items appear larger or smaller. To do this, go to the Start Menu, select "Settings," then choose "System." From there, select "Display" and scroll down to the "Scale and layout" section. You can then adjust the drop-down menu under "Scale & Layout" to increase or decrease the percentage, making items on your screen larger or smaller.
Additionally, Windows offers accessibility features that can make your screen easier to see. For example, you can increase the size of just the text on your screen by going to the Start Menu, selecting "Settings" > "Accessibility" > "Text size", and then using the slider next to "Text size" to adjust the text size. Windows also offers a Magnifier feature that allows you to enlarge part or all of your screen to see words and images better. To quickly open the Magnifier, press the Windows logo key + Plus sign (+) on your keyboard. You can then use the same keys or the Windows logo key + Minus sign (-) to zoom in or out. Press the Windows logo key + Esc to close the Magnifier.
It's important to note that while these methods can help you detect and adjust the apparent size of items on your screen, they do not change the physical dimensions of your monitor. If you need to know the exact physical size of your monitor, measuring with a tape or checking the model number would be the most accurate methods.
Reinstalling ASUS Monitor Driver: A Step-by-Step Guide
You may want to see also

How to detect monitor size on Mac
Detecting your monitor's size on a Mac is straightforward. Here are step-by-step instructions for checking your monitor size:
Step 1: Open "About This Mac"
Choose "About This Mac" from the Apple menu in the top-left corner of your screen. This will open a window with an overview of your Mac's hardware and software information.
Step 2: Click on "System Report"
At the bottom of the window, click on "System Report" to access more detailed information about your Mac's hardware and software.
Step 3: Navigate to "Graphics/Displays"
In the System Report window, scroll down to the "Graphics/Displays" section and click on it. This section contains information about your Mac's graphics card and connected displays.
Step 4: Select the Display
A list of all the displays connected to your Mac, including internal and external monitors, will be displayed. To check the size of a specific display, simply click on it.
Step 5: Find the Resolution
In the display's information window, you will see the resolution listed under "Resolution." The resolution is typically displayed in pixels, such as "1920 x 1080" or similar.
Step 6: Calculate the Diagonal Measurement (Optional)
If you need to know the diagonal measurement of your screen, you can calculate it using the resolution and aspect ratio of your monitor. Use the following formula:
Diagonal screen size = √(height^2 + width^2)
For example, if your monitor has a resolution of 1920 x 1080 and an aspect ratio of 16:9, the diagonal screen size would be calculated as follows:
Diagonal screen size = √(1080^2 + 1920^2) = 22.6 inches (rounded to one decimal place)
Alternatively, you can use a tape measure or ruler to physically measure the diagonal distance from the top-left corner of your screen to the bottom-right corner. This will give you the diagonal screen size in inches or centimetres.
Adjust Display Settings:
Once you know your monitor size, you can adjust your display settings for optimal viewing. Go to "System Preferences" and click on "Displays" to choose between different scaling options or adjust the text size and other items to your preference.
Monitoring Home Electricity Usage: Data Collection Methods
You may want to see also

How to detect monitor size on a smartphone or tablet
There are a few ways to detect the screen size of a smartphone or tablet. One way is to physically measure the screen size using a ruler or measuring tape. Place the ruler or measuring tape at the top-left corner of the screen and pull it diagonally to the bottom-right corner. Make sure to only measure the screen and not the bezel or frame around it. This will give you the diagonal measurement of the screen, which is the standard way of expressing screen size. You can then note this measurement in inches or centimetres.
Another way to detect screen size is to review the specifications of your device. For smartphones and tablets, the specifications will include a section labelled "Screen", "Display", or something similar. The screen size will be listed in this section, usually in inches. If you can't find the specifications, you can do a quick online search of your device's model number, which should provide the screen size.
It's worth noting that "tablet size" and "tablet screen size" are not the same thing. Tablet dimensions refer to the length, width, and depth of the device, while the screen size is measured diagonally across the device. So, when looking for the screen size, make sure to find the diagonal measurement, which may be listed in the specifications or calculated using the resolution and aspect ratio of the screen.
Additionally, if you're looking to detect the screen resolution of your smartphone or tablet, there are online tools available that can help. These tools use a credit card or another standard-sized object to calibrate and detect the screen resolution. However, these methods may be less accurate for mobile devices.
Bigger Monitors: Better Quality or Just Enlarged Pictures?
You may want to see also

Why monitor size matters
The size of your monitor matters for several reasons. Firstly, it determines the quality of your viewing experience. A larger monitor generally means more pixels, resulting in a sharper and more detailed image. This is particularly important for tasks such as graphic design, photo or video editing, or other visually demanding work. A larger display can significantly improve clarity and detail, making it easier to spot small details and work more efficiently.
Monitor size also matters depending on your intended use. For example, if you're a gamer, a larger monitor can provide a more immersive experience. On the other hand, if you're a writer or programmer, a smaller monitor may be preferable to help you focus on your work without distractions.
Knowing your monitor size is essential when buying or upgrading. Purchasing a new monitor that fits your needs saves time and money, as you won't have to deal with the hassle of returning one that's the wrong size for your workspace. Additionally, knowing your monitor size helps you determine the optimal viewing distance. Experts recommend a distance of about 1.5 to 2 times the diagonal screen size to reduce eye strain and other discomforts associated with extended computer use.
Furthermore, understanding your monitor size is crucial for adjusting display settings, such as resolution, scaling, and aspect ratio, to ensure optimal clarity for text and graphics. It also enables you to enhance your viewing experience with compatible accessories like monitor stands, wall mounts, and screen protectors, which are designed for specific monitor sizes.
Lastly, a larger monitor size can boost productivity by providing more screen real estate for multitasking and document editing, leading to a more streamlined workflow. In conclusion, monitor size plays a significant role in tailoring your setup to your specific needs, improving visual quality, and enhancing productivity.
Monitoring Marijuana Usage: A Comprehensive American Overview
You may want to see also
Frequently asked questions
You can measure your monitor size by using a tape measure or ruler. Place the measuring tool at the top-left corner of your screen and extend it diagonally to the bottom-right corner. This will give you the diagonal size of your monitor in inches. Make sure to only measure the screen itself and not the bezel or frame.
Knowing your monitor size is essential for several reasons. It helps you determine the quality of your viewing experience and can impact your productivity and enjoyment. If you're a gamer, you may prefer a larger monitor for a more immersive experience, while a writer or programmer might opt for a smaller monitor to focus on their work.
To check your monitor size on a Windows computer, right-click on your desktop and choose "Display settings." From there, navigate to "Advanced scaling settings" under "Scale and layout." Click on "Advanced sizing of text and other items," which will open the "Screen Resolution" settings in the Control Panel. Here, you'll find the diagonal measurement of your screen listed in inches.
You can also calculate the diagonal screen size manually using the formula: Diagonal screen size = √(height^2 + width^2).