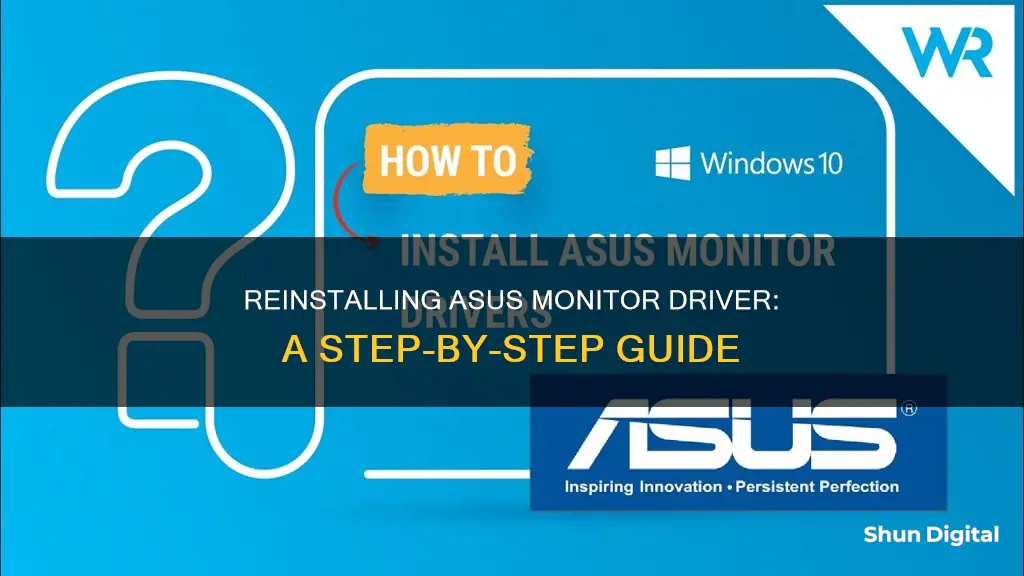
If you're experiencing issues with your ASUS monitor, reinstalling the driver may be necessary to resolve them. While Windows usually comes with universal monitor drivers, you may need to download and install a specific driver for your ASUS monitor to address problems with colour quality, resolution, or other display-related issues. This guide will outline the steps to take to reinstall your ASUS monitor driver and improve your viewing experience.
What You'll Learn

Using Device Manager
To reinstall your ASUS monitor driver using Device Manager, follow these steps:
Step 1: Open Device Manager
You can do this by searching for it in the Windows search bar and selecting the relevant option.
Step 2: Expand the Display Adapters Section
Once you have Device Manager open, look for a section labelled "Display adapters" and click on it to expand it. This will show all the display adapters installed on your device.
Step 3: Right-Click on the ASUS Monitor and Choose "Update Driver"
In the list of display adapters, find the one that corresponds to your ASUS monitor. Right-click on it, and a menu will appear. From this menu, select the "Update driver" option.
Step 4: Choose "Search Automatically for Updated Driver Software"
After selecting "Update driver", you will be presented with two options. Choose "Search automatically for updated driver software". This will prompt Device Manager to begin searching for, downloading, and installing the updated driver for your ASUS monitor.
Step 5: Wait for the Installation to Complete
This process may take a few minutes. Once it's finished, your ASUS monitor driver will be reinstalled, and you can start using your monitor again.
Effective Cleaning Methods for Your ASUS PB258Q Monitor
You may want to see also

Using Driver Update Software
ASUS's official driver update software is MyASUS. If your computer was purchased from ASUS, this software is likely pre-installed on your PC. If not, you can install it from the Microsoft Store. Before downloading this software, ensure your PC meets the following requirements:
- Your operating system should be Windows 10 RS3 (1709) or above. You can open the Run box and type "winver" to check.
- Your PC should have the ASUS System Control Interface driver installed. You can check this in Device Manager > System devices.
Once the software is installed, launch it and go to Customer Support > Live Update to download and install the ASUS monitor drivers.
If your PC has few ASUS components or you find installing MyASUS troublesome, you can use third-party software to update ASUS monitor drivers. One example is Driver Restore by 383 Media Inc., which is a software that is widely used for updating drivers in Windows 10, 8.1, 8, 7, Vista & XP. With this tool, you get to choose from a large database of millions of drivers that are compatible with your OS.
After downloading the Driver Restore software, run the downloaded software to scan your system and provide a list of outdated or missing drivers. The opened Driver Restore Window will mark the missing or outdated drivers with a red-cross sign against their names. Select the Asus driver and click on the "Update Selected Driver" button. This will initiate the updating process, and the updated version of the driver will be downloaded. Open the downloaded file to execute a normal installation process.
Following the installation, you will be asked about the successful installation of the driver. In case of a successful installation, click "Yes"; if not, select "No". It is recommended to restart the system after every installation. However, as the drivers are installed one at a time, you can choose to restart the system later.
Unlocking ASUS Monitor: Opening OSD Settings
You may want to see also

Manually installing ASUS monitor drivers
In most cases, you don't need to download and install ASUS monitor drivers because Windows comes with universal monitor drivers, which are suitable for most Plug & Play monitors. However, if your monitor driver becomes corrupted or you want to improve your viewing experience in terms of colour quality and resolution, you may need to download and install a new monitor driver.
To manually install ASUS monitor drivers, follow these steps:
- Go to the ASUS Support Download Center.
- Search for your monitor model. You can find the model name on the sticker attached to the monitor.
- Once you have selected your monitor model, click on "Driver & Tools".
- Choose your operating system (OS) from the list provided. The website will then display a list of suitable ASUS monitor drivers for your OS.
- Download and unzip the driver file.
- If the downloaded file is executable, run it to update your ASUS monitor drivers. If the downloaded file is a WHQL driver, it will contain three files: .cat, .icc, and .inf. Install the driver by right-clicking on the .inf file and choosing "Install".
- To check if the driver has been installed successfully, right-click on your desktop and select "Screen resolution" > "Advanced settings" > "Monitor". If your monitor type is recognised, the driver has been installed correctly.
- To improve your colour experience, go to the Color Management tab, click on the "Color Management" button, then click on the All Profiles tab and select the Add button. Choose the ICC profile (.icc file) you prefer.
Registering Your ASUS Monitor: A Step-by-Step Guide
You may want to see also

Updating the firmware
ROG Series update method:
Download the firmware
- Go to the ASUS Download Center and enter the model number of your monitor. Then, click on 'Drivers and Utilities'.
- Click on 'BIOS and Firmware' and then click on the firmware file to download.
Connection method: Hardware requirements
- Ensure you have a computer with a Win10 or Win11 system.
- Obtain a USB cable (A-B) x1 and an HDMI or DP cable x1.
Connect the wires
- Connect the monitor input source (HDMI or DP) to your desktop or laptop.
- Connect the USB-A port to your desktop or laptop and the USB-B port to the monitor. Refer to the SOP provided by your model to install the USB port location.
Install the firmware update tool
- After the file is decompressed, click 'Install the firmware update tool'.
- Click 'Next' after opening the software, then click 'Finish' to complete the installation.
Update the firmware
- Click on the 'ASUS FW update tool'.
- When the 'Device Connect' screen appears, click "Open File" and load the firmware file.
- Click "FW Update".
Complete the update
- Do not cut off or turn off the power during the update process, which takes about 10 to 15 minutes.
- After the screen update is successful, the screen will automatically restart.
- Go to the settings menu and execute the 'Reset' screen to restore factory settings.
- Check the successfully updated version by displaying the message on the OSD menu.
ProArt Series update method:
Download the firmware
- Go to the ASUS Download Center and enter the model number of your monitor. Then, click on 'Drivers and Utilities'.
- Click on 'BIOS and Firmware' and then click on the firmware file to download.
- Confirm the USB Flash port by referring to the model manual for the I/O port description.
Prepare the USB Flash drive
- Prepare a USB Flash drive with more than 100MB of space and format it as FAT32.
- Place the corresponding .bin file in the USB Flash drive.
Update the firmware
- Follow the instructions in the flow chart provided by ASUS.
- If you are using a USB flash drive to update the firmware, refer to the link provided by ASUS to confirm or modify your USB flash drive format.
Troubleshooting
- If the update fails or there is a power outage during the process, try the above firmware update steps again.
- If you still have issues, contact the ASUS Service Center for further assistance.
Monitoring Children's Tech Usage: Parenting in the Digital Age
You may want to see also

Installing drivers for ZenScreen USB 3.0
To install drivers for the ZenScreen USB 3.0, you must first install the display driver before connecting the monitor to your PC/laptop's USB port. If you don't do this, your monitor won't display anything before the driver is installed. You may also need to restart your Windows after the driver installation to properly activate the monitor.
- Go to the product page of MB165B/MB166B/MB168B/MB169B+ on the ASUS official website, find the Support tab on the product page, and then choose Driver & Tools.
- Choose the connected PC/laptop's OS accordingly.
- The driver that suits your OS will show up. Download and execute the driver file.
- Follow the instructions to install the driver. Wait for the screen to activate for a few minutes.
Note: To adjust the screen brightness and contrast, you need to install DisplayWidget software.
If you are having trouble with your ZenScreen, you can try updating the displaylink driver from the displaylink website. Also, ensure that you plug the cord into the laptop USB A port first, and then plug it into the monitor.
In most cases, you don't need to download and install monitor drivers because Windows comes with universal monitor drivers, which are suitable for most Plug & Play monitors. However, if the monitor driver becomes corrupted or you want to improve your viewing experience in terms of colour quality and resolution, you may need to download and install monitor drivers.
Monitoring Bandwidth Usage: SolarWinds Simplified Guide
You may want to see also
Frequently asked questions
First, go to the ASUS Support Download Center and search for your monitor model. Then, click on Driver & Tools and select your OS. Download and unzip the file. If the file is executable, run it to update your ASUS monitor driver. If the file is a WHQL driver, it will contain .cat, .icc, and .inf files. In this case, right-click on the .inf file and choose Install.
WHQL stands for Windows Hardware Quality Labs. If a product has WHQL certification, it means that the product and its driver are 100% compatible with Windows.
In most cases, you don't need to download and install monitor drivers because Windows comes with universal monitor drivers, which are suitable for most Plug & Play monitors. However, if your monitor driver becomes corrupted or you want to improve your viewing experience in terms of color quality and resolution, you may need to reinstall your monitor driver.







