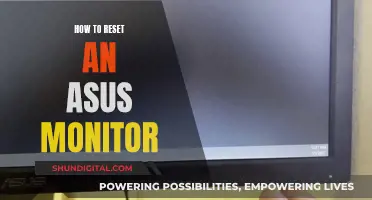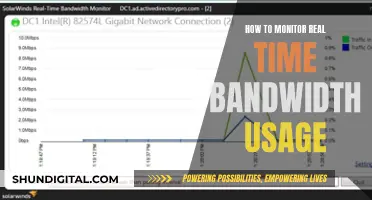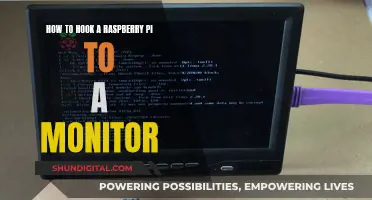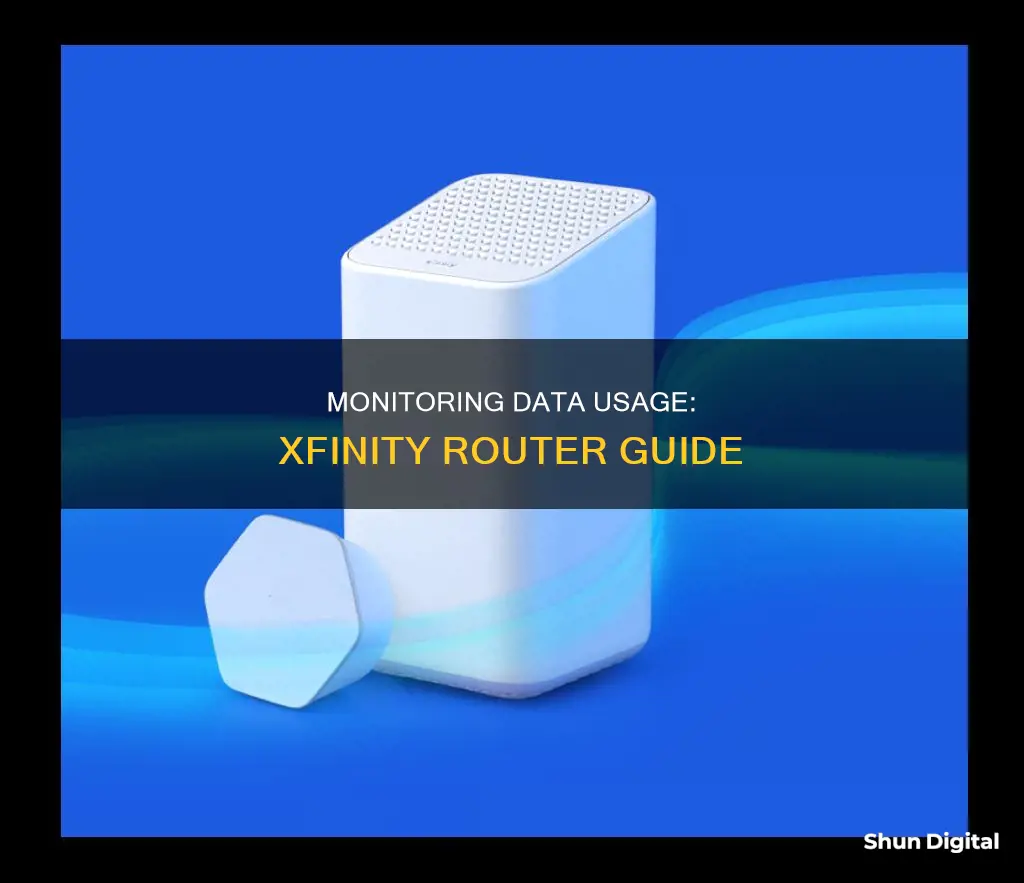
Monitoring your data usage on an Xfinity router can be done in several ways. You can check your overall data usage on the Xfinity website or the My Account app, but detailed usage information is not available on these platforms. To view data usage by device, you will need an Xfinity xFi gateway, which allows you to monitor each user's total data consumption. However, some users have reported that the data usage information provided by xFi is not granular enough, only presenting data usage categories like Zero to Very High without specific GB values. If you are unable to identify the source of high data usage through these methods, you can contact Xfinity's Customer Security Assurance team for more detailed information.
| Characteristics | Values |
|---|---|
| Data Usage Monitoring Methods | Xfinity xFi app, Xfinity My Account app, Xfinity website, X1 Voice remote control |
| Data Usage Details | Overall data usage can be viewed, but detailed usage is not available |
| Customer Support | Xfinity Customer Security Assurance team can provide detailed data usage information |
| User Profiles | Can be set up and assigned to devices to monitor individual user's data consumption |
| Parental Controls | Can be used to pause devices and narrow down data usage |
| Data Usage Graphs | Available on the Xfinity website and xFi app, but may not provide specific data amounts |
What You'll Learn

Using the Xfinity xFi app
The Xfinity xFi app is a useful tool for monitoring your data usage and managing your connected devices. Here's a step-by-step guide on how to use the Xfinity xFi app to monitor your data usage:
Step 1: Download and Set Up the Xfinity xFi App
If you don't already have the app, you can download it from your device's app store. Once it's installed, open the app and sign in using your Xfinity account credentials. You may need to create an account if you don't already have one.
Step 2: View Overall Data Usage
After signing in, the app will display your overall data usage. It will show you how much data you've used for the current month and may also provide a daily breakdown. This can help you identify any sudden spikes in data usage.
Step 3: Monitor Data Usage by Device
While the xFi app used to provide device-specific data usage information, recent comments suggest that this feature is no longer available. However, you can still get an idea of which devices are using the most data by setting up user profiles and assigning devices to specific users. This way, you can monitor each user's total data consumption and narrow down which devices might be responsible for high data usage.
Step 4: Use Parental Controls and Pausing Devices
If you want to take a more proactive approach, the xFi app offers parental controls that can help you manage data usage. You can use these controls to pause specific devices during certain times of the day. This can be helpful in identifying which devices are using the most data by process of elimination.
Step 5: Explore Additional Features
The xFi app also provides other features that can help you optimize your data usage. For example, you can manage and remove any unused devices that may still be connected to your network. Additionally, you can explore data-saving tips and tricks within the app to make informed decisions about your data usage.
While the Xfinity xFi app provides a good overview of your data usage, it may not offer the detailed insights you're looking for. If you need more specific information, you can reach out to Xfinity's Customer Security Assurance team, who have access to more detailed data and can help you identify any issues or discrepancies in your data usage.
Monitoring Bandwidth Usage: Wireless Router Management Guide
You may want to see also

Using the My Account app
To monitor your data usage on your Xfinity router using the My Account app, follow these steps:
Firstly, download the Xfinity My Account app on your device. You can also access your account via the web by visiting the Xfinity website and logging in with your credentials. However, the app offers a more convenient way to monitor your data usage on the go.
Once you have the app installed, log in using your Xfinity account credentials. Make sure you have the correct username and password, and that your account is active.
After logging in, navigate to the "Usage Meter" section within the app. This section will provide you with an overview of your data usage. You can view your total monthly usage, as well as daily usage. The app may also provide a graph to help you visualize your data consumption.
While the app does not provide detailed usage by device, you can still gain valuable insights into your overall data consumption. It is worth noting that Xfinity no longer offers device-specific data usage information through the xFi app, but you can set up user profiles and assign devices to specific users to get a better understanding of which devices may be using more data.
Additionally, if you have an Xfinity xFi gateway, you may be able to access more detailed information. By visiting the Xfinity website and logging into your account, you can scroll down to the bottom of the page and view a graph of individual device usage. However, this information is not always presented clearly, and you may need to contact Xfinity's Customer Security Assurance team for more detailed insights.
Remember, if you notice any unexpected spikes in your data usage, you can try troubleshooting by scanning for malware, changing your network passwords, and ensuring there are no unauthorized devices connected to your network.
OpenLM's Actual Usage Time: Monitoring and Management Strategies
You may want to see also

Using the Usage Meter page
To monitor your data usage on your Xfinity router, you can use the Usage Meter page. Here's how:
- Go to the Xfinity website and sign in to your account.
- Navigate to the "My Account" section.
- Click on the Usage Meter page.
- On the Usage Meter page, you will be able to view your overall data usage.
- To see data usage for individual devices, you will need to use the Xfinity xFi app or an Xfinity xFi gateway.
- With the xFi app, you can set up user profiles and assign devices to specific users. This will allow you to monitor each user's total data consumption and narrow down which devices are using the most data.
- Alternatively, if you have an Xfinity xFi gateway, you can log in to your account at internet.xfinity.com.
- Scroll down to the bottom of the page to find a graph that displays data usage for individual devices.
- Keep in mind that the graph may not have y-axis labels, so it may be difficult to interpret the exact data usage for each device.
- If you need more detailed information about your data usage, you can contact Xfinity's Customer Security Assurance team for further assistance.
By following these steps, you can effectively monitor your data usage on your Xfinity router using the Usage Meter page and the additional tools provided by Xfinity.
Monitoring Data Usage: Strategies for Effective Data Management
You may want to see also

Using the X1 Voice remote control
To monitor your data usage with the X1 Voice remote control, you can use the "Monthly Data Usage" voice command. Simply say "Monthly Data Usage" into your X1 Voice remote control to get started. This is one of the four ways to track your data usage with Xfinity. The other methods include signing in to the Usage Meter page under the My Account section on the Xfinity website, using the Xfinity My Account app, and the Xfinity xFi app.
The Xfinity Voice Remote allows you to instantly search and control your entertainment. You can use voice commands to search across your favourite shows, movies, live TV, and streaming apps on X1. For example, you can say "Show me football" to catch all the action live or keep up with scores, schedules, and notifications right on your TV. You can also say "NFL" or "Sunday Night Football" into your Voice Remote to get started.
- "Xfinity Rewards"
- "Hispanic Heritage Month" or "Latino"
- "Peacock Premium"
- "Career Center" or "Comcast Jobs"
CenturyLink and Cox: Monitoring Your Internet Data Usage?
You may want to see also

Using a separate router
If you're using a separate router, you can monitor your data usage by logging into your router's IP address. This will bring up the router settings page, where you can find the data usage information.
To do this, open a web browser and enter your router's IP address into the address bar. Typically, this is something like 192.168.1.1 or 10.0.0.1, but it can vary depending on the router model. If you're unsure, check your router's manual or the manufacturer's website for the correct IP address.
Once you're on the router settings page, look for a section called "Data Usage," "Bandwidth Monitoring," or something similar. This section will show you how much data has been used over a certain period, such as the current month or the last 30 days.
Additionally, you may be able to view data usage per device. This feature is often found under "Device Management" or "Connected Devices." Here, you can see a list of all devices connected to your network and their respective data usage.
Keep in mind that the specific steps and menu options may vary depending on your router model and firmware version. If you're having trouble finding the data usage information, refer to your router's manual or the manufacturer's support resources for detailed instructions.
Monitoring Air Conditioning Usage: Smart Metering and Sensor Solutions
You may want to see also
Frequently asked questions
You can monitor your data usage on the Xfinity website or on the My Account app. However, you can only view overall data usage and not detailed usage.
No, you cannot see data usage by device on the Xfinity app. This feature is not available due to privacy and security reasons.
You can use the parental controls and Xfinity App to pause devices, so you can narrow things down by a process of elimination. Alternatively, you can use a separate router that includes a feature to view data usage by device.