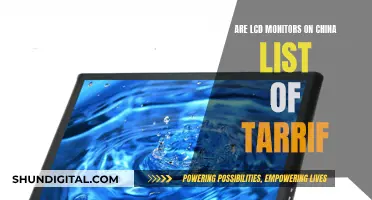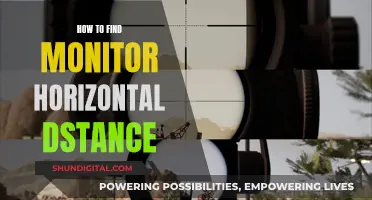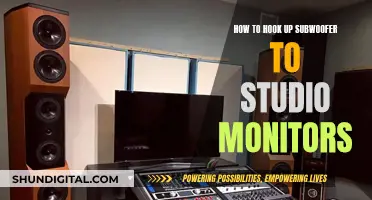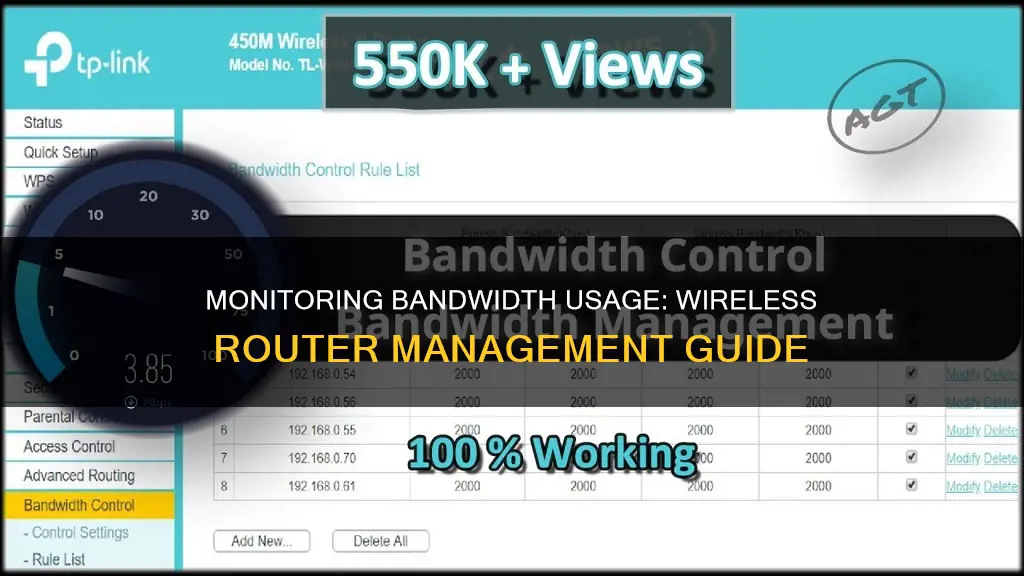
Monitoring bandwidth usage on your wireless router is a great way to keep an eye on your network's data consumption and can help you avoid exceeding data caps and incurring overage fees. By tracking bandwidth usage, you can identify any devices that may be hogging your bandwidth and optimize your network performance. Additionally, it can help you detect any unauthorized users on your network, ensuring your Wi-Fi remains secure. To get started, you'll need to access your router's configuration utility or admin settings, where you can view bandwidth usage statistics and make adjustments as needed.
| Characteristics | Values |
|---|---|
| Where to monitor bandwidth usage | At the router level |
| Why monitor bandwidth usage | To avoid overage fees, check for malware, prevent freeloading, satisfy curiosity |
| How to monitor bandwidth usage | Log into router settings, check statistics section, use third-party application for more detailed statistics |
| What to do if default login credentials are still being used | Change the router's admin password as soon as possible |
| How to find login credentials | Check the sticker on the router, the manual, or the manufacturer's website |
| How to find the router's IP address | Access the "Command Prompt" and enter "ipconfig" |
| How to find the list of connected devices | Look for "Wireless Clients", "My Network", or "Attached Devices" |
| How to monitor data usage by device | Use a third-party network analyzer tool like Wireshark, or a tool built into the device itself |
What You'll Learn

Log in to your router
Logging into your router is the first step to monitoring bandwidth usage. This can be done by accessing your router's configuration utility or admin settings page. You may need to consult your router's documentation to determine the address to access it.
Once you have located the correct page, you will need to log in as an administrator. If you have not changed the login details, you can usually find the default credentials on a sticker on the router, in its manual, or on the manufacturer's website. It is recommended that you change the default password as soon as possible, as this will increase the security of your network.
After logging in, you will need to navigate to the relevant page to view bandwidth usage. This could be called the "Traffic Meter," "Bandwidth Usage," "Network Monitor," or something similar. This page will display your current bandwidth usage statistics, including the bandwidth used in the previous and current month, week, and day.
From here, you can also set up bandwidth usage settings by enabling a bandwidth usage cap and selecting the desired setting. Be sure to click "Apply" or "Save" when you have finished making changes.
Monitoring Xbox Usage: Parental Control and Time Management
You may want to see also

Find the statistics section
To monitor bandwidth usage on your wireless router, you need to access your router's configuration utility or admin settings. This can usually be done by logging in with the default credentials or by using an app.
Once you have accessed the router settings, you can find the statistics section by navigating to the “Advanced” section and clicking on a link with a similar name to “Traffic Meter”, “Bandwidth Usage” or “Network Monitor”. This will bring you to the bandwidth-monitoring page.
The statistics section will show you your current bandwidth usage. This will usually include the bandwidth used in the previous and current month, week, and day. You may also be able to view the data usage of individual devices connected to your network. This information can be useful for identifying any devices that are consuming a lot of data or for troubleshooting any problems with your network.
In addition to monitoring bandwidth usage on your router, you can also use third-party applications or check your ISP's dashboard to get more detailed statistics or an overview of your overall bandwidth usage.
Monitoring Internet Usage: Who's Watching and How?
You may want to see also

Use third-party applications
If your router does not have built-in data tracking, you can use third-party applications to monitor bandwidth usage. These applications can provide more detailed statistics than those provided by your router.
One such application is GlassWire, a free and polished network-monitoring tool that tracks data usage on all versions of Windows. It provides detailed information about transferred data, including which websites and applications use the most data. GlassWire also has features like alerts that notify you when you're approaching your data limit, and the ability to set usage limits for specific devices or applications.
Another option is Capsa, a free network analysis application that captures every data packet engaging with your system. It allows you to select your network adapter and provides a detailed analysis of data packets for each protocol your system is using. The free version of Capsa has some limitations, including only tracking ten private IP addresses and one network adapter.
Wireshark is another popular third-party network analysis tool that can be used to monitor bandwidth usage. It provides in-depth monitoring of your network traffic and can give you information about which devices are using your Wi-Fi connection and how much data they're using.
Additionally, you can use router firmwares like DD-WRT, which offer the ability to see live bandwidth usage and check which devices are currently using the most data. This firmware also has an add-on called My Page that can help with monitoring data usage over an extended period.
Gargoyle is another router firmware specifically designed for bandwidth and data usage monitoring. It can enforce quotas on specific devices to prevent them from excessive data usage.
These third-party applications and router firmwares provide effective solutions for monitoring bandwidth usage on your wireless router when built-in options are limited or unavailable.
Internet Surveillance: Schools' Monitoring of Students' Online Activity
You may want to see also

Check your ISP's dashboard
To monitor bandwidth usage on your wireless router, one of the first things you can do is check your ISP's dashboard. Your ISP likely has a bandwidth-monitoring tool or dashboard that you can access through their website or app. This can provide you with detailed information about your bandwidth usage, including data usage over time, peak usage times, and the number of connected devices.
To access this information, log in to your ISP account on their website or app using your credentials. Once logged in, look for a section or tab labelled "Bandwidth", "Data Usage", "Network Usage", or something similar. Here, you may be able to view your current and historical bandwidth usage statistics. This information can help you understand your typical usage patterns and identify any unexpected spikes in usage that could indicate unauthorized access or other issues.
In addition to monitoring bandwidth, your ISP's dashboard may also provide you with tools to manage your usage. For example, you may be able to set data usage limits, receive alerts when you're approaching your limit, or even adjust your internet plan to better suit your needs. These tools can help you stay on top of your bandwidth usage and ensure you're getting the most out of your internet service.
It's important to note that the specific features and functionality of your ISP's dashboard may vary depending on your provider and your plan. As such, it's a good idea to explore the dashboard and familiarize yourself with the available tools and information. If you're unsure how to access or use the dashboard, you can always contact your ISP's customer support for assistance. They should be able to guide you through the process and answer any questions you have about monitoring and managing your bandwidth usage.
Monitoring Bandwidth Usage: Control by Device
You may want to see also

Monitor data usage by device
Monitoring data usage by device is important if your Internet Service Provider (ISP) imposes a bandwidth cap. Bandwidth hogs can slow down your entire network.
The most accurate way to monitor data usage by device is on your router itself. All the devices on your network connect to the internet through your router, so this is the single point where bandwidth usage and data transfers can be monitored and logged.
Most home routers don't include the ability to see which devices are using which amount of bandwidth. Some higher-end routers do offer the ability to keep track of how much data you've uploaded and downloaded each month, but they don't necessarily offer per-device bandwidth status-viewing or a per-device data usage history.
Instead, you'll need to depend on third-party router firmware for this. Router firmwares like DD-WRT offer the ability to see live bandwidth usage, and you can check which devices are currently using the most data.
If your router offers individual device tracking, it will give you their MAC address. You can also use a third-party network analyzer tool, like Wireshark, for more in-depth monitoring. This will give you heaps of information about which devices are using your Wi-Fi connection and how much data they're using when they do.
Another option is to use a dedicated hardware firewall. This adds a physical device between your modem and your internal network. All traffic passes through the device, and it can monitor traffic, protect against threats, and even completely take over the routing functions. You can opt to purchase a dedicated firewall like the popular Firewalla platform, or turn an old computer into a firewall box using software like pfSense or OPNsense.
Monitor Broadband Usage: Track Your Data Usage Easily
You may want to see also
Frequently asked questions
Monitoring bandwidth usage is important to avoid overage fees from your Internet Service Provider (ISP). It also helps you identify any unauthorized users on your network and troubleshoot any issues.
Log in to your router using the admin settings or default credentials. Consult your router's manual or manufacturer's website if needed.
Look for a “Statistics” or “Status” section in your router's settings. This may be under an “Advanced” menu. You may also find this information in a “Traffic Meter,” “Bandwidth Usage,” or “Network Monitor” section.
You can use a third-party application or network analyzer tool, such as Capsa or Wireshark, to get more detailed statistics. Alternatively, consider upgrading to a router with better bandwidth monitoring features.
In your router settings, look for a page that lists all the devices currently attached to your network. This will usually include their IP and MAC addresses, as well as their current connection status and data usage.