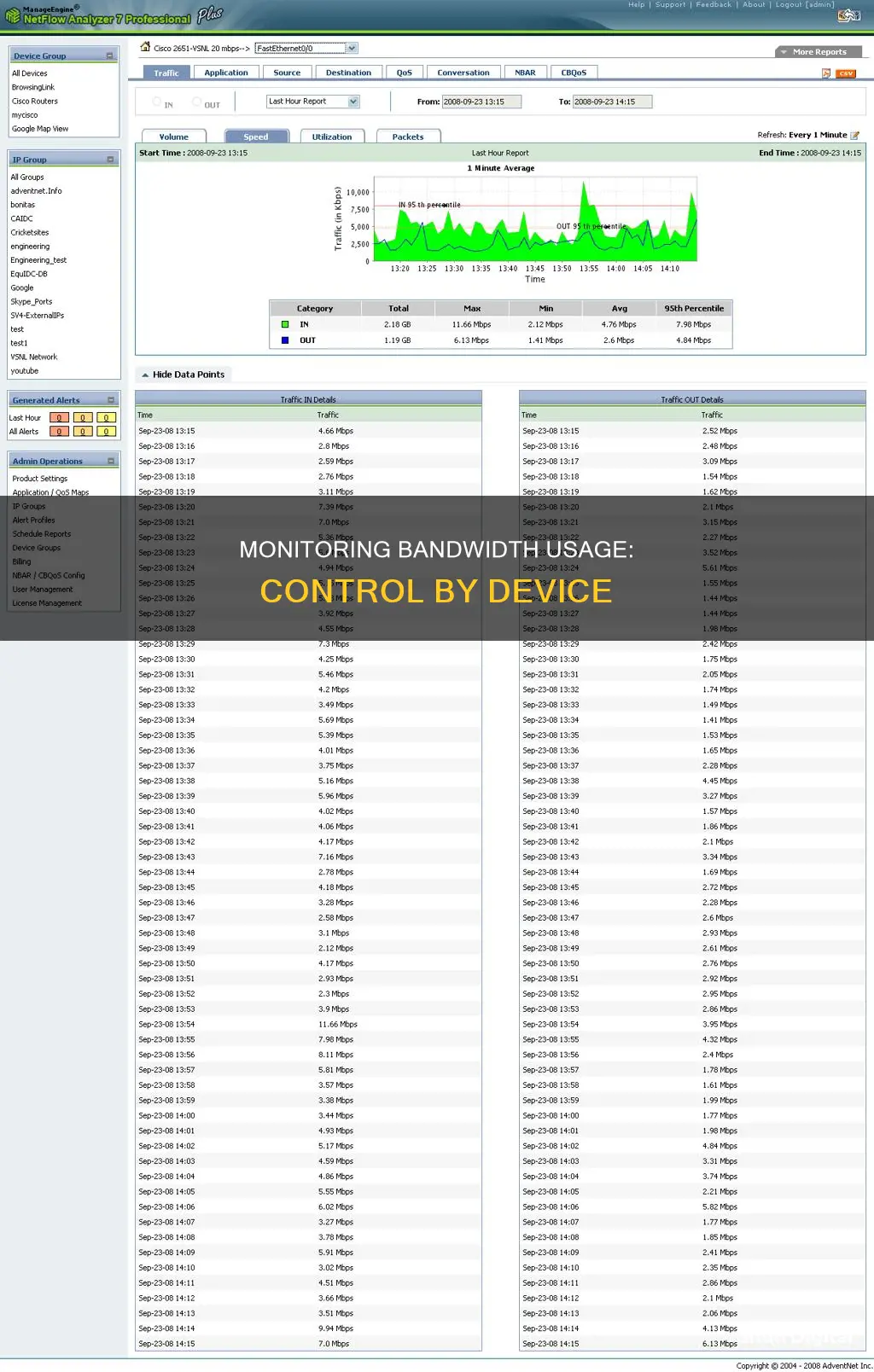
Monitoring bandwidth usage by device is important for those with data caps on their internet plans, or those who want to identify and manage bandwidth hogs. The best way to monitor bandwidth usage is at the router level, as all devices on a network connect to the internet through the router. Many routers have built-in tools that allow users to see how much data each device is using. However, some third-party router firmware is required to monitor data usage over an extended period.
| Characteristics | Values |
|---|---|
| Monitor bandwidth usage by device | Track bandwidth usage via your router |
| Use a third-party program | |
| Scan your system for malware | |
| Use Netstat to uncover network issues | |
| Check network activity with Windows Resource Monitor | |
| Use a hardware firewall | |
| Use a custom router firmware | |
| Monitor on the individual devices | |
| Monitor data usage by device | |
| Monitor data usage at the router level | |
| Check your ISP's dashboard | |
| Use third-party internet monitoring tools | |
| Use your ISP's home network management app |
What You'll Learn

Track usage via your router
The most accurate way to monitor bandwidth usage is via your router, as all the devices on your network connect to the internet through it. This is the single point where bandwidth usage and data transfers can be monitored and logged.
Step 1: Log In to Your Router
First, you'll need to log in to your router. You can do this by accessing your router's admin settings or default credentials. If you haven't changed the login details, you can usually find the default login credentials on the router sticker, in its manual, or on the manufacturer's website.
Step 2: Find the Statistics Page
Once you're logged in, navigate to your router's status or statistics page. This could be called the "Traffic Meter," "Bandwidth Usage," "Network Monitor," or something similar. Consult your manufacturer's website or router manual for detailed instructions on how to find it.
Step 3: View Bandwidth Usage Statistics
On the statistics page, you'll be able to view your current bandwidth usage statistics. This will usually show the bandwidth used in the previous month, the current month, the previous week, the current week, the day before, and the current day. You may also be able to see the amount of data used by each device.
Step 4: Set Up Bandwidth Usage Settings
If you want to set a bandwidth usage cap, you can do so in the "Meter," "Settings," "Cap," or similarly named section of the page. Check the "Enable" box and select your desired setting for the bandwidth cap. Then, click "Apply" or "Save" to confirm your changes.
Tips for Monitoring Bandwidth Usage:
- If you're still using the default login credentials for your router, it's a good idea to change the password to prevent hackers and malware from accessing your network.
- To get a complete picture of your bandwidth usage, you may need to check both the 2.4GHz and 5GHz frequencies.
- Some routers offer more advanced bandwidth monitoring features, such as the ability to see live bandwidth usage and drill down to the device level. If this is important to you, consider upgrading to a more sophisticated router or using a custom router firmware like DD-WRT or Gargoyle.
Monitoring Data Usage: Your Nighthawk Router Guide
You may want to see also

Use a third-party program
If you want to monitor bandwidth usage by device, one option is to use a third-party program. This can be particularly useful if your router doesn't have built-in tools for monitoring bandwidth or if you want more advanced features. Here are some steps and tips for using a third-party program:
- Choose a suitable program: There are several third-party tools available for monitoring bandwidth usage. Examples include GlassWire, Capsa, Wireshark, and DD-WRT. GlassWire, for instance, runs on your computer and monitors internet usage in real time, providing detailed information about data transfers. Capsa is a free network analysis app that captures every data packet engaging with your system. Wireshark is a packet analyser, and while it may not be ideal for monitoring overall bandwidth usage, it can be useful for analysing specific events. DD-WRT, on the other hand, is a custom router firmware that offers live bandwidth usage monitoring and can help pinpoint devices hogging bandwidth.
- Consider your needs: Different programs have different features, so consider what you specifically want to monitor. For example, do you want to monitor overall bandwidth usage, or are you more concerned with identifying individual devices that are consuming a lot of data? Some programs may also offer additional features like data usage limits, alerts, or malware detection.
- Install and set up the program: Once you've chosen a program, follow the installation and setup instructions provided by the developer. This may involve downloading and installing software on your computer or device, or it could mean flashing your router with new firmware. Make sure to carefully follow the instructions to ensure the program is set up correctly.
- Analyse and act on the data: After installing the program, you'll be able to start monitoring bandwidth usage. Depending on the program, you may be able to view real-time data, generate reports, or analyse historical data. Use this information to identify any issues or problems, such as a single device consuming too much bandwidth or suspicious activity that could indicate malware. You can then take appropriate action, such as limiting data usage for specific devices or removing malware.
- Monitor regularly: To effectively manage your bandwidth, make sure to monitor usage on a regular basis. This will help you spot any issues early on and ensure that your network is running optimally. You may also want to explore other features offered by the third-party program, such as data usage limits, to help you stay on top of your bandwidth usage.
- Combine with other methods: For a comprehensive understanding of your bandwidth usage, you can combine third-party programs with other methods. For example, you can use built-in tools provided by your operating system or internet service provider (ISP) to complement the data from the third-party program. By cross-referencing data from multiple sources, you can gain deeper insights into your bandwidth usage and identify any discrepancies.
Remember to always do your research before installing any third-party program to ensure it is safe and compatible with your system. Additionally, keep in mind that some programs may have limitations, especially in their free versions, so be sure to choose a program that meets your specific needs.
How Closely Does Comporium Monitor User Activity and Bandwidth?
You may want to see also

Scan your system for malware
Malware can be a significant drain on your bandwidth, so it's important to keep your system clean. Here are some detailed steps to scan your system for malware and improve your bandwidth usage:
Install and Run an Antivirus Suite:
Firstly, ensure you have a reputable antivirus program installed on your device. There are many options available, such as Avast, Malwarebytes, or any other trusted antivirus software of your choice. Once installed, initiate a full system scan to check for any malicious software.
Quarantine and Remove Malware:
If your antivirus scan identifies any malware or suspicious items, it's crucial to take immediate action. Quarantine these items to prevent them from causing further harm, and then remove them from your system entirely.
Monitor Bandwidth After Removal:
After successfully removing any malware, keep an eye on your bandwidth usage. You may notice a significant improvement in speed and performance, indicating that the malware was indeed a contributing factor to your bandwidth issues.
Regular Scans and Updates:
Schedule regular antivirus scans to run at specific intervals. This proactive approach will help you stay ahead of any potential threats and catch any new malware before it causes significant damage. Additionally, keep your antivirus software up to date, as updates often include improved detection capabilities to address emerging cyber threats.
Use Network Analysis Tools:
Consider utilizing network analysis tools, such as Wireshark, to further investigate your system's behavior. These tools can help identify unusual network connections and pinpoint potential sources of bandwidth consumption, including any malicious activity.
Backup Your Data:
As a preventive measure, regularly back up your important data to an external hard drive or cloud storage. This way, even if you encounter a persistent malware infection, you can restore your system without losing crucial information.
By following these steps, you can effectively scan your system for malware, improve your bandwidth usage, and maintain a healthier, more secure network environment.
Monitoring ACE Inhibitor Usage: Strategies for Safe Prescribing
You may want to see also

Use Netstat to uncover network issues
Netstat, or Network Statistics, is a command-line tool that can be used to monitor and troubleshoot network issues. It is available on Windows, Linux, and macOS. Here are some ways you can use Netstat to uncover network issues:
Understanding the Basics:
Netstat provides detailed information about all your device's connections. It shows the network protocol (TCP or UDP), local and foreign IP addresses, port numbers or names, and the state of the connection (active, closed, listening, etc.). This information is crucial for setting up and fixing connectivity issues.
Viewing Active Connections:
To view all active TCP connections, simply use the command: `netstat`. To display active connections with numeric IP addresses and port numbers, use: `netstat -n`. To see active and inactive connections, use: `netstat -a`.
Refreshing Information:
To refresh network details at specific intervals, use: `netstat -n INTERVAL`, where INTERVAL is the number of seconds between each refresh. For example, `netstat -n 5` will refresh the information every 5 seconds.
Executable and Application Information:
To list all the executables and applications associated with each connection, use: `netstat -b`. This is useful when an application opens multiple connections.
Network Adapter Statistics:
The command `netstat -e` generates statistics for the network interface, including information on sent and received packets, discarded packets, errors, and unknown protocols. This can help in troubleshooting network problems.
Foreign Address Information:
To see the fully qualified domain name (FQDN) for foreign addresses, use: `netstat -f`. This displays the full domain name instead of just the IP address or port name.
Process ID (PID) Information:
To view active TCP connections with an additional column for the Process ID (PID) of each connection, use: `netstat -o`. The PID can be used to identify the process and application using the connection.
Connections by Protocol:
To display connections per protocol, use: `netstat -p TCP` or `netstat -p UDP` for TCP and UDP protocols, respectively. You can also specify other protocols like "TCPv6" or "UDPv6".
Listening and Non-Listening Ports:
To list all connections with listening and non-listening ports, use: `netstat -q`. This helps identify if a particular port is open and listening.
Network Statistics by Protocol:
To view network statistics for available protocols (TCP, UDP, ICMP, IP), use: `netstat -s`. This provides information on total, incoming, and outgoing packets, as well as ICMP messages.
Current Routing Table:
To display the current network routing table, use: `netstat -r`. This lists the routes to destinations and metrics known by the device.
Offload State Connections:
To check the current connection offload state, use: `netstat -t`. This refers to the TCP Chimney Offload feature, which transfers the network workload from the processor to the network adapter.
NetworkDirect Connections:
To list NetworkDirect connections, use: `netstat -x`. NetworkDirect is a specification for Remote Direct Memory Access (RDMA), which enables fast data transfers by utilizing the network adapter.
Connection Templates:
To display TCP connection templates, use: `netstat -y`.
Netstat provides a powerful set of tools to uncover and troubleshoot network issues. By utilizing these commands, you can gain valuable insights into your network connections and address any problems that may arise.
Monitoring KWH Usage: A Simple Guide to Energy Tracking
You may want to see also

Check network activity with Windows Resource Monitor
To check network activity with Windows Resource Monitor, you can follow these steps:
- Open the Task Manager by right-clicking the taskbar and selecting it from the menu, or by using the keyboard shortcut Ctrl + Shift + Esc.
- If you see the smaller version of the Task Manager, click the "More details" button in the bottom-left corner.
- Click on the Performance tab, then click on the Open Resource Monitor button at the bottom.
- In the Resource Monitor, you will see the Send and Receive columns, which show the bandwidth usage of different programs and applications.
- If you notice any unknown or suspicious processes or applications consuming a lot of bandwidth, it may be time to investigate further.
The Windows Resource Monitor is a useful tool for checking network activity and troubleshooting bandwidth issues. It allows you to see which applications are using the most bandwidth and can help identify any potential problems or unauthorized usage.
Monitoring Linux Memory Usage: A Comprehensive Guide
You may want to see also
Frequently asked questions
Monitoring bandwidth usage by device can help you identify any bandwidth hogs on your network and ensure fair usage. The best way to do this is by monitoring at the router level. Most routers will allow you to see usage information about all connected devices by logging into the router's web-based interface.
Some popular routers like Nest Wi-Fi and Eero allow you to monitor total bandwidth consumption and individual devices on your network through their companion smartphone apps. You can also use third-party router firmware such as DD-WRT, Gargoyle, or OpenWRT, which offer more advanced bandwidth monitoring features.
If you don't have access to your router, you can use third-party programs such as GlassWire, Capsa, or Wireshark to monitor internet usage. You can also check your ISP's dashboard, which will show your overall bandwidth usage.







