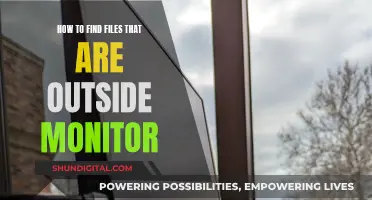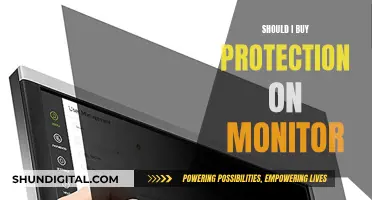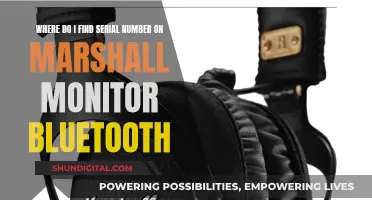Calibrating your monitor is an important step to ensure you get the best performance and image quality. The AOC G2460PF is a 24-inch, 144Hz gaming monitor with AMD FreeSync technology, which can be calibrated using its on-screen display (OSD) settings and/or ICC profiles.
The G2460PF has an efficient OSD with five sub-menus that allow you to adjust luminance settings, gamma, and picture modes. The Standard mode is the best preset, requiring minimal adjustment for an accurate image. You can also adjust the RGB sliders to fine-tune the image to your preferences.
Additionally, you can download and apply ICC profiles to correct colour accuracy and gamma tracking. This is especially useful if you intend to use the monitor for professional photo and video editing, as it can provide a richer and more accurate image.
Some users have also suggested using the 'Gamma3' setting and adjusting the colour temperature to 'User' with all channels set to 65 in the 'Color Setup' section of the OSD.
By following these steps and making adjustments based on your own preferences, you can optimise the performance and image quality of your AOC G2460PF monitor.
What You'll Learn

Adjusting luminance settings, gamma and picture modes
The AOC G2460PF monitor has six picture modes, with the Standard mode being the default and best preset. This requires only minimal adjustments to achieve a fairly accurate image. The overdrive option, which controls the response time, works best on Medium. The Strong setting can cause some visible ghosting that worsens as framerates climb.
The monitor's luminance settings include gamma, which has three presets: Gamma1, Gamma2, and Gamma3. Gamma1 is the default setting, but it can make the screen appear very bright and washed out, especially towards the bottom of the screen. Gamma3 is a better option, offering more comfortable brightness. However, there is still a generally undersaturated and washed-out look, particularly at the lower end of the screen.
To further adjust the luminance and gamma settings, you can tweak the RGB sliders in the color menu. The sliders start in the centre range, making precise adjustments easier. For example, you can adjust the red, green, and blue values to 57, 48, and 44, respectively, to improve the image quality.
Additionally, the monitor has a Dynamic Contrast mode called 'DCR' (Dynamic Contrast Ratio), which automatically adjusts the backlight intensity based on the relative level of light and dark on the screen. However, some users may prefer manual brightness adjustment.
The AOC G2460PF also offers 'Game Mode' options, which are presets that alter gamma and colour for specific game types. While these presets may not bring positive changes to the image, the monitor does provide a Picture Boost feature. This creates a bright, independently adjustable frame within the picture to highlight specific portions of the image.
Laurie's Ankle Monitor: A Mystery Explained
You may want to see also

Using the Spyder5ELITE colorimeter to assess luminance uniformity
The Spyder5ELITE colorimeter is a useful tool for photographers and designers who want to ensure that the colours on their monitors are accurate and consistent. It is designed to be easy to use, with a step-by-step wizard that guides you through the calibration process. The calibration procedure tests every aspect of the monitor, including its panel uniformity and imaging qualities, and provides a complete report with easy-to-read graphs and results.
When assessing luminance uniformity with the Spyder5ELITE, the device measures the uniformity of lighter colours by dividing the screen into nine equidistant white quadrants running from the top left to the bottom right. The luminance recorded at each quadrant, as well as the deviation from the brightest quadrant, can then be analysed. This information can be used to make any necessary adjustments to ensure that the luminance is uniform across the screen.
The Spyder5ELITE also includes advanced features such as SpyderMatch and SpyderTune, which allow you to fine-tune multiple monitors by matching brightness, white point, and gamma. These features give you the flexibility to make all of your monitors look identical, ensuring consistency in your colour workflow.
In addition to its calibration capabilities, the Spyder5ELITE has an integrated room light sensor that continually measures your lighting conditions and alerts you to any changes. This feature helps you maintain optimal colour accuracy by allowing you to modify your calibration settings or adjust your room lighting as needed.
Overall, the Spyder5ELITE is a powerful tool for assessing luminance uniformity and achieving accurate and consistent colours on your monitors. By following the step-by-step wizard and utilising its advanced features, you can ensure that your monitors are properly calibrated and optimised for your specific needs.
USB-DVI Connection: Easy Monitor Setup Guide
You may want to see also

Setting up the monitor for optimal gaming performance
The AOC G2460PF is a 24-inch TN monitor with a 144Hz refresh rate and AMD FreeSync technology, making it a great budget option for gaming. Here are the steps to set up and calibrate the monitor for optimal gaming performance:
- OSD Setup: The monitor's On-Screen Display (OSD) is controlled by physical buttons on the bottom bezel. The OSD setup is divided into five main sub-menus: Luminance, Eco Mode, Color Setup, Extra, and Image Setup.
- Luminance Settings: In the Luminance menu, adjust the brightness and contrast to your preferred level. The default gamma setting is Gamma 1, but changing it to Gamma 2 or Gamma 3 can provide a more accurate image.
- Eco Mode: Eco Mode refers to the picture mode, and there are six options to choose from: Standard, Text, Internet, Game, Movie, and Sports. The Standard mode offers the most flexibility, allowing full calibration control. The other modes lock out certain settings like RGB sliders and brightness/contrast controls.
- Color Setup: In the Color Setup menu, switch the "Color Temp." setting to User. This will allow you to access and adjust the RGB sliders. Adjust the red, green, and blue channels to your preferred level; setting them all to 65 is a good starting point.
- Overdrive: The overdrive option can reduce ghosting when fast-moving objects are on-screen. However, it is best to leave this setting off when running at high refresh rates as it can cause visible ghosting.
- Picture Boost: This unique feature to AOC monitors allows you to create a bright frame within the picture that you can size and position, with independent brightness and contrast controls.
- ICC Profile: To further enhance the image quality, you can download and install a custom ICC profile for the AOC G2460PF. This will correct the gamma tracking and provide a richer, more accurate image.
- Connectivity: The G2460PF offers multiple connectivity options, including VGA, DVI-DL, HDMI, and DisplayPort. For refresh rates higher than 60Hz, use DVI-DL or DisplayPort. The monitor also has four USB 2.0 ports and audio connections.
- Stand Adjustment: The included stand offers excellent ergonomic flexibility. You can adjust the height, tilt, swivel, and pivot the monitor to find the most comfortable viewing position.
- Low Blue Light: If you wish to reduce blue light emission, you will need to manually adjust the brightness and blue color emission in the OSD menu, as the monitor does not have a dedicated Low Blue Light mode.
By following these steps and adjusting the settings to your personal preferences, you can optimize the AOC G2460PF monitor for gaming, ensuring a smooth and responsive experience.
Blind Spot Monitoring: Option or Standard?
You may want to see also

Using an ICC profile to improve colour accuracy
Using an ICC profile is a great way to improve colour accuracy and get the most out of your AOC G2460PF monitor. ICC stands for International Color Consortium, and these profiles are a set of data that characterise a colour input or output device. They describe the colour attributes of a device by defining the mapping between the device source and a profile connection space.
Each device that displays colour can be assigned an ICC profile, and these profiles define the colour gamut that will be displayed. For example, if your laptop's colour gamut is sRGB and your monitor's colour gamut is DCI-P3, you will need to implant the ICC profile of DCI-P3 into your laptop's operating system to guarantee accurate colour display.
To improve the colour accuracy of your AOC G2460PF monitor, you can download an ICC profile specific to this model and apply it using the instructions provided on the PCMonitors.info website. Additionally, you can adjust the brightness, colour temperature, and other settings on your monitor to fine-tune its performance.
It is also important to note that the ICC profile should be applied in conjunction with optimal OSD (On-Screen Display) settings. The optimal settings for the AOC G2460PF monitor are provided in the PCMonitors.info review, and by following these settings and applying the ICC profile, you can achieve a richer and more accurate image.
Furthermore, if you are using an Nvidia graphics card, you can utilise the Nvidia Control Panel to make additional colour adjustments. By choosing "Use Nvidia colour settings" and adjusting the settings, you can further enhance the colour accuracy of your AOC G2460PF monitor.
By following these steps and utilising the ICC profile, you can significantly improve the colour accuracy of your AOC G2460PF monitor and ensure that your display accurately represents your digital content.
Speck Air Monitors: Where to Buy Them
You may want to see also

Setting up the monitor for optimal viewing angles
The AOC G2460PF has a screen size of 24 inches with a TN panel type. It has a native resolution of 1920 x 1080 and a 16:9 aspect ratio. The monitor has a viewing angle of 178º horizontal and 170º vertical, which is higher than what is usually specified for such a panel. This means that you can view the monitor from a wider range of angles without the image quality deteriorating.
To get the best viewing angles, you should adjust the monitor's height, tilt, swivel, and pivot to suit your preferences. The included stand offers good ergonomic freedom, with a height adjustment range of up to 130mm, tilt adjustment of 5º forwards and 22º backwards, swivel adjustment of up to 270º left or right, and pivot adjustment for rotation up to 90º clockwise into portrait mode. Note that the attractiveness of having the monitor in portrait orientation is limited by its viewing angle restrictions, so you may want to stick to landscape mode for the best viewing experience.
In terms of connectivity, the AOC G2460PF has a variety of input options, including Dual-Link DVI, HDMI (with MHL), DisplayPort 1.2a (Adaptive-Sync support), VGA, 3.5mm audio input, and 3.5mm headphone jack. It's worth noting that 'FreeSync' is only supported over DisplayPort on GPUs that support it, and that HDMI is limited to 60Hz on this monitor. The monitor also has built-in speakers and a headphone jack for basic audio output.
When it comes to image quality, the AOC G2460PF has a typical maximum brightness of 350 cd/m² and a static contrast ratio of 1000:1. The monitor uses a medium ('regular') matte screen surface, which provides strong glare handling characteristics but may affect the clarity and vibrancy of whites and light colours, giving them a slightly grainy look.
To get the optimal viewing experience, you may need to calibrate the monitor's settings. It's recommended to adjust the brightness and gamma settings to suit your preferences and lighting conditions. Additionally, you can download and apply an ICC profile to correct the gamma tracking and improve the image representation. Keep in mind that the gamma curve is dependent on the refresh rate, so you may need to make further adjustments if you change the refresh rate.
Hooking Up a Third Monitor: Unlocking the Power of 1060
You may want to see also
Frequently asked questions
You can calibrate your AOC G2460PF monitor by adjusting the luminance, colour setup, and gamma settings in the built-in menu. You can also use third-party software such as Spyder or ICC profiles to fine-tune the calibration.
The optimal settings for the AOC G2460PF monitor depend on your personal preferences and usage. However, some recommended settings include a brightness level of 35-40 for general use, 55-65 for games and movies, and around 90 for viewing photos. The "Gamma3" setting in the luminance menu and the "User" setting in the colour setup menu are also recommended.
To improve colour accuracy, you can adjust the colour temperature and individual colour channels (red, green, and blue) in the built-in menu. You can also use a colour profile, such as the one provided by TwoCables on Overclock.net, to improve colour accuracy.
The AOC G2460PF monitor supports various connection types, including VGA, DisplayPort, HDMI, and DVI-I. Make sure you use the appropriate cable for your graphics card and desired resolution/refresh rate.
Exposure and colour issues on the AOC G2460PF monitor can often be improved by adjusting the brightness and contrast settings. You can also try using an ICC profile, such as the one provided in the PCMonitors.info review, to fine-tune the calibration.