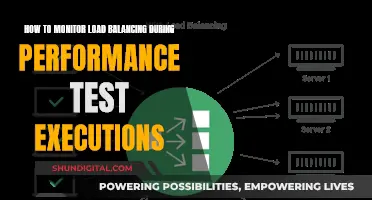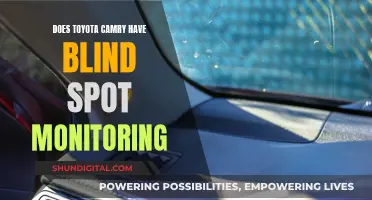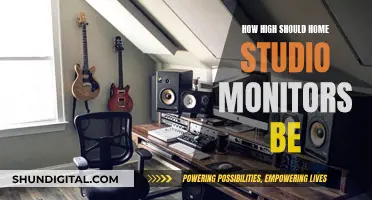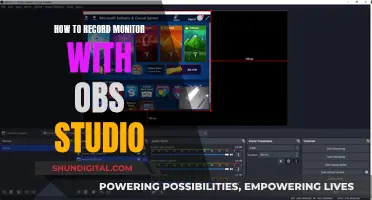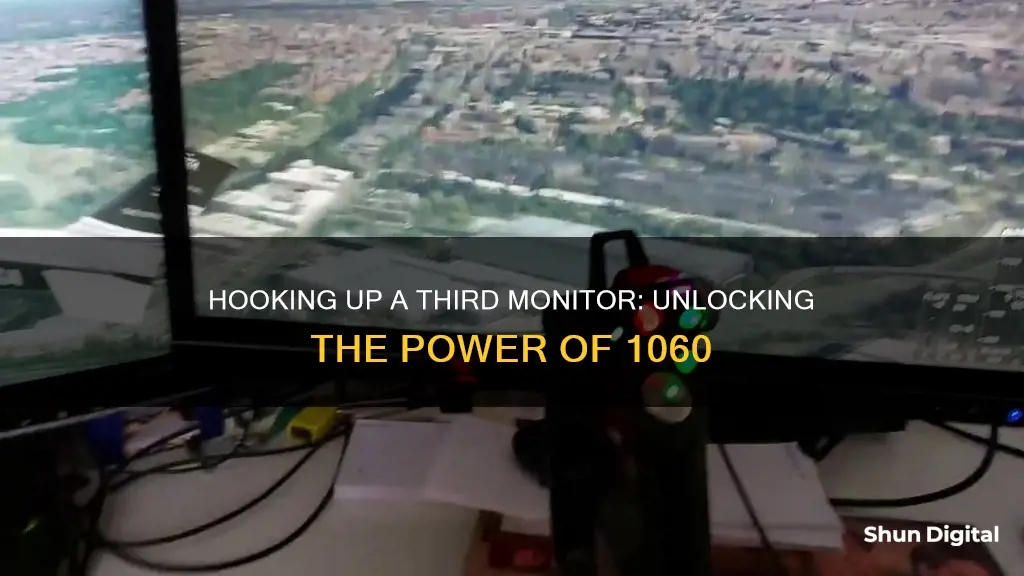
Setting up a third monitor to a GTX 1060 graphics card is possible but may require some troubleshooting. The first step is to check the number and type of ports available on the graphics card. The GTX 1060 typically has two DisplayPorts, two HDMI ports, and one VGA port. The next step is to determine the ports on the monitors and use the appropriate cables or adapters to connect them to the graphics card. It is recommended to use digital connections such as DVI, HDMI, or DisplayPort instead of VGA whenever possible. Once the monitors are connected, the next step is to configure the display settings in Windows or the NVIDIA Control Panel to extend the desktop across all monitors. This process may vary depending on the specific hardware and software setup, and additional steps may be required for gaming or specific use cases.
| Characteristics | Values |
|---|---|
| Number of graphics ports | 2 DisplayPorts, 2 HDMI, 1 VGA |
| Use of adapters | Not recommended, but possible with an active adapter |
| Connection to monitors | DVI, HDMI, DisplayPort |
| Configuration | Via Windows Display settings or GPU control panel |
What You'll Learn

Check your graphics card
Before you run out and buy a bunch of extra monitors, check to see whether your computer is physically capable of handling all that graphics prowess. First, look at the back of your PC: How many graphics ports (usually HDMI, DisplayPort, DVI, or VGA) do you see?
If you don't have a discrete graphics card, you may only see up to two video ports, if you see any at all. Many motherboards come with integrated graphics that can only run one or two monitor setups, while many other motherboards lack outgoing video ports altogether. If you do have a discrete graphics card, you’ll probably see at least three ports, not including the ports on your motherboard.
Just because you see three or more ports on your discrete graphics card, however, doesn’t necessarily mean you can use all of them at the same time. For example, many older Nvidia cards are unable to run more than two monitors on a single card, even if they have more than two ports. The best way to find out whether your graphics card supports multiple monitors is to find the name of your card (Control Panel > Device Manager > Display Adapters) and Google it with the monitor setup you’re looking to run (e.g. “Nvidia GTX 1060 four monitors”).
Most modern graphics cards can power several displays simultaneously. If your graphics card supports—and has enough ports for—the number of monitors you want to set up, excellent. If not, you may need to purchase an additional graphics card to get the multi-monitor support you’re looking for.
Before you buy an extra graphics card, you’ll need to make sure you have enough space in your tower (and open PCIe slots), as well as a power supply unit that can handle the extra strain.
If you buy a graphics card solely for the purpose of having multiple monitors, it’s best to get a cheaper modern option, as current GPUs can power several displays without issue.
Alternatively, monitors with DisplayPort multi-streaming support can be daisy-chained together from a single DisplayPort connection on your graphics card, using additional DisplayPort cables to connect the additional monitors to one another. The various displays don’t even need to be the same size or resolution. Finding monitors with a DisplayPort output can be difficult these days, however, even with higher-end displays.
There are several ways to check your GPU on Windows:
Windows System Settings
Open Settings through the Start menu and click System, then Display.
Scroll down to “Related settings” and click Advanced display.
Under Display Information, you can see which graphics card is installed on your PC as well as other important metrics impacting your computer graphics, like your desktop resolution and refresh rate.
Windows Task Manager
On Windows 10 and Windows 11, you can check your GPU information and usage details right from the Task Manager. Right-click the taskbar from the bottom of your screen and select "Task Manager" or press Ctrl+Shift+Esc to open the task manager.
On Windows 11, you can also press Ctrl+Shift+Esc or right-click the Start button and choose "Task Manager."
From there, select the "Performance" tab at the top of the window — if you don't see the tabs, click "More Details". Choose "GPU 0" in the sidebar. The GPU's manufacturer and model name are displayed in the top-right corner of the window.
You’ll also see other information, such as the amount of dedicated memory on your GPU, in this window. Windows 10's Task Manager displays your GPU usage here, and you can also view GPU usage by application.
If your system has multiple GPUs, you'll also see "GPU 1" and so on. Each represents a different physical GPU.
DirectX Diagnostic Tool
To check your video card, you can also use Windows’ built-in DirectX Diagnostic Tool, which troubleshoots video and sound-related hardware problems. Type dxdiag into the desktop search bar and hit Enter to run the command.
Click the Display tab for a full rundown of your graphics devices, as well as the graphics drivers that run them.
Any problems discovered by the checker tool will be detailed in the Notes box at the bottom of the window.
Third-Party Tools
Third-party tools like HWiNFO64 offer more detailed and real-time information about your GPU, including temperatures and clock speeds.
Salvaging a PSU: Metering from an LCD Monitor
You may want to see also

Use the right cables and adaptors
To hook up a third monitor to your 1060, you'll need to ensure you have the right cables and adaptors. The GTX 1060 graphics card has two DisplayPort connections, two HDMI connections, and one VGA connection. It's important to note that the GTX 1000 series, including the GTX 1060, dropped support for analog output ports like VGA. Therefore, it is recommended to use digital connections like DisplayPort, HDMI, or DVI whenever possible.
If your monitors have VGA connections, you will need to use an active adapter with a digital-to-analog converter to convert the digital signals from your GPU. Passive adapters without this conversion may not work reliably. Additionally, using VGA will result in a less sharp image and less vivid colors compared to digital connections.
If your monitors have DVI connections, you may be able to use non-active adapters since you are already conveying digital signals from your GPU to the digital input of your monitor. For example, you can use an HDMI-to-DVI adapter or a DisplayPort-to-DVI adapter.
If your monitor has a mini-HDMI connection, you can use a mini-HDMI-to-HDMI cable to connect it to one of the HDMI outputs on your GTX 1060.
It is worth noting that using adapters can be hit-or-miss, depending on the quality of the adapter and its compatibility with your setup and cables. Whenever possible, it is recommended to use direct connections without adapters to ensure reliable performance.
LCD Monitors: Understanding the Technology Behind Your Screen
You may want to see also

Configure Windows to play nicely with your multiple monitors
Once you've connected your third monitor, you'll need to configure Windows to work with your multiple monitors.
First, make sure your cables are properly connected to your PC or dock. Then, check for Windows updates. To do this, select Start, then search for Settings. From there, select Settings > Windows Update > Check for updates.
Next, rearrange your displays. To do this, select Start, then search for Settings. From there, select Settings > System > Display > Identify. A number will appear on each display screen, helping you identify them more easily. If you connected another display and it isn't showing in Settings, select Start > Settings > System > Display > Multiple displays > Detect.
Now, arrange your displays. If you have multiple displays, you can change how they're arranged to match their setup in your home or office. In Display settings, select and drag the display to where you want it. Do this for all the displays you want to move. When you're happy with the layout, select Apply. Test your new layout by moving your mouse pointer across the different displays to make sure it works as expected.
Finally, change your display options. After connecting to your external displays, you can change settings like your resolution and screen layout. To see available options, in Settings, select System > Display. Windows will recommend an orientation for your screen. To change it, go to Scale & Layout and choose your preferred Display orientation. If you change the orientation of a monitor, you'll also need to physically rotate the screen.
Now you're all set to use your multiple monitors!
How TP-Link HS105 Monitors Your Energy Usage
You may want to see also

Set up your graphics card and your game
Setting Up Your Graphics Card
First, you need to check that your graphics card has enough outputs to support three monitors. You'll need at least three ports, which could be a combination of DisplayPorts, HDMI, and DVI-D.
Once you've confirmed your graphics card has enough ports, connect your three monitors to your PC. It doesn't matter if the monitors are different makes or models.
Next, you'll need to configure your PC to recognise the multiple monitors. If you're running Windows 7 or 8, right-click anywhere on your desktop and select 'Screen Resolution'. For Windows 10, right-click and choose 'Display Settings'.
In the Display Settings, arrange each monitor by clicking 'Identify'. A number will pop up on each screen. Make sure they match the order in the Display Settings menu and drag and drop them into place if they don't. Changes will be saved automatically on Windows 10, but Windows 7 and 8 users will need to click 'Apply'.
Select 'Extend these displays' in the Multiple Displays option. It's recommended to make your central screen your main display, as this is where your shortcuts will be placed.
Setting Up Your Game
To set up your game, you'll need to go through your graphics card control panel. For Nvidia graphics cards, you need to enable Surround. Find the 3D Settings option on the left-hand menu and select 'Configure Surround, PhysX'. Tick the box that says 'Span displays with Surround' and hit Configure.
Ensure the monitors are all in the correct order by selecting 1x3 in the Topology box and ticking the boxes in the Display menu to match the numbers being displayed on-screen. Check that the resolution is as high as possible and set your refresh rate to 60Hz or higher, if supported by your monitors. Then click 'Apply'.
For AMD graphics cards, you'll need to enable Eyefinity. Open AMD Radeon Settings and click the Eyefinity tab. Quick Setup will work if your monitors have the same resolution. If your monitors are different, use the Advanced Setup. Select 3x1 in the layout option and hit Next. Then, select the orientation and arrangement of your monitors.
Now, align your monitors. The Align All tool will reposition them automatically, or you can adjust them manually. If your monitors have different resolutions, you'll need to ignore the numbers and manually adjust.
Finally, decide how your desktop will be shown onscreen. The 'Fill' option will ensure that all monitors are in line with each other, but you may lose some resolution on higher-resolution monitors.
Remember, not all games are multi-monitor compatible. You'll need to configure the resolution for each game, and you may also want to adjust the field of view setting to ensure the game feels and looks right across all three monitors.
Monitoring Water Usage: Strategies for Schools
You may want to see also

Use identical displays for gaming
If you're a gamer, using multiple displays can be great. But if you're using multiple displays, it's best to use identical ones. This is because, if your displays aren't identical, you'll run into issues with resolution, distortion (if your displays aren't at the same height), and colour calibration. All of these issues can be difficult to work with if you're trying to play in a "seamless" environment.
If you're using a GTX 1060, you'll have a few different ports to connect your monitors to. These include DisplayPort, HDMI, and DVI. You'll want to use these digital connections, rather than VGA, which is an analogue connector and will make your picture noticeably less sharp and colours less vivid.
If you're connecting multiple monitors, you'll need to make sure your graphics card supports it. Many older Nvidia cards are unable to run more than two monitors on a single card, even if they have more than two ports. You can check whether your graphics card supports multiple monitors by searching the name of your card alongside the monitor setup you want to run.
If your graphics card doesn't support the number of monitors you want to use, you can purchase an additional graphics card. If you're buying a graphics card solely for the purpose of having multiple monitors, it's best to get a cheaper modern option, as current GPUs can power several displays without issue.
If you're using a combination of ports on both your motherboard and your discrete graphics card, you'll see a performance drop and some lag when you move windows between monitors. If you want to do this, you'll need to enter your PC's BIOS and go to Configuration > Video > Integrated graphics device and set it to "Always enable".
Setting Up Your ASUS Monitor: A Step-by-Step Guide
You may want to see also
Frequently asked questions
You can use a combination of DisplayPort, HDMI, and DVI to connect a third monitor to a 1060. However, using adapters for VGA monitors is not recommended as they are often unreliable.
First, ensure that your graphics card has enough ports to support multiple monitors. Then, connect the third monitor to the 1060 using the appropriate cable. Next, open the NVIDIA Control Panel by right-clicking on the desktop and selecting "Set up Multiple Displays". Check the box next to the new monitor and click "Apply".
It is recommended to avoid using adapters whenever possible, especially VGA adapters, as they are known to have a high failure rate. Instead, use DVI, HDMI, or DisplayPort cables directly connected to the graphics card.
Yes, you can use a TV as a third monitor on a 1060. Ensure that you have the correct cables to connect the TV to your graphics card, such as HDMI or DisplayPort.
Before setting up a third monitor, check that your computer can handle the additional graphics output. You may need to adjust your BIOS settings to enable integrated graphics if you are connecting monitors to both your graphics card and motherboard. Additionally, ensure that your monitors have matching resolutions and heights to avoid distortion when gaming or watching videos across multiple screens.