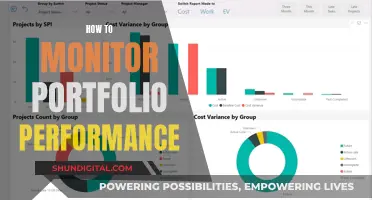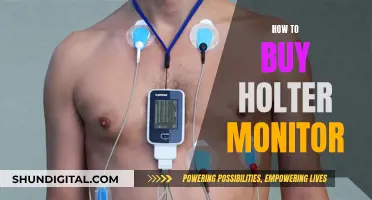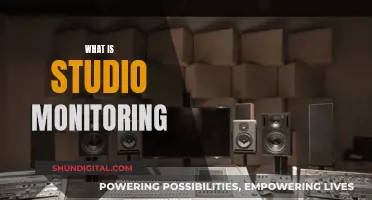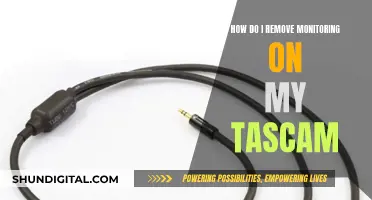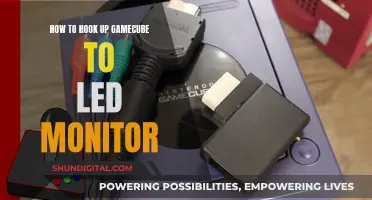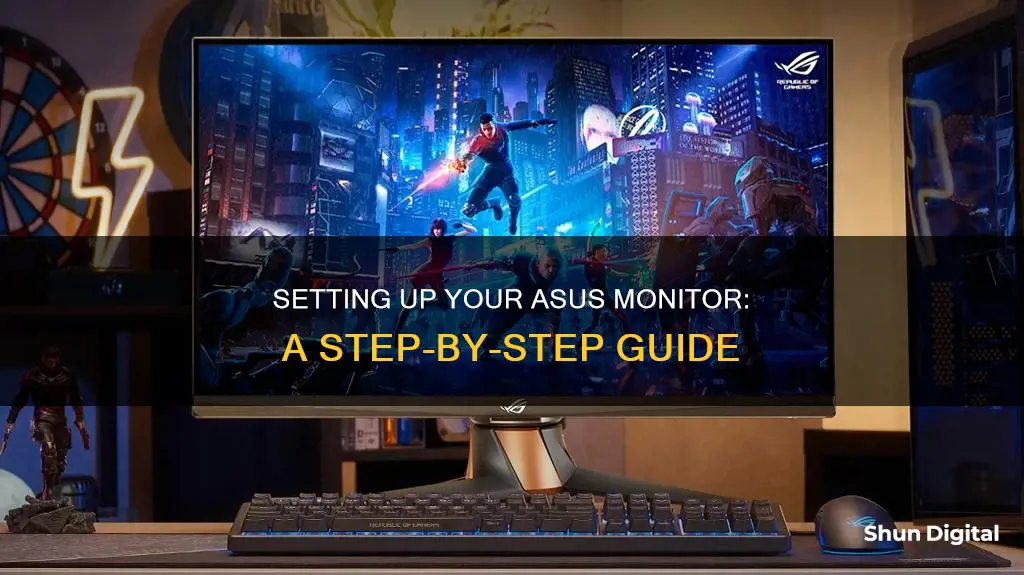
Setting up an ASUS monitor is a simple process, but there are a few steps you need to follow to ensure you get the best experience. From unboxing to adjusting the height, angle, and tilt of your monitor, you'll want to make sure that your new display is set up correctly. In this article, we'll guide you through the process of setting up your ASUS monitor, including how to adjust the settings for optimal viewing and how to create shortcuts to your favorite settings. So, get ready to dive into the world of gaming or content creation with your new ASUS monitor!
What You'll Learn

Adjust the physical height and angle
Once you've assembled your monitor and placed it on your desk, it's time to adjust its height and angle for optimal viewing. This is important not only for ergonomics but also for ensuring accurate colour interpretation and contrast on the display.
First, adjust the height of the monitor so that the top is near or slightly above your eye level. Most ROG monitors allow for height adjustments, so you won't have to resort to stacking books to achieve the desired height.
Next, you'll want to adjust the display's tilt so that you are looking at the screen straight on. This will prevent colours from shifting or appearing washed out. Avoid placing the monitor in direct sunlight, as this can cause glare. If you are unable to reposition the monitor, consider investing in a monitor with a high brightness specification (over 300 nits) to combat glare.
Now, you can fine-tune the monitor's angle. Hold the stand to prevent it from falling and adjust the monitor's angle to your comfort. The viewing angle can be adjusted from +20˚ to -5˚, and this can be done from either the left or right side.
It is worth noting that it is normal for the monitor to slightly shake while you adjust the viewing angle.
Monitoring Xbox Data Usage: Tips for Parents
You may want to see also

Manage cables
Managing your cables is an important step when setting up your ASUS monitor. This is especially true if your monitor comes with cable management built into the stand, as is the case with ROG monitors. This feature allows you to keep your cables neat and tidy, tucked away out of sight, resulting in a clean and organised setup.
To effectively manage your cables, start by identifying all the cables that are required for your monitor's functionality. This typically includes power cables, display cables (such as HDMI or DisplayPort), USB cables, and audio cables (if your monitor has built-in speakers or audio output). Gather all the necessary cables and lay them out neatly in front of you, ensuring they are untangled and organised.
Next, you'll want to route the cables in an orderly manner. Begin by connecting the cables to the appropriate ports on the back of the monitor. Try to use the correct ports for each cable to avoid any unnecessary stress on the connectors. If your monitor has cable management channels or clips, utilise them to keep the cables in place. These channels or clips are often located on the back of the monitor stand, allowing you to neatly guide the cables downwards.
After connecting the cables to the monitor, you'll need to route them to the appropriate sources, such as the power outlet, computer, or other peripheral devices. Try to bundle the cables together neatly, using cable ties or zip ties to keep them organised and prevent tangles. If your monitor has a cable management cover, make sure to use it to conceal the cables, giving your setup a clean and sleek appearance.
Finally, pay attention to cable lengths. Ideally, you want the cables to be long enough to reach their respective sources comfortably but not excessively long, as this can create a messy look. If you find that your cables are too long, consider using cable ties or cable sleeves to shorten and manage the length. Additionally, make sure the cables are not placed under any tension to avoid damage or disconnection.
By following these steps, you can effectively manage the cables of your ASUS monitor, resulting in a tidy and organised setup that not only looks good but also ensures the safety and longevity of your equipment.
Asus Predator X34 Monitor: HDR Heaven or Hell?
You may want to see also

Adjust display settings
Once you've set up your ASUS monitor physically, it's time to adjust the display settings to ensure optimal picture quality.
Adjusting Display Settings:
First, you'll want to adjust the height and tilt of your monitor. The height should be near or just above eye level to ensure comfortable viewing and accurate colour interpretation. Adjust the tilt so that glare from direct sunlight is minimised.
Next, you can adjust the display settings by pressing the settings button, usually located on the back, side, or bottom of your monitor. This will bring up the on-screen display (OSD), which you can navigate using the buttons or a joystick-style control, depending on your model.
Within the OSD, you'll find various presets that determine the contrast, colour, and vibrancy of the image. You can choose a preset based on your preferences and the type of content you're viewing or gaming. For example, the Racing preset offers vibrant colours, while sRGB mode provides more accurate colours for content creation.
After selecting your base preset, adjust the brightness to suit your room's lighting conditions. If your monitor has a Local Dimming or Variable Backlight feature, you can enable this for deeper blacks and brighter whites.
Additionally, you can adjust the refresh rate of your monitor to improve the smoothness of motion, especially in gaming. Right-click on your desktop and open Windows' Display Settings. Select Advanced Display Settings, choose your monitor from the dropdown, and set the refresh rate to the highest available option.
If your monitor supports Adaptive Sync, you can enable this feature to reduce screen tearing. This can be done through your monitor's OSD and your graphics driver's options.
Finally, you can create shortcuts to your favourite settings or customise profiles for different games or activities through the OSD's Shortcut option.
Calibration:
If you're experiencing issues with your display, such as part of the screen being cut off, you may need to calibrate your monitor. For ASUS monitors without an "Auto" button, you can try the following steps:
- Press the [MENU] key to enter the OSD menu, then go to the [System Setup] page and select [Reset] to restore default settings.
- Press the [SPLENDID] key for 4-5 seconds to auto-adjust the monitor settings.
- Enter the OSD menu, go to [Image] > [Position] to adjust the vertical and horizontal position of the image.
Frequency and Resolution:
To adjust the frequency and resolution of your ASUS monitor, follow these steps:
For Windows 7:
- Go to Control Panel > Appearance and Personalization > Display > Screen Resolution. Here, you can adjust the resolution.
- Click on "Advanced settings" to confirm the screen frequency.
- Switch to the "Monitor" page to view the screen refresh rate.
For Windows 10:
- Right-click on your desktop and go to Display Settings > Display > Resolution. Adjust the resolution here.
- Switch to the "Monitor" page to view the screen refresh rate.
- If you can't adjust the resolution or refresh rate to your desired settings, refer to the Supported Timing List in your monitor's user manual. If the issue persists, contact the ASUS Service Center for assistance.
Monitoring Data Usage: DD-WRT for Device Control
You may want to see also

Set the refresh rate
Setting the refresh rate on your ASUS monitor is a simple process and one of the easiest ways to improve your gaming experience. The refresh rate is the frequency at which your monitor can update the information displayed on its LCD panel. A higher refresh rate yields smoother animation and feels more responsive.
To set the refresh rate on your ASUS monitor, follow these steps:
- Right-click on the desktop and open Windows' Display Settings.
- Scroll down to Advanced Display Settings and select your monitor from the dropdown at the top.
- Click on the "Refresh Rate" dropdown and select the highest option available. The higher the refresh rate, the smoother motion will appear in-game.
- If your display supports Adaptive Sync, enable this feature to reduce screen tearing. You can find this option in your monitor's on-screen display (OSD) settings.
- For NVIDIA graphics cards, right-click on the desktop, choose "NVIDIA Control Panel", and enable G-SYNC.
- For AMD graphics cards, right-click on the desktop, select "AMD Radeon Software", click the gear icon, choose the "Display" tab, and enable Radeon FreeSync.
By following these steps, you can ensure that your ASUS monitor is set to the optimal refresh rate, enhancing your gaming experience and ensuring smoother motion and animation.
Internet Monitoring Software: Is Your Privacy at Risk?
You may want to see also

Enable extra features
ROG monitors come with a number of extras designed to give you a competitive advantage over your opponents. Dark Boost, for example, boosts near-black levels so you can more clearly see enemies hiding in the shadows, so you can strike before they do.
Under GamePlus, you'll also find a Crosshair option, which lets you overlay a crosshair on the screen—useful for training in titles that don't give you an in-game crosshair. (Some may consider this cheating in actual matches, though, so be careful!) You can also enable a timer that lets you track your target game rate in real-time or turn-based strategy games, and see an FPS counter to ensure everything is running smoothly without frame rate dips.
Many ROG and TUF monitors support Extreme Low Motion Blur technology, or ELMB. ELMB inserts black frames between the frames of your content to reduce motion blur and allow for an extremely clear view of your enemy's position. On many monitors, you may have to disable Adaptive Sync for ELMB to become available, though many premium monitors like the ROG Swift PG329Q support ELMB Sync. ELMB Sync allows you to use both ELMB and Adaptive Sync at the same time, which is crucial for competitive gamers who want the benefits of low motion blur technology and variable refresh rate.
Speaking of competitive gaming, a few esports-focused monitors, like the QHD 240Hz ROG Swift PG279QM, even include NVIDIA's Reflex Latency Analyzer. By plugging your mouse and keyboard into the monitor, you can actually measure the button-to-pixel delay of your entire setup, allowing you to dial in the right monitor and in-game settings for minimum input lag.
Finally, don't forget to cap it all off with some RGB effects. If your monitor has RGB capabilities, you'll find some basic settings in the monitor's OSD that allow you to choose a colour or pattern, and potentially even adjust the speed of the animation. However, by plugging your monitor into your computer using the included USB cable, you'll be able to connect your monitor to Aura Sync through Armoury Crate software, allowing you to sync up your monitor's RGB with other Aura-compatible components and peripherals—like your ROG motherboard, ROG graphics card, or ROG mouse and keyboard.
Monitoring Virtual Memory Usage: A Comprehensive Guide
You may want to see also
Frequently asked questions
Once you've assembled your monitor and placed it on your desk, you'll need to adjust the height and angle of the stand for optimal viewing. The top of the monitor should be near or just above eye level to ensure the best colour accuracy. Next, adjust the tilt of the screen so that you're looking at it straight on, and avoid direct sunlight to prevent glare. Finally, use the cable management built into the stand to keep things tidy.
To adjust the settings on your ASUS monitor, press the settings button, usually located on the back, side, or bottom of the monitor. This will bring up an on-screen display (OSD) that you can navigate using the buttons on the monitor or a joystick-style control, depending on the model. You can then adjust the picture presets, brightness, refresh rate, and other display settings to your preference.
To improve the response time, you can enable the Overdrive setting, which "overdrives" the pixels for faster response times and clearer, smoother motion. However, be careful not to set it too high, as this can cause "overshoot" and inverse ghosting. The right setting will depend on your personal preference and the type of content you're viewing.