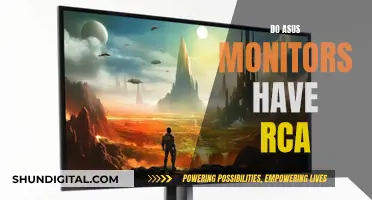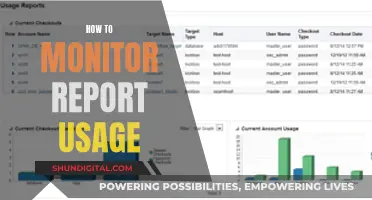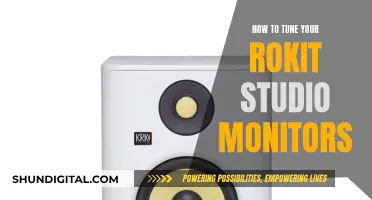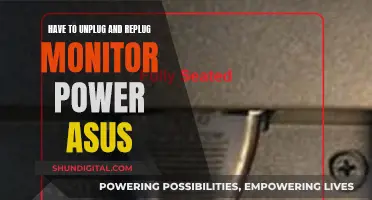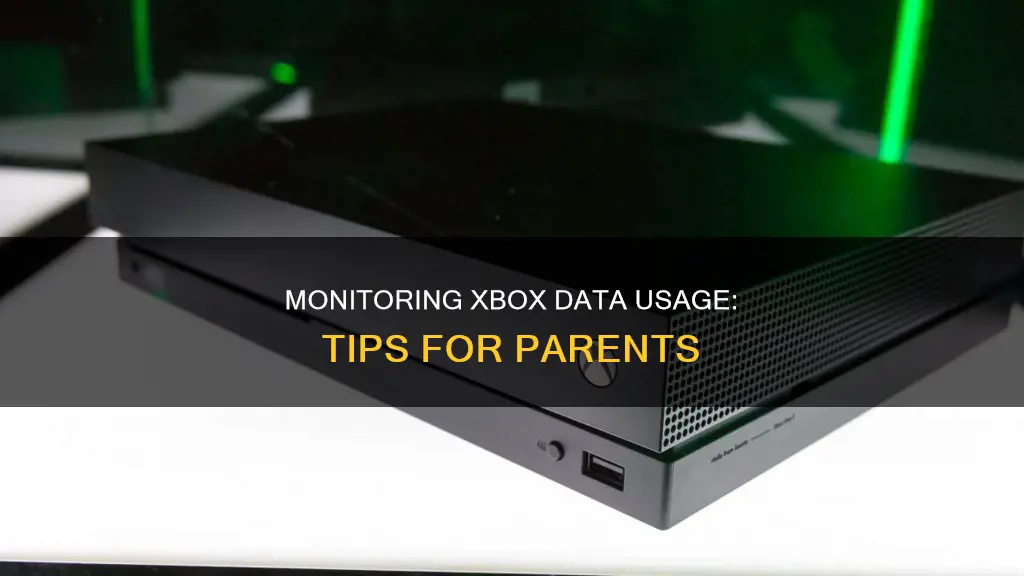
If you play Xbox Live on an installed mobile broadband connection, monitoring your Xbox One data usage is essential to avoid exceeding your monthly data limit and incurring additional charges. Luckily, there are several methods to monitor your Xbox and Windows 10 data usage. For Xbox One, you can navigate to the Bandwidth Usage setting in your Network Settings to view your console's bandwidth use, broken down by hour and month. On Windows 10, you can use the Task Manager or the Settings app to monitor data usage. The Task Manager provides data usage figures for each app, while the Settings app offers an overview of Wi-Fi and Ethernet usage, including total data usage over the last 30 days.
| Characteristics | Values |
|---|---|
| How to check data usage | Navigate to the Bandwidth usage setting in your Network settings |
| How to access Bandwidth usage setting | Press the Xbox button to open the guide, then select System > Settings > All settings > Network > Network settings > Troubleshooting |
| How to check bandwidth usage | Select Bandwidth usage from the drop-down menu on the right-hand side of the screen |
| What does bandwidth usage show | A log of your console’s bandwidth use, breaking down your bandwidth use by hour (last 24-hour period) and by month |
| How to check data usage on Windows 10 | Open Task Manager > App History tab. The Network column shows data usage figures for each app |
| Another way to check data usage on Windows 10 | Open Windows Settings, then select Network & Internet > Data Usage > View usage per app |
| How to check network usage with Task Manager | Right-click the taskbar, and click Task Manager. If you see the smaller version of the Task Manager, click the More details button on the bottom left corner |
| How to check network usage with Settings | Use the Windows key + I keyboard shortcut to open the Settings app. Click Network & internet > Data usage |
What You'll Learn

Check bandwidth usage
To check your bandwidth usage on an Xbox One, you need to navigate to the 'Bandwidth usage' setting in your 'Network settings'.
- Press the Xbox button to open the guide.
- Select 'System'.
- Select 'Settings'.
- Select 'All settings'.
- Select 'Network'.
- Select 'Network settings'.
- Select 'Troubleshooting'.
- Select 'Bandwidth usage' from the drop-down menu on the right-hand side of the screen.
The 'Bandwidth usage' menu will show you a log of your console's bandwidth use, breaking it down by hour (for the last 24-hour period) and by month. This will allow you to see how much data you are currently using, how that number relates to your monthly data limit, and how it compares to your past data use.
If you are using an Xbox Series S or Xbox Series X, the process is slightly different:
- Turn on your console and controller.
- Press the Xbox button on your controller to bring up the Guide quick menu.
- Navigate to the 'Profile & system' tab.
- Scroll down and select 'Settings'.
- Select 'General' from the left column.
- Select 'Network settings' on the right side.
- Select 'Bandwidth usage'.
In the 'Bandwidth usage' menu, you will be able to see the following categories:
- 'Current usage': shows how much bandwidth your console is currently using.
- 'Total usage this period': shows how much data has been used over the current time period.
- 'Time period': shows the date range of the time period being tracked.
- 'Reset on this day': allows you to set the end date of the time period.
- 'Usage over the last 12 hours': shows the amount of bandwidth used over the last 12 hours on an hourly basis.
- 'Historical bandwidth usage': shows the amount of bandwidth used by your console over previous time periods.
Monitoring Home Electricity Usage: Item-by-Item Power Guide
You may want to see also

Turn off auto-updates
If you play Xbox Live on an installed mobile broadband connection, you may need to monitor your Xbox One data usage closely. This is because, unless you have unlimited 4G LTE, your carrier will throttle your speeds or charge you extra if you exceed your plan's data limit during the month.
Game downloads, patches, and updates use far more data than gameplay. To keep yourself from exceeding your monthly data limit, you can turn off auto-updates and manually update your games when you know you have extra data.
- Press the Xbox button to open the guide.
- Select 'System'.
- Select 'Settings'.
- Select 'System'.
- Select 'Updates'.
- Click the checkbox to turn auto-updates on or off.
If you switch auto-updates off, your console will notify you of any new updates when you launch your game. You can then choose to update the game immediately or delay the update until a later time.
To see a full list of updates:
- Press the Xbox button to open the guide.
- Select 'My games & apps'.
- Select 'See all'.
- Select 'Updates' in the drop-down menu.
VA's CPAP Monitoring: How It Works and Why
You may want to see also

Play games with fewer players
If you're playing on an Xbox with a mobile broadband connection, you may need to monitor your data usage to avoid throttling or overage fees. Luckily, there are ways to reduce your data usage. One way is to play games with fewer players.
The number of players in a game directly affects how much data your network exchanges with other players' networks. This data includes information like the stats, scores, and locations of each player. The more players there are, the more data is being sent and received.
To save data, avoid "Battle Royale"-style modes, which tend to have a large number of players, and opt for multiplayer modes with fewer players instead. This way, you can still enjoy playing online with others while reducing your data usage.
In addition to choosing games with fewer players, you can also turn off auto-updates, play without voice chat, reduce your frame rate, and choose a server with a lower refresh rate to further decrease your data usage.
Uncover Hidden Internet Monitors: A Comprehensive Guide
You may want to see also

Play without voice chat
If you're playing Xbox Live on an installed mobile broadband connection, monitoring your data usage is essential to avoid throttling or overage fees. One way to reduce data usage is to play without voice chat.
Playing without voice chat can significantly reduce your data consumption. Voice chat typically requires less data than video chat, but it still contributes to your overall usage. By turning off voice chat, you can make your data plan last longer and avoid unexpected charges.
For example, playing a game like PUBG for an hour without voice chat uses less than 30 MB of data. Turning on voice chat for the same duration can increase data usage to 50 MB, which is almost twice as much.
If you're concerned about your data usage, consider disabling voice chat. This simple step can help you save a significant amount of data, especially if you play online games for extended periods.
Remember, the amount of data used for online gaming can vary depending on factors such as the game, the number of players, and the multiplayer mode. However, turning off voice chat is an effective way to reduce your data usage and make the most of your data plan.
Monitoring Pagefile and Memory Usage for Smooth Gameplay
You may want to see also

Reduce frame rate
To monitor your Xbox data usage, you can check your bandwidth usage in your console's Network settings. This will show you a log of your bandwidth use by the hour and by the month.
If you find that you're using too much data, there are several ways to reduce your data usage. One way is to reduce your frame rate. A higher frame rate means the game is refreshed more often, so you exchange more up-to-date information with other players. This can help you react faster in the game, but it also uses more data.
To reduce your frame rate, you can turn off the VSync setting and adjust your frame rate manually with Freesynch. This will allow you to play on a server with a lower refresh rate, which uses less data. For example, a 128-tick server, which refreshes the game 128 times every second, uses about twice as much data as a 64-tick server.
You can also try playing games with fewer players, as the more players in a game, the more data your network exchanges with other players' networks. This includes data such as stats, scores, and player locations. So, by choosing multiplayer modes with fewer players, you can reduce the amount of data being exchanged.
Additionally, you can turn off auto-updates for your games. Game downloads, patches, and updates use a significant amount of data, so by turning off auto-updates and manually updating your games when you have extra data, you can help reduce your overall data usage.
Internet Surveillance: Schools' Monitoring of Students' Online Activity
You may want to see also
Frequently asked questions
To monitor your Xbox data usage, you need to check your bandwidth usage. This can be done by navigating to the 'Bandwidth Usage' setting in your Network Settings.
To access your Network Settings, press the Xbox button to open the guide, then select 'System', 'Settings', 'All Settings', 'Network', and 'Network Settings'.
In the Bandwidth Usage menu, you can see the current usage, total usage for the period, the time period, and historical bandwidth usage.