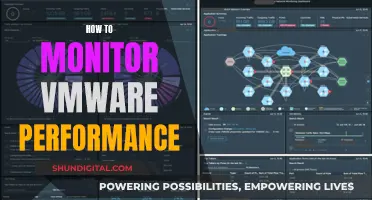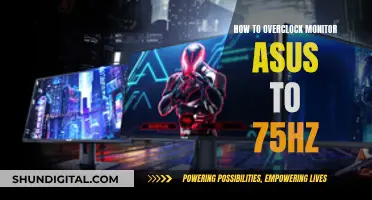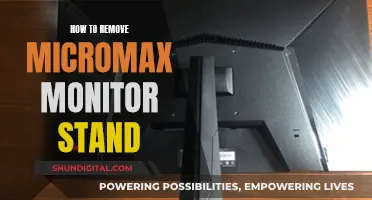The Serial Monitor is a tool that allows users to configure, monitor, and communicate with serial ports. It is often used for testing or debugging programs on embedded devices. To open the Serial Monitor in CC Studio, you can follow these steps: Open the Panel by clicking Terminal -> New Terminal. This should open up the Serial Monitor terminal, which you can then start using. Alternatively, you can go to the command palette and enter serial, then select Focus on Serial Monitor View. From here, you can configure the port, baud rate, line ending mode, and other settings to suit your needs.
| Characteristics | Values |
|---|---|
| How to open the serial monitor | Go to Terminal -> New Terminal |
| How to start the serial monitor | Go to the command palate, press Ctrl + Shift + P, enter "serial", then select "Focus on Serial Monitor View" |
| How to automatically connect and disconnect | Use the built-in setting "Auto Close Serial Monitor" |
| How to send data to a serial port | Enter text into the text field at the bottom of the view and press Enter, or choose the Send Message arrow button |
| How to clear the serial monitor output | Choose the Clear Output button |
| How to send preset control signals | Use the split-button next to the input field to send preset control signals (Ctrl+C, Ctrl+D, Ctrl+X, and Ctrl+Z) |
What You'll Learn

How to open the serial monitor in Visual Studio Code
To open the serial monitor in Visual Studio Code, you must first install the Serial Monitor extension. This extension provides a way to read from and write to serial ports, allowing users to configure, monitor, and communicate with these ports.
Once the extension is installed, open the Serial Monitor by following these steps:
- Open the Panel by clicking Terminal -> New Terminal.
- You should now see the Serial Monitor terminal. Open it and you can start using it.
- To start monitoring, choose the "Start Monitoring" button to begin observing data from the port.
- You can also send data to the serial port by entering text into the text field at the bottom of the view and then hitting Enter or clicking the Send Message arrow.
- To stop monitoring, simply click the "Stop Monitoring" button.
- Additionally, you can clear the Serial Monitor output by selecting the "Clear Output" button.
It is important to note that you can also access the serial monitor by going to the command palette (Ctrl + Shift + P) and typing "serial". Then, select "Focus on Serial Monitor View". This will allow you to choose from the available ports in the Port dropdown box and set the baud rate and line ending mode accordingly.
Finding Speakers in Monitors: Uncovering Audio Secrets
You may want to see also

How to open the serial monitor in VS Code with Arduino
To open the serial monitor in VS Code with Arduino, you must first ensure that you have the Arduino extension installed.
Then, to start the serial monitor, go to the command palette (Ctrl + Shift + P) and enter "serial". From the options presented, select "Focus on Serial Monitor View". This will bring up the serial monitor, which will list the available ports in the Port dropdown box. You can then set the baud rate and line ending mode in their respective dropdown boxes.
Additionally, you can also check out the PlatformIO extension, which is recommended for dealing with microcontrollers in VS Code.
If you are using an Arduino Nano with VS Code and PlatformIO, you can set up a "Upload and Monitor" project task to streamline the process of connecting and disconnecting the Serial Monitor. However, note that this will connect to the serial via the Terminal, which may limit your ability to send commands.
Blind Spot Monitor: Standard or Optional in 4Runners?
You may want to see also

How to send and receive text from serial ports
To send and receive text from serial ports, follow these steps:
Step 1: Connect Arduino to your computer
This is the same process as when you upload sketches to your Arduino board. The upload process sends data from your computer to the Arduino, and the Arduino sends status messages back to the computer to confirm the transfer is working.
Step 2: Open the Serial Monitor
Click on the Serial Monitor icon in your Arduino IDE. This will open a new window for displaying output from the Arduino.
Step 3: Set up the Serial Port
In the Serial Monitor, you will need to set the baud rate using the drop-down box in the bottom right. The baud rate refers to the speed of communication between the Arduino and your computer, and it must be the same on both devices for the text to be readable. Common baud rates include 9600 and 115200.
Step 4: Send and Receive Text
You can now use the Serial Monitor to send and receive text. Enter text in the text box on the left of the "Send" button, and click "Send" to transmit it to the Arduino. Any text received from the Arduino will appear in the output text box in the Serial Monitor.
Step 5: Write and Upload Code to Arduino
To send text from the Arduino to your computer, you will need to write and upload code to the Arduino. Here is an example sketch that prints sequential numbers to the Serial Monitor:
Cpp
Void setup() {
Serial.begin(9600); // Set the baud rate
}
Int number = 0;
Void loop() {
Serial.print("The number is ");
Serial.println(number); // Print the number
Delay(500); // Delay half a second between numbers
Number++; // Increment the number
}
Upload this sketch to your Arduino and open the Serial Monitor. You should see the output:
> The number is 0
> The number is 1
> The number is 2
Step 6: Advanced Serial Communication
The Arduino IDE provides basic serial communication functionality, but for more advanced use cases, you may want to consider using an alternative terminal program that has more features. Some recommended programs include:
- CoolTerm (for Windows, Mac, and Linux)
- RealTerm (for Windows)
- GNU Screen (for Linux and Mac OS X)
- PuTTY (for Windows)
- ZTerm (for Mac)
Additionally, you can use a programming language such as Processing to send and receive serial data from your Arduino. Processing is similar to the Arduino language and is a good choice if you want more flexibility in how you handle serial communication.
Troubleshooting
If you are unable to send or receive text, check the following:
- Ensure that your Arduino board is selected correctly in the Arduino IDE (Tools > Board).
- Verify that the baud rate is the same on both the Arduino and your computer.
- Check that you have the correct drivers installed for your Arduino board.
Setting Up a Mining Rig: Monitor Connection Guide
You may want to see also

How to automatically connect and disconnect the serial monitor
When working with an Arduino Nano and VS Code, you may want to streamline the process of uploading your code by automatically connecting and disconnecting the Serial Monitor with a single hotkey. Unfortunately, as of VS Code extension PlatformIO IDE v3.3.1, there is no built-in setting to facilitate this. While there is an option called "Auto Close Serial Monitor", it is limited in that it lacks a direct way to automatically reopen the serial monitor after uploading.
To achieve the desired functionality, you can extend the VS Code PlatformIO Toolbar by following these steps:
- Open your VS Code settings.
- Locate the "Platformio-id: toolbar configuration".
- Click on "Edit in settings.json". This will generate a new setting named "platformio-ide.toolbar" in your VS Code configuration.
- Inside the "platformio-ide.toolbar" JSON array, insert the following JSON object:
> .. . {"text": "$(arrow-up)", "tooltip": "PlatformIO: Upload and Monitor", "commands": ["workbench.action.terminal.kill", "platformio-ide.uploadAndMonitor"] } ..."
Feel free to customise the "text" and "tooltip" fields according to your preferences, then save your changes.
By implementing this solution, you will be able to automatically disconnect the Serial Monitor, build, upload, and reconnect it with a single hotkey.
Finding the Right Monitor Size for You
You may want to see also

How to monitor multiple serial/TCP ports at the same time
To monitor multiple serial/TCP ports at the same time, you can use the Serial Monitor feature in CC Studio. Here's a step-by-step guide:
- Open CC Studio and navigate to the Serial Monitor window.
- In the top section, configure the monitoring mode, port, baud rate, line ending, and any other relevant settings for the first port you want to monitor.
- Click the "Start Monitoring" button to begin monitoring data from the first port.
- To add another port to monitor, look for an option such as "Open an additional Monitor" or "New Session". This will allow you to open a new Serial Monitor window.
- Repeat steps 2 and 3 for the second port you want to monitor. You can continue this process to add more ports as needed.
- You can now monitor multiple serial/TCP ports simultaneously.
Note: Some sources suggest using third-party software tools such as Serial Port Monitor, PortMon, Docklight, or PuTTY for more advanced monitoring and analysis features. These tools can provide benefits such as improved data analysis, logging, and comparison capabilities.
Setting Up Your BenQ Monitor for Audio Output
You may want to see also
Frequently asked questions
To open the serial monitor, go to Terminal -> New Terminal. You should then see the Serial Monitor terminal.
Choose the "Start Monitoring" or "Stop Monitoring" button to control whether to monitor data from the port.
Enter text into the text field at the bottom of the view and use the Enter key or choose the Send Message arrow button.
Choose the "Clear Output" button to clear the incoming data text field.
Use the split-button next to the input field to send preset control signals (Ctrl+C, Ctrl+D, Ctrl+X, and Ctrl+Z).