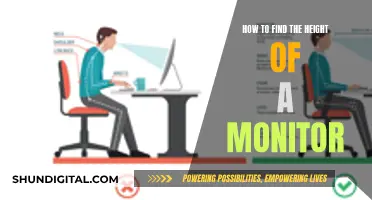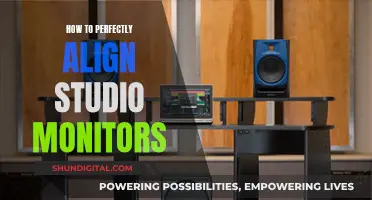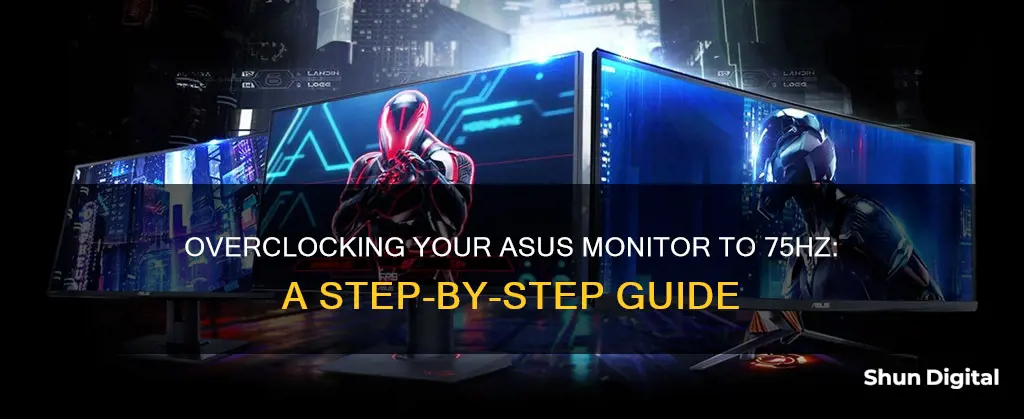
Overclocking your monitor can be an easy way to improve your gaming experience. By increasing your monitor's refresh rate, you can enjoy a smoother and more responsive performance. While most people have a standard 60Hz monitor, it is often possible to overclock to 75Hz or higher, resulting in a noticeable improvement in motion clarity. To overclock your monitor, you will need to use third-party software, such as the Custom Resolution Utility (CRU) tool, or the settings provided by your GPU manufacturer, such as the NVIDIA Control Panel or AMD Radeon Settings. This process involves increasing the refresh rate in increments until you find the optimal rate that provides stable performance without any side effects. While overclocking is generally considered safe, it may void your warranty, and there is a small risk of permanently damaging your display.
| Characteristics | Values |
|---|---|
| What is Monitor Overclocking? | Overclocking a monitor means going past the monitor's advertised refresh rate. The refresh rate is the number of times the monitor refreshes in a single second, measured in hertz (Hz). |
| Do All Monitors Support Overclocking? | No, not all monitors support overclocking. You are more likely to be able to overclock monitors that are designed for gamers. Many standard 60Hz office monitors may struggle to exceed their native refresh rate. |
| How to Overclock a Monitor | You can overclock your monitor by using third-party software to force a signal with an increased refresh rate. You can do this with software provided by your GPU manufacturer (NVIDIA, AMD, or Intel) or an application called CRU (Custom Resolution Utility). |
| Verify Your Overclock | You can verify your overclock by testing for frame skipping using the Blur Busters Frame Skipping Check. This involves taking a photo of your screen using a slow shutter speed, which can be done with most modern smartphone cameras. |
| Risks of Overclocking | Overclocking involves pushing a monitor beyond the manufacturer's standard operating bounds, so there is always some inherent risk involved. Overclocking may place your monitor under additional stress and generate more heat while operating at a higher refresh rate, which could lead to a shorter lifespan. |
What You'll Learn

Download Custom Resolution Utility (CRU)
The Custom Resolution Utility (CRU) is a freeware application that allows you to overclock your monitor by creating custom resolutions and refresh rates. It is a portable application, meaning it does not require installation and can be run directly from a storage device. CRU is compatible with AMD/ATI and NVIDIA graphics cards, but not with Intel GPUs.
To download CRU, follow these steps:
- Visit the MonitorTests forum or the Custom Resolution Utility website.
- Download the CRU ZIP file.
- Unzip the file and extract the contents to a location of your choice.
- Right-click on the CRU.exe file and select "Run as Administrator" to launch the application.
Once you have downloaded and launched CRU, you can begin the process of overclocking your monitor by following the instructions provided in the application.
It is important to note that overclocking your monitor may void your warranty, and there is a small chance of permanently damaging your display. Always proceed with caution and ensure you are comfortable with the risks before attempting to overclock.
Asus Monitors: VESA Mount Compatibility and Your Options
You may want to see also

Run CRU as administrator
To run CRU as an administrator, you must first download the Custom Resolution Utility tool (CRU) from the MonitorTests forum. Once you have downloaded the file, unzip it.
Now, you need to run the CRU app as an administrator. On Windows, this can be done by locating the CRU app, right-clicking on it, and selecting "Run as administrator" from the context menu. If you are using a Start menu, you can also right-click on the app and select "Run as administrator" from the submenu. Alternatively, you can use the keyboard shortcut "Ctrl + Shift" and then click on the app from the list.
Running CRU as an administrator will allow you to make changes to your display settings, such as increasing the refresh rate of your monitor.
Monitoring CPU Temp and Usage: A Comprehensive Guide
You may want to see also

Add custom resolution and refresh rate
To overclock your monitor, you will need to use third-party software to force a signal with an increased refresh rate. You can do this with software provided by your GPU manufacturer (NVIDIA, AMD, or Intel) or an application called CRU (Custom Resolution Utility).
Using CRU:
- Download the CRU ZIP file and extract the contents.
- Right-click on CRU.exe and select "Run as Administrator".
- Use the drop-down menu at the top of the screen to select the display you want to overclock.
- Click "Add" next to the "Standard Resolutions" box.
- Enter your desired resolution and refresh rate. For a 60Hz monitor, you can try pushing it to 75Hz.
- Click "OK" to save, then reboot your computer.
- After rebooting, right-click on the desktop and select "Display Settings", then "Advanced Display".
- Under your monitor of choice, select "Display Adapter Properties", then the "Monitor" tab.
- Set your new refresh rate and click "Apply".
Using NVIDIA Control Panel:
- Download the NVIDIA Control Panel app from the Windows store and launch it.
- Expand the "Display" menu and select "Change Resolution".
- Click the "Create Custom Resolution" button.
- Enter your resolution of choice, followed by the refresh rate in hertz.
- Hit "Test" to try out your new settings.
- If your monitor displays an image, you can save your custom resolution.
- If the display goes black, wait a few moments and your previous settings will be reverted.
Using AMD Radeon Settings:
- Ensure you have AMD Radeon Adrenalin installed.
- Right-click on the desktop and select "AMD Radeon Settings".
- Select the "Display" tab and click on the "Create" button next to "Custom Resolutions".
- Input your desired resolution and refresh rate.
- Hit "Save" to test and activate your new settings.
Using Intel HD Graphics Control Panel:
- Open the Intel HD Graphics Control Panel.
- Click on "Display" followed by the "Custom Resolutions" button.
- Enter a resolution and a desired refresh rate, then click "Add" to test.
Monitoring ACE Inhibitor Usage: Strategies for Safe Prescribing
You may want to see also

Run restart64.exe as administrator
To overclock your ASUS monitor to 75Hz, you'll need to download the Custom Resolution Utility tool (CRU). Once you've downloaded the tool, unzip the folder and follow these steps:
Running restart64.exe as Administrator
- Right-click on the main CRU app and select "Run as administrator".
- Click on "Add" under "Detailed Resolutions".
- Enter your display resolution and your target refresh rate. It is recommended that you start with 75Hz and then click "Okay".
- Click "Okay" again on the main interface to close it.
- Return to the unzipped CRU folder.
- Right-click on "restart64.exe" and select "Run as administrator".
- Your screen will flicker and go black for a few seconds. If the process has been successful, your screen will resume as normal. If the overclock is too high, your display will black out for 10-15 seconds. If this happens, repeat steps 1-6 but reduce the refresh rate.
Applying the Overclocked Refresh Rate
- Click on "Start" and search for "Display Settings".
- Click on "Advanced Display Settings".
- Click on "Display Adapter Properties", which will open a new window.
- Click on the "Monitor" tab.
- Enter your custom refresh rate in the "Screen Refresh Rate" drop-down menu, then click "Apply".
Your monitor should now be overclocked to 75Hz.
Monitoring Internet Usage: Router Settings for Parents and Administrators
You may want to see also

Apply the new refresh rate in Display Settings
Once you have downloaded the Custom Resolution Utility tool (CRU) and found your optimal refresh rate, it's time to apply the new refresh rate in your Display Settings.
For NVIDIA users, right-click on your Windows desktop and select the NVIDIA Control Panel from the drop-down list. Click on the 'Change resolution' option under Display, then hit Customize and then the 'Create Custom Resolution' button to get started. Ignore most of what you see on the screen, and focus on the Refresh rate (Hz) entry in the top section. Change it to 75Hz and then hit the 'Test' button to see if it works. If your screen goes black, don't worry – your normal picture will resume after 15 seconds. If it doesn't stick, try dropping the refresh rate down a bit. If you're on a 1440p or 4K screen, drop the resolution down to 1920x1080 and set the refresh rate to 75Hz, then try again.
If successful, you'll be able to 'OK' the changes and a new resolution and refresh rate option will appear under the custom section on the main screen. Select it and hit 'Apply' to start using it.
For AMD users, make sure you've got AMD Radeon Adrenalin installed. From here, right-click on the desktop and select "AMD Radeon settings" and select the Display tab when the window opens. Click on the Create button next to "Custom Resolutions" and input your desired resolution and refresh rate. Hit "Save" to test and activate your new settings.
For Intel users, the Intel HD Graphics Control Panel should be installed alongside your drivers, so open it and then click on "Display" followed by the "Custom Resolutions" button. From here, you can enter a resolution and a desired refresh rate, then click "Add" to test.
If you are using a third-party app like CRU, go to your Display Settings, then select 'Advanced Display'. Under your monitor of choice, select 'Display Adapter Properties' followed by the 'Monitor' tab, where you can set your new refresh rate, then click 'Apply' to test.
Monitoring ChatGPT Usage: Strategies for Tracking Activity and Performance
You may want to see also
Frequently asked questions
You can overclock your monitor by increasing its refresh rate. This can be done by using third-party software to force a signal with a higher refresh rate than the advertised rate.
You can use software provided by your GPU manufacturer (NVIDIA, AMD, or Intel) or an application called CRU (Custom Resolution Utility).
First, download the CRU ZIP file and extract the contents. Then, right-click on CRU.exe, select "Run as Administrator," and wait for the app to launch. Use the drop-down menu to select the display you want to overclock, and click "Add" next to the "Standard Resolutions" box. Enter your desired resolution and refresh rate, click "OK," and then reboot your computer.