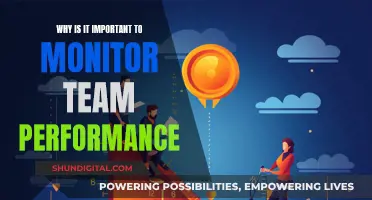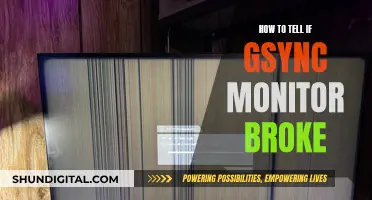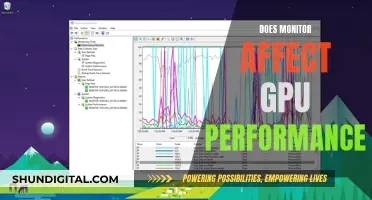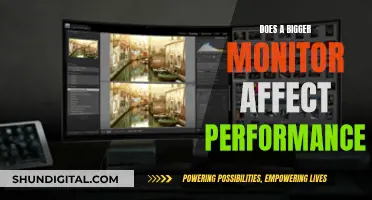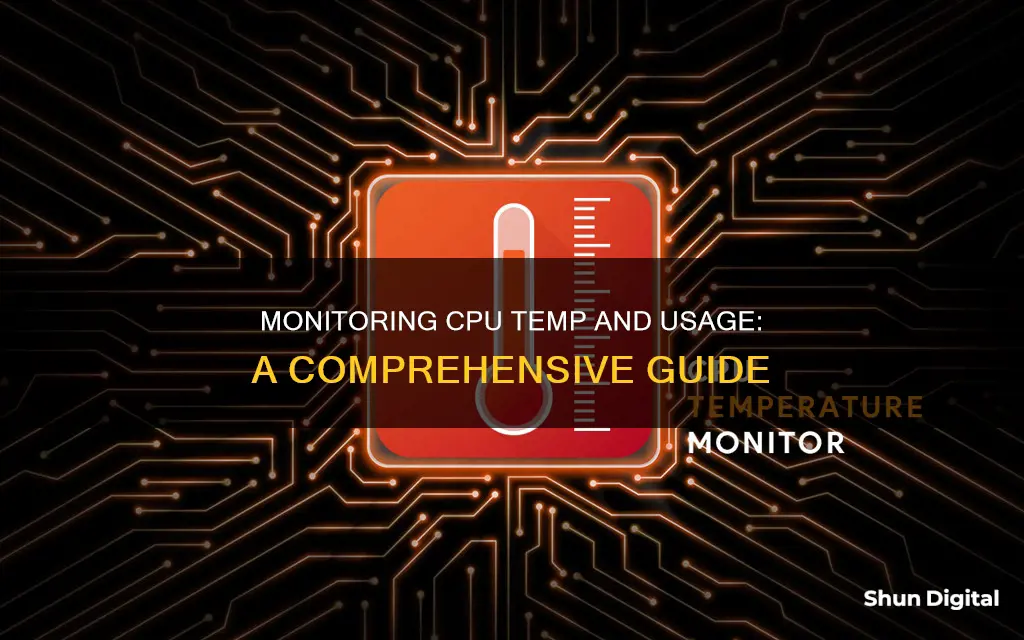
Monitoring the temperature and usage of your CPU is an important task to ensure that your computer is performing at its peak potential and to prevent any damage to your system. In this article, we will discuss the reasons for monitoring CPU temperature and usage, as well as provide a step-by-step guide on how to monitor them on both Windows and macOS systems.
| Characteristics | Values |
|---|---|
| Why monitor CPU temperature? | To prevent overheating, which can cause performance issues and damage the CPU |
| How to monitor CPU temperature | Use a third-party software tool such as Core Temp, NZXT's CAM, HWMonitor, HWInfo, GPU-Z, GPU Temp, AMD System Monitor, SpeedFan, MSI Afterburner, etc. |
| Safe CPU temperature | Generally, anything between 40–65°C (or 104–149°F) is considered safe. While running more intensive apps or games, the temperature can increase to between 70–80°C (158–176°F). |
| High CPU temperature fixes | Vacuum/clean your PC, use a laptop stand, keep your environment cool, replace your cooling fan, remove malware, turn off background applications and close programs |
What You'll Learn

Check CPU temperature in BIOS
To check the CPU temperature in BIOS, follow these steps:
Restart your computer. Once you see the message "Press [key] to enter SETUP" at the bottom of the screen, press the appropriate key. Typical keys to enter the BIOS setup are "Delete", "F1", or "F2".
Use the arrow keys on your keyboard to navigate the BIOS menu, typically called "Hardware Monitor" or "PC Status." Then, press "Enter."
Read the processor temperature, which is usually reported in both Celsius and Fahrenheit, in the "CPU Temperature" line.
It is important to monitor your CPU temperature as it can impact your computer's performance and health. The maximum temperature for most CPU models is between 65 and 75 degrees Celsius. Exceeding this limit may cause random computer reboots, system failure, or even permanent damage to your processor.
If you are using an older Windows device, you will need to access BIOS to find the CPU temperature. Here are the steps:
Close all ongoing tasks and press Ctrl + Alt + Del. From the drop-down list, select "Restart."
Press the key that allows you to access BIOS. This information is usually displayed during the boot-up process and is typically F12, F2, Esc, or Delete.
Use the arrow keys to select "Hardware Monitor" or "PC Status."
Read the CPU temperature.
Note that the CPU temperature displayed in the BIOS will only show the idle temperature. When the system is under load, the temperature will be higher. Therefore, it is recommended to monitor the CPU temperature using third-party software or Windows' built-in tools for a more accurate representation of your CPU's temperature during regular use.
Water Usage Monitoring in California: How Does It Work?
You may want to see also

Monitor CPU temperature with Core Temp
Core Temp is a free, compact, and powerful program that can monitor your CPU temperature. It supports all major processor manufacturers, including Intel, AMD, and VIA, and is compatible with most versions of Windows.
To use Core Temp to monitor your CPU temperature, simply download and install the software. Once installed, open the application to see the main dashboard. Here, you can monitor the temperature of each individual core of your CPU in real time. The "Temperature Readings" section will display the current temperature for each core, while the "Max" column will show the highest processor temperatures recorded by Core Temp.
Core Temp also offers a feature that allows you to pin the processor temperatures to your taskbar, so you can monitor them constantly. To do this, click the arrow in the notification area of your taskbar and then click and drag each temperature reading to your taskbar.
In addition to temperature monitoring, Core Temp also provides other vital information such as the load on each core. It is also highly customizable, allowing you to add new features and expand its functionality using plug-ins.
By using Core Temp to monitor your CPU temperature, you can ensure that your CPU is operating within a safe temperature range and take action if it starts to overheat.
Monitoring App Usage: Regulating Screen Time and Freedom
You may want to see also

Monitor CPU and GPU temperature with GPU-Z
Monitoring the temperature of your CPU and GPU is essential to ensure that your computer is running optimally and to prevent overheating. One way to do this is by using GPU-Z, a portable and easy-to-install application. Here is a step-by-step guide on how to monitor your CPU and GPU temperature using GPU-Z:
Step 1: Download and Install GPU-Z
GPU-Z is a free and portable application that can be easily downloaded from the official website. Once you have downloaded the latest version, simply install it on your computer.
Step 2: Launch GPU-Z
After installation, open the GPU-Z application by double-clicking on the shortcut or locating it in your programs list.
Step 3: Navigate to the "Sensors" Tab
Within the GPU-Z application, click on the "Sensors" tab. This tab will provide you with various information about your GPU and CPU, including temperature and utilisation.
Step 4: Monitor CPU and GPU Temperature
Under the "Sensors" tab, you will find real-time information about your CPU and GPU temperature, as well as other metrics such as VRAM usage. The temperature readings will be displayed in degrees Celsius, and you can monitor them over time to ensure they remain within acceptable ranges.
Step 5: Customise Monitoring Options (Optional)
GPU-Z also allows you to customise your monitoring options. For example, you can choose to monitor your RAM usage, clock speed, and other parameters in addition to temperature. This can be particularly useful if you want a comprehensive overview of your system's performance.
By following these steps, you can effectively monitor your CPU and GPU temperature using GPU-Z. Remember to keep your temperatures within safe ranges to maintain the health and longevity of your hardware.
Monitoring Bandwidth Usage: Cisco 3560 Switches
You may want to see also

Monitor CPU temperature with NZXT's CAM
Monitoring the CPU temperature is crucial to ensure optimal performance and prevent overheating. NZXT's CAM is a user-friendly software that helps you keep an eye on your CPU's health and performance. Here's a step-by-step guide on how to monitor your CPU temperature using NZXT's CAM:
Step 1: Download and Install CAM
You can download CAM from the NZXT website. It is compatible with Windows 11 and other operating systems. During the installation, you can choose to use the software in Guest Mode if you don't want to create a user account. Additionally, you can disable the option to have CAM start automatically with Windows if you plan on using it infrequently.
Step 2: Familiarize Yourself with the Interface
Once installed, CAM greets you with an intuitive and easy-to-use interface. The first block, labelled "PC Monitoring," provides a comprehensive overview of your CPU's status. This includes essential metrics such as load, temperature, clock speed, and cooler fan speed.
Step 3: Access Detailed Information
By clicking on the "PC Monitoring" block, you can delve into further details about your CPU's performance. This includes the current temperature of your CPU, which is displayed in degrees Celsius.
Step 4: Utilize the Overlay Feature
CAM also includes an overlay feature that automatically activates when you launch a game while the software is running. This overlay conveniently displays your CPU's status and temperature measurements directly on your screen while you play games.
Step 5: Monitor CPU Temperature in Real-Time
With CAM running in the background, you can go about your regular tasks, play games, or put your system under load. The software will continuously monitor your CPU temperature, allowing you to track maximum and minimum values over time.
Step 6: Set Up Customizations and Alerts
CAM offers a range of customization options. You can sync your lights and fans with specific games, set reminders, or adjust lighting and cooling behaviours based on the time of day. Additionally, you can create custom profiles with unique RGB lighting and intricate macros to enhance your gaming experience and ensure optimal CPU performance.
By following these steps, you can effectively monitor your CPU temperature using NZXT's CAM software. Remember to keep your CPU temperatures under control to improve performance and maintain the health of your system.
China's Internet Surveillance: Monitoring Online Activities
You may want to see also

Monitor CPU temperature with HWInfo
HWInfo is a free system information, monitoring and diagnostics tool that offers an in-depth look at all technical aspects of your hardware, including an overall PC temperature monitor and an individual CPU heat monitor. It provides accurate, real-time monitoring of all system components, with a customizable interface and a variety of options.
To display your CPU temperature in HWInfo, first, install the application on your device. Once installed, click on the Sensors button from the menu in the main window, or right-click and choose "Sensors-only" mode. This will allow you to view the temperature readings for your CPU.
HWInfo also offers an on-screen display (OSD) feature, which allows you to monitor your system's performance while gaming or performing other full-screen tasks. To enable this feature, go to the Sensor settings (the wheel icon at the bottom) and select the items you want to display in the OSD.
It's important to note that HWInfo provides multiple temperature readings for CPUs, including Tctl/Tdie, Avg, and Tdie. Tctl/Tdie is the hotspot of the CPU and is constantly switching between all sensors to report the highest temperature. Avg or Die (average) is the average value of all sensors combined. You can refer to either of these temperature readings to monitor your CPU's performance, ensuring it stays within the safe range of 40–65°C for a normal workload, and ideally below 80°C under load.
HWInfo is a trusted and reliable tool, used by thousands of users, including large enterprises and hardware manufacturers. It is frequently updated to support the latest components, technologies, and standards, making it a great choice for monitoring your CPU temperature.
University WiFi: Staff Privacy and Monitoring Concerns
You may want to see also
Frequently asked questions
A safe CPU temperature depends on the CPU you use. Generally, anything between 40–65°C (or 104–149°F) is considered a safe heat range for a normal workload. While running more intensive apps or games, the normal CPU temp range can increase to between 70–80°C (158–176°F).
There are several third-party tools that can be used to monitor your CPU temperature on Windows. Some of the most popular ones include Core Temp, NZXT's CAM, HWMonitor, and CPUID HWMonitor.
For macOS users, you can check the internal temperature with a Terminal command. Open Launchpad > Other > Terminal to open the command line for macOS devices, then run this code:
sudo powermetrics --samplers smc |grep -i "CPU die temperature"
For Ubuntu users, you can use Psensor to monitor your CPU temperature.
You can check your CPU temperature in the system BIOS or UEFI, but this will only show your CPU temperature when the system is idle. To access the BIOS, restart your computer and press a specific key during startup. This key is usually F12, ESC, F2, or DEL. Once you're in the BIOS, you will see the temperature listed in the Hardware Monitor section.