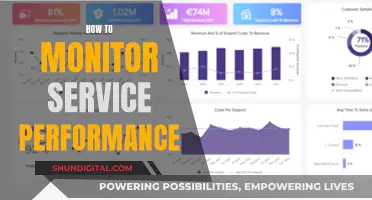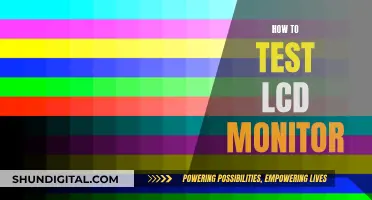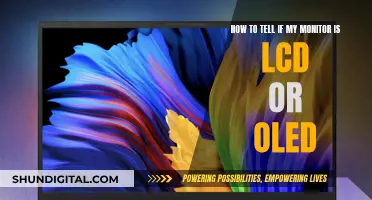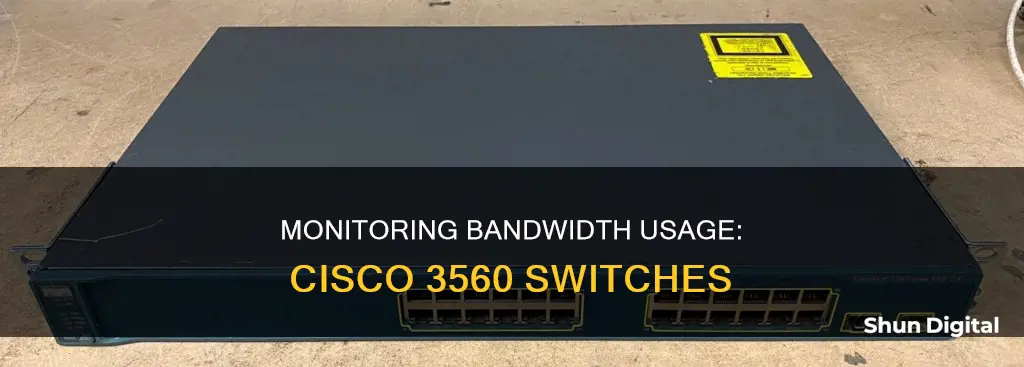
Monitoring bandwidth usage on a Cisco 3560 switch can help identify network issues and ensure optimal performance. While there are various methods and tools available for this task, the specific approach may depend on the exact switch model and the network configuration. Some common options include using SNMP (Simple Network Management Protocol) with a suitable software tool, such as SolarWinds, or employing NetFlow, which is a flow-based monitoring solution from Cisco. Additionally, basic bandwidth usage information can be obtained through specific commands in the switch's configuration mode. For a more comprehensive analysis, tools like MRTG, Cacti, or ManageEngine NetFlow Analyzer can be utilised. These tools provide in-depth visibility into network devices, interfaces, applications, and bandwidth usage, aiding in troubleshooting and network optimisation.
| Characteristics | Values |
|---|---|
| Monitor bandwidth usage | Monitor every single device, plan your needs, measure bandwidth usage to identify issues, optimise your bandwidth with QoS |
| Tools | ManageEngine NetFlow Analyzer, SNMP, MRTG, Cacti, Solarwinds NPM, Cisco Network Assistant, NetFlow, IP SLA, Cisco NetFlow, "asithappens", NMIS, Cacti, The Dude, Scrutinizer, PRTG, MRTG |
What You'll Learn

Use SNMP to monitor bandwidth usage on each port
To monitor bandwidth usage on each port of a Cisco 3560 switch using SNMP, you can follow these steps and guidelines:
Step 1: Understanding SNMP and Bandwidth Calculation
Start by understanding the basics of Simple Network Management Protocol (SNMP) and how it can be used to monitor network devices like the Cisco 3560 switch. SNMP allows you to collect information about the performance and status of network devices, including bandwidth usage.
When calculating bandwidth utilisation with SNMP, the formula you use depends on the type of connection you're measuring. For instance, shared LAN connections tend to be half-duplex, while WAN connections are typically full-duplex. Here are the formulas for both scenarios:
- For half-duplex media: (ifOutOctets(t1) - ifOutOctets(t2)) / (t2 - t1)
- For full-duplex media: Take the larger of the 'in' and 'out' values and generate a utilisation percentage.
Step 2: Enabling SNMP on Cisco 3560
To enable SNMP on your Cisco 3560 switch, you'll need to configure it using the Command-Line Interface (CLI). Here are the basic steps, but you can refer to Cisco's official documentation for detailed instructions:
- Access the switch via CLI.
- Enter global configuration mode by typing enable and then configure terminal in the CLI.
- Navigate to the SNMP configuration section by typing snmp-server.
- Set the SNMP community string using the command snmp-server community [community_string].
- Specify the SNMP version with snmp-server [version].
- Define the SNMP trap receiver with snmp-server host [host_IP_address] [community_string].
- Save your configuration by typing write memory or copy running-config startup-config.
Step 3: Monitoring Bandwidth Usage with SNMP Tools
Once SNMP is configured, you can use various tools to monitor bandwidth usage on each port of the Cisco 3560 switch:
- SNMP-based monitoring tools like Cacti, MRTG, Nagios, NMIS, The Dude, or Munin. These tools can collect SNMP data and present it in easy-to-understand graphs.
- Cisco NetFlow, a feature available in some Cisco devices, can provide more detailed traffic analysis. However, not all Cisco switches support NetFlow.
- Third-party tools like PRTG or SolarWinds can also be used for bandwidth monitoring.
Step 4: Calculating Bandwidth Utilisation
With the data collected from SNMP, you can calculate the bandwidth utilisation for each port using the formulas mentioned in Step 1. This will give you an understanding of which ports are experiencing high or low utilisation, helping you identify potential bottlenecks or underutilised resources.
Additionally, remember that SNMP does not differentiate traffic by VLAN, so if you need VLAN-specific bandwidth monitoring, you may need to explore other methods or tools.
How VMware's Hardware Usage Monitor Optimizes Performance
You may want to see also

Use the show interface command to view cumulative counters
The "show interface" command is one of the most useful and popular commands on Cisco devices. It can be used to troubleshoot connectivity issues, check physical port status, and monitor traffic passing through an interface. This command works on both Cisco Switches and Cisco Routers and has the same functionality on both device types.
The "show interface" command displays cumulative counters since the last counter reset ("clear counters [interface name]", with no specified interface clearing counters for all interfaces). This allows you to take snapshots at desired intervals. These are the same counters used by the SNMP management interface (tools like Cacti and MRTG) and can be easily parsed.
On a Layer 2 switch, you can use the "show interfaces" command to check the status and various counters and metrics for each physical Ethernet interface or every interface on the device.
Switch0# show interfaces FastEthernet 0/1
FastEthernet0/1 is up, line protocol is up (connected) Hardware is Lance, address is 000b.be66.0b01 (bia 000b.be66.0b01) BW 100000 Kbit, DLY 1000 usec, reliability 255/255, txload 1/255, rxload 1/255 Encapsulation ARPA, loopback not set Keepalive set (10 sec) Full-duplex, 100Mb/s input flow-control is off, output flow-control is off ARP type: ARPA, ARP Timeout 04:00:00 Last input 00:00:08, output 00:00:05, output hang never Last clearing of “show interface” counters never Input queue: 0/75/0/0 (size/max/drops/flushes); Total output drops: 0 Queueing strategy: fifo Output queue :0/40 (size/max) 5 minute input rate 0 bits/sec, 0 packets/sec 5 minute output rate 0 bits/sec, 0 packets/sec 956 packets input, 193351 bytes, 0 no buffer Received 956 broadcasts, 0 runts, 0 giants, 0 throttles 0 input errors, 0 CRC, 0 frame, 0 overrun, 0 ignored, 0 abort 0 watchdog, 0 multicast, 0 pause input 0 input packets with dribble condition detected 2357 packets output, 263570 bytes, 0 underruns 0 output errors, 0 collisions, 10 interface resets 0 babbles, 0 late collision, 0 deferred 0 lost carrier, 0 no carrier 0 output buffer failures, 0 output buffers swapped out
In the output above, the following information is particularly important:
- Interface Status: "FastEthernet0/1 is up, line protocol is up (connected)": This indicates that the interface is connected and ready to pass traffic.
- MAC Address: "Hardware is Lance, address is 000b.be66.0b01 (bia 000b.be66.0b01)": This displays the MAC (hardware) address of the interface.
- Reliability: "reliability 255/255": A reliability of 255/255 means there are no input and output errors on the interface. If errors are present, the reliability factor will decrease.
- 5-Minute Input and Output Rates: "5 minute input rate 0 bits/sec, 0 packets/sec 5 minute output rate 0 bits/sec, 0 packets/sec": These counters show the traffic that has passed through the interface in the last 5 minutes.
- Packet and Byte Counters: "2357 packets output, 263570 bytes, 0 underruns": These counters show the amount of traffic that has passed through the interface, as well as any errors or frame collisions.
It's important to note that the number of errors shown on each interface is a cumulative count from the time the device was booted up. A small number of errors among millions of packets is generally not a cause for concern. However, if the error count is a significant percentage of the total packets, further investigation may be warranted.
Deltek's Internet Monitoring: What You Need to Know
You may want to see also

Monitor all network elements, not just critical applications
To monitor all network elements, not just critical applications, on a Cisco 3560 switch, you can use various tools and methods. Here are some detailed instructions and guidelines:
Utilize Remote Network Monitoring (RMON):
- RMON is a standard protocol for monitoring network traffic and performance. You can use RMON to collect Ethernet group statistics, including usage statistics for broadcast and multicast packets, and error statistics for cyclic redundancy check (CRC) alignment errors and collisions.
- To enable RMON, use the "rmon collection stats" command followed by the "show rmon statistics" command to verify your settings.
Monitor Port Statistics:
- You can monitor port statistics on the Cisco 3560 switch to identify which workstations are consuming the most bandwidth. This can be done through the web interface (Device Manager) or via the command-line interface (CLI).
- The "show interfaces" command will provide input/output rates, but for a longer time frame, you may need to adjust the load-interval using the "load-interval command."
Implement NetFlow:
- NetFlow is a feature that allows you to collect and monitor network traffic flow information. It can help you identify which applications or hosts are consuming the most bandwidth.
- To enable NetFlow, you need to configure a flow exporter, flow record, and flow monitor. Make sure your switch has the necessary IOS version and license for NetFlow.
Utilize Third-Party Tools:
There are several third-party tools available for monitoring bandwidth usage on Cisco switches, such as Solarwinds, MRTG, Cacti, PRTG, etc. These tools use protocols like SNMP to collect statistics from the switch.
Analyze Interface Output:
By using the "show interface output" command, you can view the amount of traffic being used on a link. This can help identify if the link is saturated and contributing to performance issues.
Monitor with Cisco Network Assistant:
Cisco Network Assistant (CNA) is a GUI-based network management tool that can be used to monitor Cisco switches. It provides a user-friendly interface for configuring and troubleshooting network devices.
By following these guidelines and utilizing the appropriate tools, you can effectively monitor all network elements on the Cisco 3560 switch, providing valuable insights into bandwidth usage and network performance.
Monitoring Solar Usage: ActewAGL's Smart Meter Revolution
You may want to see also

Measure bandwidth usage in real-time and monitor historical data
To measure bandwidth usage on a Cisco 3560 switch in real-time, you can use the "show interface" command to view input/output packets/bytes within a specified interval. By default, most interfaces will display a 30-second interval, but this can be adjusted using the "load-interval" command within the interface configuration.
Additionally, you can use third-party tools like SolarWinds, MRTG, NMIS, Cacti, or "asithappens" to monitor bandwidth usage. These tools use SNMP to pull statistics from the switch and provide graphical representations of bandwidth usage over time.
For long-term monitoring, you may want to consider tools like NMIS or Cacti, which are designed for this purpose.
If you are looking for a more comprehensive solution that includes historical data, NetFlow is a good option. NetFlow is a feature of IOS that keeps counters for source, destination, and port/protocol. However, keep in mind that NetFlow is not supported on all L3 switches, including the Cisco 3560.
To monitor historical bandwidth usage data, you can use NetFlow in conjunction with a NetFlow recorder like Scrutinizer. The free version of Scrutinizer keeps 24 hours of data, resetting at 00:00 every night.
By utilizing these tools and commands, you can effectively measure bandwidth usage in real-time and monitor historical data on a Cisco 3560 switch.
CenturyLink and Cox: Monitoring Your Internet Data Usage?
You may want to see also

Use QoS policies to optimise bandwidth distribution
Quality of Service (QoS) is a feature that can be used to optimise bandwidth distribution on a Cisco 3560 switch. QoS allows you to provide preferential treatment to certain types of traffic at the expense of others.
QoS can be configured on physical ports and on switch virtual interfaces (SVIs). The QoS settings, such as classification, queueing, and scheduling, are configured in the same way on physical ports and SVIs. However, when configuring QoS on a physical port, you apply a non-hierarchical policy map to a port, whereas when configuring QoS on an SVI, you can apply a non-hierarchical or hierarchical policy map.
QoS can be used to select specific network traffic, prioritise it according to its relative importance, and use congestion-management and congestion-avoidance techniques to provide preferential treatment. Implementing QoS in your network can make network performance more predictable and bandwidth utilisation more effective.
QoS can be enabled globally on the switch using the command:
> mls qos
QoS can be enabled on a specific interface using the command:
> mls qos interface interface-id
The bandwidth and priority commands are two important QoS commands that define actions that can be applied within a modular QoS command-line interface policy map. These commands provide a bandwidth guarantee to packets that match the criteria of a traffic class. However, there are some key differences between the two commands:
- The bandwidth command provides a minimum bandwidth guarantee during congestion.
- The priority command provides a minimum and maximum bandwidth guarantee and implements a strict de-queuing priority to provide a bound on latency.
QoS policies can be used to manage bandwidth for WAN links, manage delay and variations in delay (jitter), and improve application response time.
Monitoring Resource Usage: Strategies for Optimal Performance
You may want to see also
Frequently asked questions
You can use a third-party tool such as Solarwinds, MRTG, NetFlow, or Cacti to monitor bandwidth usage. You can also use the command-line interface to view bandwidth usage by taking snapshots of the "show interface" output at different intervals.
Some common issues include not having the necessary permissions or access to view the bandwidth usage, not using the correct commands or tools to monitor bandwidth, and not monitoring all relevant devices and applications.
Best practices include monitoring all network devices and applications, not just critical ones, planning for the amount of bandwidth needed, and optimising bandwidth distribution with QoS policies.
You can troubleshoot issues by verifying that you have the correct permissions and access, checking that you are using the correct commands or tools, and ensuring that you are monitoring all relevant devices and applications.
Alternative methods include using the web interface or Cisco Network Assistant, or enabling SNMP to pull and chart statistics from the switch using a tool such as Solarwinds.