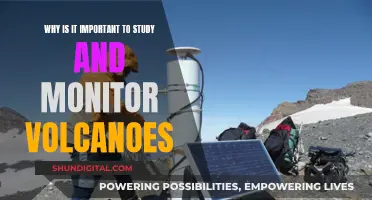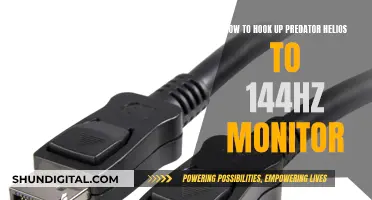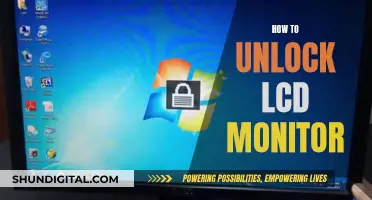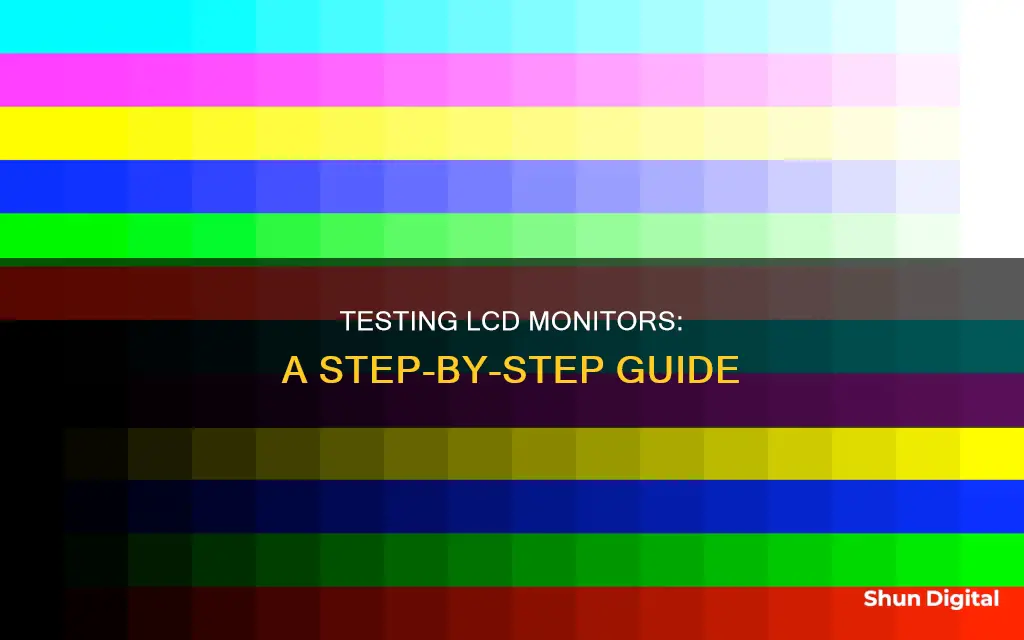
Testing an LCD monitor can be done in several ways, depending on the specific issue you're trying to diagnose. If you're dealing with a laptop, one approach is to connect an external LCD monitor and check if it works. If the external monitor functions properly, it's likely that your laptop's LCD screen needs to be replaced. Another method involves testing the LCD display features, such as brightness, backlight, and colours, by pressing the corresponding buttons on the LCD Display tab. Additionally, for a more technical solution, you can test the LCD inverter board, which supplies power to the backlight, by using a multimeter to check if it's sending and receiving power.
What You'll Learn

Testing brightness
Testing the brightness of an LCD monitor is essential to ensure optimal viewing and customer satisfaction. Here are some detailed instructions on how to test the brightness of an LCD monitor:
Preparation:
- Allow your monitor to warm up for around 30 minutes.
- Set your monitor to its highest native screen resolution.
- Familiarize yourself with the display controls and capabilities of your monitor.
- Adjust the lighting conditions: Dim the lights in the room and block external light sources to create a dark environment.
- Maximize the screen brightness: Use the physical buttons on your monitor or the on-screen display settings to increase the brightness to the maximum level.
- Display a white screen: Open a blank document or a Word document to fill the screen with white. This provides a standard reading for measurement.
- Use a photometer: Purchase a photometer that measures brightness in candelas per square meter (cd/m^2). Place the sensor of the photometer flat against the screen to obtain a reading. Ensure the photometer is placed directly on the white screen to achieve a standard measurement.
- Take multiple readings: Measure the brightness at different angles, such as 30 degrees from the screen, to standardize the readings and narrow the observable range.
Calibration:
- Calibrate your monitor: Use online tools like Lagom LCD Monitor Test Pages or built-in calibration tools in Windows or macOS to fine-tune the brightness and other display settings.
- Adjust for different lighting conditions: Test the screen in both dark and well-lit surroundings to ensure optimal brightness in various lighting conditions.
- Compare with other displays: If possible, compare the brightness of your LCD monitor with other displays to identify any deviations or irregularities.
Advanced Testing:
- Use professional tools: For more advanced testing, consider using professional monitor calibration software, such as DisplayMate or Passmark MonitorTest, which offer in-depth analysis and guidance.
- Measure with a color analyzer: To verify the accuracy of your LCD monitor's white-point color temperature, use a color analyzer to measure the Chromaticity Coordinates.
- Test for screen uniformity: Check for variations in brightness and color across the screen using a photometer and test patterns specifically designed for this purpose, such as DisplayMate's Screen Uniformity test patterns.
By following these steps, you can effectively test the brightness of your LCD monitor, ensuring optimal viewing conditions and identifying any potential issues with the display.
Easy Guide: Installing Audio Drivers for ASUS Monitors
You may want to see also

Testing the backlight
Step 1: Check for External Signs
Firstly, check for stickers or model information that indicates the type of backlight. However, this may not always be reliable, especially if the monitor has been altered.
Step 2: Inspect the Inverter
The next step is to inspect the inverter, which is usually a long rectangular circuit board located at the bottom of the display. If the inverter is not present, it is likely that the laptop uses LED backlights.
Step 3: Check Connections and Power
Before assuming the backlight is the issue, ensure that the monitor is connected properly and receiving power. Check for a power light near the On/Off switch when plugged in, and verify that all cables are connected tightly and are undamaged.
Step 4: Test with a Different Monitor
If possible, connect a different monitor to your computer using the same cables to determine if the issue lies with the computer's video card.
Step 5: Inspect the Screen
Look closely at your screen. If there is absolutely no picture at all, the monitor itself may have malfunctioned. If there is a dim image, the backlight may be the issue. Failing backlights can cause a dim screen, flickering, blinking, or odd colour casts.
Step 6: Test with a Replacement Bulb
If you are comfortable opening your monitor, you can perform a direct test by obtaining a working replacement bulb and following these steps:
- Disassemble the monitor according to the manufacturer's instructions.
- Remove the suspect bulb and disconnect it from the inverter board.
- Connect the replacement bulb to the inverter board.
- If the new bulb lights up, your old bulb was faulty. If it remains dark, the inverter board may be faulty and requires replacement.
Step 7: Seek Professional Help
It is important to note that opening your monitor can leave other parts vulnerable to unintentional damage. If you are unsure or uncomfortable with the process, seek the help of an experienced technician.
Additionally, there are tools available, such as the CCFL Lamp Tester, that can assist in testing backlights for LCD monitors, TVs, and laptops. These tools can be convenient and precise, but they may not always come with clear instructions or the required power adapters.
Studio Monitor Placement: Ideal Room Size for 6.5 Inch Speakers
You may want to see also

Testing colours
Testing the colours on your LCD monitor is an important step to ensure your content is looking as good as it can. It is also a quick and easy way to configure your monitor's colour accuracy, as well as other settings, like contrast and sharpness.
Firstly, let your computer warm up before carrying out the test. This is because monitors take a short while to reach their full brightness. For an LCD monitor, this should take around 30 minutes. Then, set your monitor to its native resolution. To do this on a PC, go to the control panel, select settings and appearance, then personalisation, and finally adjust the screen resolution. Click the drop-down menu and tick the resolution that's marked 'recommended'. On a Mac, go to System Preferences, then click on Displays. Under Resolution, make sure Default for display is selected.
Next, check your room's lighting. You want moderate ambient lighting – neither too bright nor too dark, but well-lit. Familiarise yourself with your monitor's display settings, such as colour, contrast, and brightness. You'll find them in your control panel, system preferences under the Display tab, or on the side of your monitor.
Now it's time to run a test. Online monitor colour tests offer a quick, free calibration utility by showing you a series of test patterns. Then, depending on what you can and can't see, you'll adjust your monitor's colour settings, contrast, brightness, and sharpness. Websites such as Lagom, Eizo, W4ZT, and Calibrize can help you with this.
You can also use a built-in colour calibration feature on your operating system. For PC, go to the Start menu, then PC Settings, System, and then Display. Scroll down and click on Advanced display settings. Click on Display adapter properties for Display 1, then click on the Color Management tab, and then the Color Management box. Click on the Advanced tab and select Calibrate display. The Display Color Calibration utility will open. Follow the onscreen instructions and manually adjust your settings. For Mac, open your System Preferences menu, then click on Displays. Click on the Color tab, then on Calibrate. The Display Calibrator Assistant will open. Click continue, then on the next screen, make sure the box 'Use native white point' is ticked and click continue again.
The Origin Story of ASUS Monitors: Where Are They Made?
You may want to see also

Testing for dead pixels
To test for dead pixels, follow these steps:
- Clean your monitor screen gently with a soft, dry cloth to remove any dust or dirt. This step is important because otherwise, you might mistake dirt or dust for a dead pixel.
- Open your web browser and find a dead pixel test website. Several websites offer free tools for testing dead pixels, such as DeadPixelTest.org, FPS Test, or CheckPixels.com.
- Put your web browser in fullscreen mode (usually by pressing the F11 key).
- Start the test by clicking the "Start Monitor Test" or "Start Test" button. The screen will display a single colour, usually starting with black.
- Inspect the screen carefully for any small dots or groups of dots that look out of place. These dots could be dead pixels.
- Change the colour of the screen by using the arrow keys on your keyboard or by clicking buttons on the screen. Look for dead pixels in each colour. Dead pixels will always appear as black dots, regardless of the colour displayed.
- Once you have gone through all the colours and identified any dead pixels, exit the test by pressing the Esc key on your keyboard.
It is important to note that dead pixels are different from stuck pixels. A stuck pixel occurs when one or more of the three sub-pixels (red, green, and blue) remain turned on, causing the pixel to display consistently as a particular colour. Dead pixels, on the other hand, do not light up at all and will always appear black.
Monitoring Data Usage on iPhone: Tips and Tricks
You may want to see also

Testing the LCD inverter board
- Turn off your LCD screen and disconnect the power cable from the electrical outlet. If your LCD screen is part of a laptop, shut down your computer, disconnect the power cable, and remove all peripheral devices. Allow 10 to 20 minutes for the LCD screen to cool down before proceeding.
- Remove the front panel of your LCD screen by locating and removing the screws that secure it in place. Be careful not to damage the LCD screen during this process.
- Locate the inverter board inside the bottom edge of the LCD panel, just below the screen.
- Turn on your Multimeter device and enable "DC Mode".
- Attach the positive (red) probe to Pin 1 on the inverter board. Pin 1 is typically a small piece of metal protruding from the upper right-hand corner of the inverter board.
- Touch the negative (black) probe to any bare screw on the LCD screen.
- Turn on the LCD screen and wait for the Multimeter to take a reading. If there is no activity on your multimeter, it indicates a faulty inverter board.
- Once you have finished testing, turn off the multimeter and put it away. Power off your LCD screen and replace the front panel and its retaining screws.
It is important to note that there are alternative methods to test the LCD inverter board. One approach is to connect a new backlight lamp and observe if the presumably bad inverter lights it up. Additionally, you can test if the inverter is receiving power from the motherboard (via the LCD cable) using a voltmeter. By connecting the "+" lead of the voltmeter to Pin 1 and the "-" lead to the ground trace around the screw hole, you can determine if the inverter is receiving the appropriate voltage.
VividPixel by ASUS: Enhancing Your Monitor Experience
You may want to see also
Frequently asked questions
If you're testing a laptop screen, the easiest way is to plug in an external LCD and check if it works. If the external screen works and the laptop screen doesn't, the laptop screen likely needs replacing.
Display a full-screen, completely white image with the contrast turned up. The dead pixels should be obvious.
The inverter board is a small circuit board that supplies power to your LCD's backlight. If it goes bad, your LCD screen may start to go dim or go black. To test it, turn off your LCD screen and disconnect the power cable. Allow 10-20 minutes for the screen to cool, then remove the front panel. Locate the inverter board inside the bottom edge of the LCD panel and turn on your Multimeter device, enabling "DC Mode". Attach the positive probe to Pin 1 on the inverter board and the negative probe to any bare screw on the LCD screen. Turn on the LCD screen and wait for the Multimeter to take a reading. If there is no activity, the inverter board is faulty.