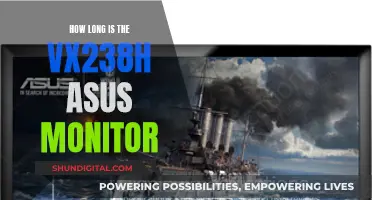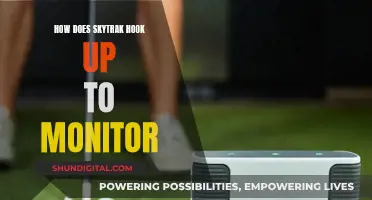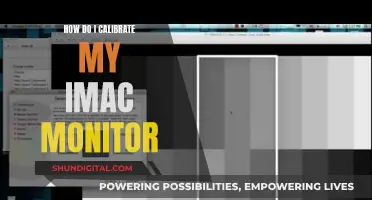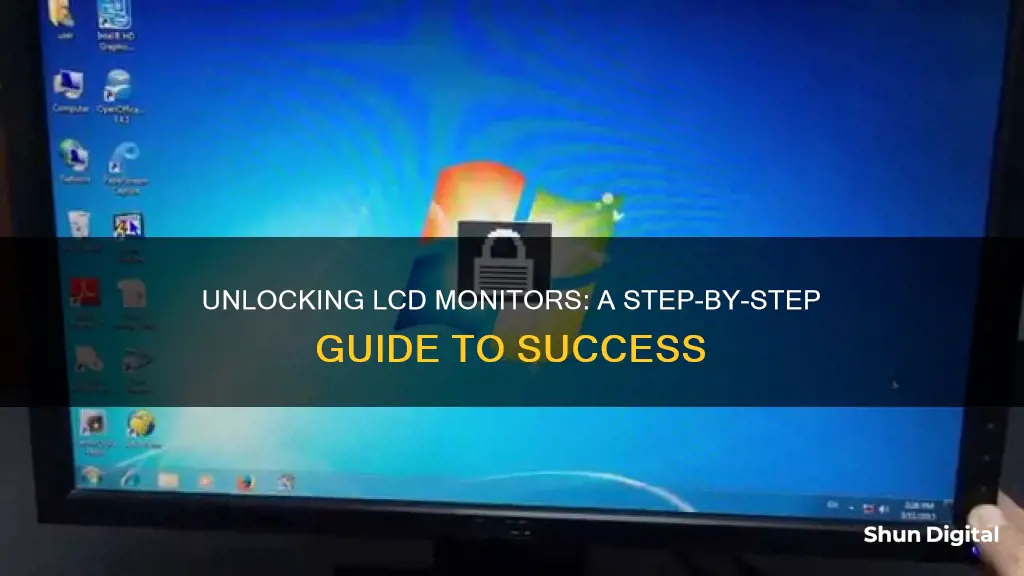
If you're having trouble with a locked LCD monitor, you're not alone. Many people have experienced this issue with various monitor models, including Dell, Lenovo, and Samsung. The good news is that there are a few general methods that seem to work for most monitors. One method is to press and hold the menu button for 10-15 seconds. On some models, this is the button right above the power button. Another method is to turn off the monitor, disconnect all cables, press and hold the power button for 5 seconds, reconnect the cables, turn on the monitor, and then press the menu button for 15 seconds. If these methods don't work, it may be worth checking the user manual for your specific monitor model, as there may be unique steps required to unlock it.
What You'll Learn

Unlock a Dell LCD monitor
If your Dell LCD monitor is locked, you can try the following methods to unlock it:
Method 1:
- Turn off the computer and monitor.
- Disconnect all monitor cables (power, USB, VGA, DVI, etc.) from the monitor.
- Press and hold the monitor power button for 5 seconds.
- Reconnect the monitor cables to the computer and power outlet.
- Turn on the monitor, then turn on the computer.
- Press and hold the "Menu" button (the one right above the power button) for 15 seconds to unlock the padlock feature.
Method 2:
- Press and hold the "Menu" button for 15-20 seconds.
- The lock symbol should change to an open padlock, indicating that the monitor is now unlocked.
Method 3:
- Press the "Enter" button.
- Press the Left Arrow button and choose the "Reset" option in the OSD menu.
- Press the Right Arrow button to select "YES".
- Press the "Enter" button again.
- Your monitor will reset to the defaults, and all options will be unlocked.
Please note that the specific buttons and their locations may vary depending on your Dell monitor model. If you have a different model than the ones mentioned (U2711, U2412, E228WFP, P2210, 1701FP, D2719HGF, 1907FPVT, D1918H, P2411Hb, 22xxwfp, 2009WT, U2412), the steps to unlock it may differ slightly.
Monitoring CPU Temp and Usage: A Comprehensive Guide
You may want to see also

Unlock a Samsung monitor
If you are encountering issues with your Samsung monitor being locked, there are a few methods you can try to unlock it.
Firstly, check if your monitor has an OSD (On-Screen Display) Lock function. This function locks the OSD Menu settings so they cannot be unintentionally changed. To lock and unlock your monitor, find the Menu button on your monitor and press and hold it for about 10 seconds. The Menu will first appear and then disappear after you've held the button for 10 seconds. To unlock the Menu, repeat this process, after which you will be able to select Menu options.
For Samsung monitors with a Jog Button, press the button to display the options, then press Up and select the Menu by pressing the Jog Button again. While on the Menu screen, hold the Jog Button to the left for 10 seconds. The menu display will disappear, but continue to hold the Jog Button until you see a small light under the Samsung emblem flash. When you go to the Menu screen again, you will notice that some options are greyed out and cannot be selected. To unlock the screen, repeat this process.
Another method that has worked for some Samsung monitor models is to press and hold the Menu button for 5 seconds. This activates and deactivates the "child lock" feature on Samsung LCD Monitors.
If you are encountering issues with auto-adjustment being locked, you can try pressing all the keys simultaneously and keeping them pressed until the locked message disappears and the unlocked message appears.
Choosing the Right Bolt Size for Your Monitor's VESA Mount
You may want to see also

Unlock a Lenovo LCD monitor
If you're having trouble unlocking your Lenovo LCD monitor, there are a few methods you can try. Firstly, try pressing and holding the "menu" button on your monitor for 10 to 15 seconds. This is the most common solution and has worked for many users.
If that doesn't work, try the following steps:
- Turn off both your computer and the monitor.
- Disconnect all cables from the monitor, including power, USB, VGA, and DVI cables.
- Press and hold the monitor power button for about 5 seconds.
- Reconnect the monitor cables to the computer.
- Reconnect the monitor power cord.
- Turn on the monitor, then the computer.
- Press the "Menu" button for 10 to 15 seconds to unlock the padlock feature.
If your Lenovo monitor has four programmable buttons, try pressing and holding the bottom button (not the power button) for 15 seconds.
Additionally, you can try pressing and holding the "Enter" button on your monitor for 10 seconds. This has been suggested as a solution for the Lenovo ThinkVision L151p model.
If none of these methods work, refer to your monitor's user manual for specific instructions on unlocking the menu.
How VMware's Hardware Usage Monitor Optimizes Performance
You may want to see also

Troubleshooting a locked LCD monitor
If you're having trouble unlocking your LCD monitor, there are several steps you can take to try and resolve the issue. Here are some detailed instructions to guide you through the process:
- Check your monitor's user manual: Refer to the user manual provided with your monitor. It should include instructions on how to unlock the front panel controls or access the On-Screen Display (OSD) menu.
- Press and hold the "Menu" button: On your monitor, locate the "Menu" button, usually found above the power button. Press and hold this button for about 15 seconds. This should unlock the front panel controls.
- Activate and deactivate the padlock feature: If your monitor has a padlock feature, you can try activating and then deactivating it. Number the buttons from top to bottom as 1 through 6. Press button #5 for 15 seconds to activate the padlock, and then press it again for 15 seconds to unlock it. Continue holding button #5 until the unlock padlock symbol appears.
- Disconnect and reconnect cables: Turn off your computer and monitor. Disconnect all cables connecting the monitor to the computer, including power, USB, VGA, and DVI cables. Press and hold the monitor power button for 5 seconds. Reconnect the cables, turn on the monitor, and then the computer. Finally, press the "Menu" button for 15 seconds to unlock the padlock feature.
- Ensure the correct cable is connected: If you're using a different cable connection than the one your monitor was initially set up with, ensure that the monitor is connected to the correct cable type. For example, if you were using DVI-D and switched to DisplayPort, the monitor might be looking for the original DVI-D connection to unlock.
- Contact customer support: If none of the above steps work, you may need to contact the manufacturer's customer support for further assistance. They can provide additional troubleshooting tips or guide you through the specific process for your monitor model.
By following these steps, you should be able to successfully unlock your locked LCD monitor.
Monitor Size: A Quick Guide to Finding Yours
You may want to see also

How to lock your monitor
Locking your monitor is a great way to protect your information and prevent unauthorized access to your device. Here is a detailed guide on how to lock your monitor:
For Windows:
- Using the keyboard shortcut: Press the Windows key and the L key simultaneously on your keyboard to activate the lock screen. This is a quick and easy method to secure your device.
- Ctrl-Alt-Delete method: Press and hold Ctrl, Alt, and Delete together. This will bring up a menu with several options. From the menu, select Lock to activate the lock screen.
- Using the Start Menu: Click on the Start Menu, usually indicated by the Windows logo, on the bottom-left corner of your screen. From the dropdown menu, click on your User icon and then select Lock.
- Auto-lock via screensaver: You can set up your Windows PC to automatically activate the lock screen when the screensaver pops up. Go to Settings > Personalization > Lock screen > Screen saver settings. Here, you can enable the 'On resume, display logon screen' option and set the amount of time your PC should wait before starting the screensaver.
For Mac:
- Using the Apple Menu: Click on the Apple icon on your screen and select Lock Screen from the dropdown menu. This will instantly bring up the login window, locking your screen.
- Keyboard shortcut for Mac: Press and hold Command, Control, and Q simultaneously (Command + Control + Q) to lock your Mac screen immediately.
Additionally, you can set up your computer to automatically activate the lock screen after a certain period of inactivity. For Windows, this can be done by setting up a screensaver with a password requirement. On a Mac, you can refer to the "Use a screensaver on your Mac" guide for instructions.
Remember, locking your screen does not log out your user account. Your applications will continue to run in the background, and you will need to enter your password to unlock the screen and access your work again.
Choosing the Right-Sized Monitor for Your iMac Pro
You may want to see also
Frequently asked questions
Press and hold the menu button on your monitor for 10-15 seconds. The lock symbol should change to an open padlock.
Press and hold the main menu button on the monitor for 10-15 seconds. The lock symbol should change to an open padlock.
Find the Menu button on your Monitor and press and hold your finger on it for 10 seconds. Initially, the Menu will appear and after 10 seconds of holding the Menu button, it will disappear. To unlock the Menu, repeat the above steps.
Press and hold the menu button on your monitor for 10-15 seconds.