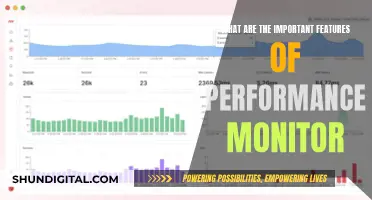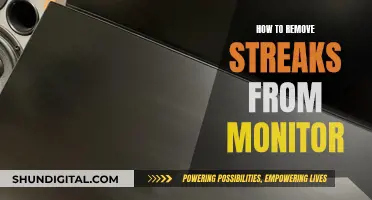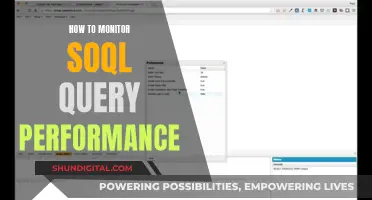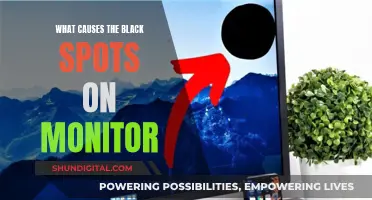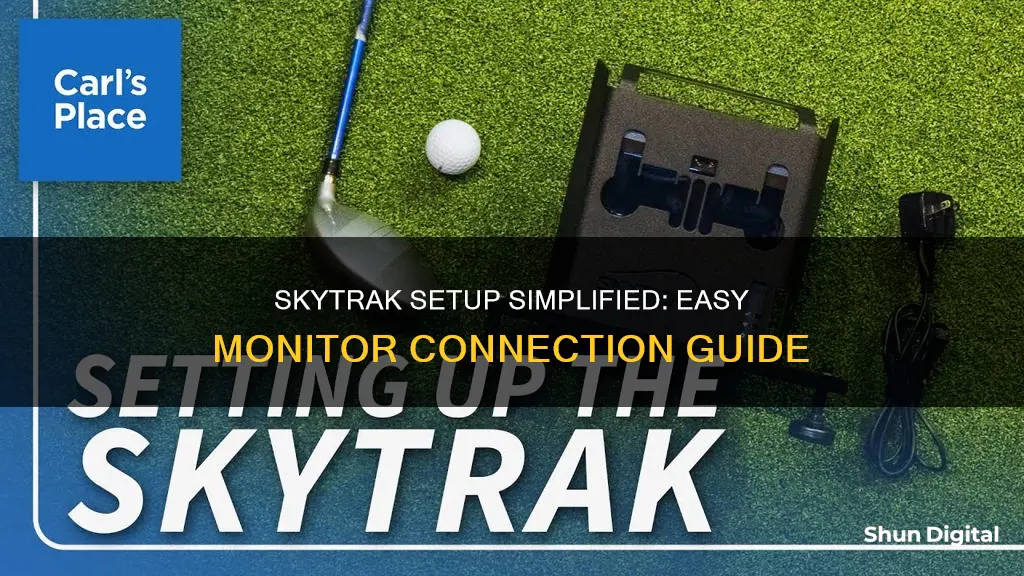
The SkyTrak Launch Monitor is a golf simulator that allows users to improve their swing and shot control from the comfort of their homes. It offers an affordable, portable, and accessible solution for golfers to work on their game year-round. The monitor provides instant feedback on various metrics such as shot shape, launch angle, spin rate, and more. It can be connected to a monitor or screen via different modes, including Direct Mode, Network Mode, and USB Mode. Direct Mode connects the monitor directly to a device running the SkyTrak application by connecting to the SkyTrak Wi-Fi signal. Network Mode allows the monitor to connect directly to a network and automatically sync data. USB Mode enables a connection to a PC/laptop without the need for a network.
| Characteristics | Values |
|---|---|
| Launch Monitor Type | SkyTrak, SkyTrak+ |
| Launch Monitor Technology | Commercial-grade, breakthrough, state-of-the-art |
| Connection Type | Wi-Fi, USB |
| Compatible Devices | PC, iOS, Android |
| App Availability | SkyTrak app available on iOS, Android, and Windows PC |
| Data Measurements | Carry Distance, Total Distance, Ball Speed, Back Spin, Side Spin, Descent Angle, Side Angle, Launch Angle, Shot Shape, Club Head Speed, Smash Factor, Club Path, Face Angle |
| Power Source | Rechargeable Lithium-Polymer battery |
| Storage | Unlimited Cloud Storage with Game Improvement Membership Plan or above |
| Course Access | 100,000+ courses |
| Simulation Software | E6 Connect, TGC 2019, Creative Golf, World Golf Tour by Top Golf |
| Space Requirements | 10 ft wide x 10 ft deep x 9 ft tall |
What You'll Learn

Connecting SkyTrak to a monitor via Wi-Fi
There are three modes that you can use to connect your SkyTrak Launch Monitor to your device: Direct Mode, Network Mode, and USB Mode.
Direct Mode
Direct Mode connects your device running the SkyTrak application directly to your SkyTrak Launch Monitor. This is done by connecting to the SkyTrak Wi-Fi signal that it emits. Here's how to do it:
- Turn on your SkyTrak Launch Monitor.
- Open Wi-Fi settings on your mobile device or desktop/laptop.
- Select the network labelled 'SKYTRAK_XXXXXXXXXXXX' (Original SkyTrak) or STPLUS_XXXXXXXXXXXX (SkyTrak Plus).
- Enter the password 'skytrakplus'.
- After your device connects to your SkyTrak Launch Monitor's Wi-Fi, launch/return to the SkyTrak application.
- It will now set up a connection in Direct Mode. This can take a few minutes; it will be ready when you see the indicator on the top right.
Network Mode
Network Mode allows your SkyTrak Launch Monitor to connect directly to your network and automatically sync your data. To do so, you must first ensure the SkyTrak Launch Monitor is already connected through Direct Mode. Here's how to do it:
- Open your SkyTrak App.
- Select the connection indicator icon in the top right and select 'Network Mode'.
- Open the Network Wizard and press 'scan for networks'. This could take a few minutes.
- If the scan is unsuccessful, you must add the network manually. To do this, select 'Manually Add Network'.
- Enter your network's name and password. For the security type, we recommend choosing either 'WPA2 AES' or 'WPA2 MIXED'.
- Once the wizard has scanned for networks, select your network name and enter your password.
- Click 'Connect to Network'.
- Close the window in your upper right. Go to the homepage of the SkyTrak app, wait for the connection, and your SkyTrak lights will turn all green when connected successfully.
USB Mode
USB Mode allows the SkyTrak Launch Monitor to connect to your PC/laptop without needing a network that can sync your data automatically. Here's how to do it:
- Turn off your SkyTrak Launch Monitor.
- Connect the micro-USB cable to the SkyTrak and a USB port on your PC.
- Turn your SkyTrak Launch Monitor back on.
- Open your SkyTrak application and select the SkyTrak Icon, then select 'USB Mode'.
- Allow your computer to recognize the SkyTrak Launch Monitor; this might take a few minutes.
- When SkyTrak Launch Monitor is recognized, you will notice all lights on the monitor turn green.
- In your app, at the bottom, it will state 'Currently is USB Mode'.
- Make sure SkyTrak stays connected during the duration of your game/practice.
- Close the window in your upper right corner.
QHD Monitors: Size and Display Quality
You may want to see also

Connecting SkyTrak to a monitor via USB
To connect your SkyTrak Launch Monitor to a monitor via USB, you will need to follow these steps:
Firstly, ensure that your SkyTrak Launch Monitor is turned off. Then, using the cable that came with your SkyTrak Launch Monitor or a data transmitter, connect the micro-USB end of the cable into the SkyTrak unit, below the power button. The USB end of the cable should be plugged into your PC/laptop.
Once the SkyTrak unit and PC/laptop are connected, you will notice the bottom light of the device turn yellow, which is normal.
Next, plug the SkyTrak + splitter cable into the SkyTrak + unit, underneath the dust cover. Then, plug the "Power only" USB-C cable into the provided AC power adapter and wait for the yellow/amber power light to appear.
After that, plug the "PC" USB-A cable into your PC/laptop. Now, turn on your SkyTrak Launch Monitor.
Open the SkyTrak application and select the SkyTrak icon, followed by selecting USB Mode. Allow your computer to recognise the SkyTrak Launch Monitor; this may take a few minutes.
When the SkyTrak Launch Monitor is recognised, you will notice all lights on the SkyTrak Launch Monitor turn green. In your app, it will state "Currently is USB Mode" at the bottom.
Make sure SkyTrak stays connected during your game or practice session. Finally, close the window in the upper right corner.
Your SkyTrak Launch Monitor should now be successfully connected to your monitor via USB.
Privacy Concerns: Hotels Monitoring Guest Internet Activity?
You may want to see also

Connecting SkyTrak to a PC/laptop
Next, pair your SkyTrak with your device. There are three modes that you can use to connect your SkyTrak Launch Monitor to your device: Direct Mode, Network Mode, and USB Mode.
Direct Mode connects your device directly to your SkyTrak Launch Monitor. To do this, turn on your SkyTrak Launch Monitor, open the Wi-Fi settings on your PC/laptop, and select the network labelled 'SKYTRAK_XXXXXXXXXXXX' (or 'STPLUS_XXXXXXXXXXXX' for SkyTrak Plus). After your device connects to your SkyTrak Launch Monitor's Wi-Fi, launch/return to the SkyTrak application. It will now set up a connection in Direct Mode, which may take a few minutes.
Network Mode allows your SkyTrak Launch Monitor to connect directly to your network and automatically sync your data. To use this mode, ensure that your SkyTrak Launch Monitor is already connected through Direct Mode. Open your SkyTrak app, select the connection indicator icon in the top right, and select Network Mode. Open the Network Wizard and press scan for networks. Once the wizard has scanned for networks, select your network name and enter your password. Click "Connect to Network".
USB Mode allows SkyTrak to connect to your PC/laptop without needing a network. To use this mode, ensure that your SkyTrak Launch Monitor is turned off. Connect the micro-USB cable to the SkyTrak and a USB port on your PC/laptop. Once they are connected, turn on your SkyTrak Launch Monitor, open your SkyTrak application and select the SkyTrak Icon, then select USB Mode. Allow your computer to recognize the SkyTrak Launch Monitor. When it is recognized, you will notice all lights on the SkyTrak Launch Monitor turn green, and your app will state "Currently is USB Mode" at the bottom.
By following these steps, you can easily connect your SkyTrak Launch Monitor to your PC/laptop and start enjoying your golfing simulation experience.
Hooking Up Your NEC Monitor: A Step-by-Step Guide
You may want to see also

Connecting SkyTrak to an iOS device
To connect SkyTrak to an iOS device, you will first need to download the SkyTrak app from the Apple App Store. The app is free to download, but you will need to purchase the SkyTrak and take on one of the subscription packages offered.
Once you have downloaded the app, you will need to register your SkyTrak. To do this, launch the SkyTrak app on your iOS device and log in to your SkyGolf/SkyCaddie account. If you do not have an account, you can create one by clicking on the "Create Account" option. Once you are logged in, select the profile menu in the top right corner and click on the "About" section in the lower right-hand corner. From here, you can select "Register" to register your SkyTrak.
After registering your SkyTrak, you can pair it with your iOS device. There are three modes that you can use to connect your SkyTrak: Direct Mode, Network Mode, and USB Mode.
Direct Mode connects your iOS device directly to your SkyTrak. To use Direct Mode, follow these steps:
- Power on your SkyTrak.
- Go to your iOS Wi-Fi settings and choose the Wi-Fi network that begins with "SKYTRAK".
- Open the SkyTrak app and follow the setup screens for a Direct Connection.
Network Mode allows your SkyTrak to connect directly to your network and automatically sync your data. To use Network Mode, your SkyTrak must already be connected through Direct Mode. Here are the steps to connect through Network Mode:
- Open your SkyTrak app.
- Select the connection indicator icon in the top right corner and select "Network Mode".
- Open the Network Wizard and press "Scan for Networks".
- Once the wizard has scanned for networks, select your network name and enter your password.
- Click "Connect to Network".
USB Mode allows SkyTrak to connect to your iOS device without needing a network. To use USB Mode, follow these steps:
- Connect the micro-USB cable to the SkyTrak and a USB port on your iOS device.
- Open your SkyTrak application and select the SkyTrak Icon, then select "USB Mode".
- Allow your iOS device to recognize the SkyTrak.
By following these steps, you can easily connect your SkyTrak to your iOS device and start using it to improve your golf game.
Eye Care Monitors: ASUS's Innovation for Tired Eyes
You may want to see also

Connecting SkyTrak to an Android device
SkyTrak is compatible with Android devices, and users can download the SkyTrak app for free from the Google Play Store. The app is the same as the one available on the iPad.
There are three modes that can be used to connect an Android device to the SkyTrak Launch Monitor: Direct Mode, Network Mode, and USB Mode.
Direct Mode:
This mode connects your Android device directly to the SkyTrak Launch Monitor. To do this, connect to the SkyTrak Wi-Fi signal emitted by the monitor. Here are the steps to follow:
- Turn on your SkyTrak Launch Monitor.
- Open Wi-Fi settings on your Android device.
- Select the network labeled 'SKYTRAK_XXXXXXXXXXXX' (for the original SkyTrak) or STPLUS_XXXXXXXXXXXX (for SkyTrak Plus).
- Enter the password 'skytrakplus' for the SkyTrak Plus network.
- After your device connects to the SkyTrak Wi-Fi, launch or return to the SkyTrak application.
- It will now set up a connection in Direct Mode, which may take a few minutes. You will know it is ready when you see the indicator on the top right of the app.
Network Mode:
This mode allows your SkyTrak Launch Monitor to connect directly to your Wi-Fi network and automatically sync your data. To use this mode, ensure that the SkyTrak Launch Monitor is already connected through Direct Mode. Here are the steps:
- Open the SkyTrak app on your Android device.
- Select the connection indicator icon in the top right corner of the app.
- Select 'Network Mode'.
- Open the Network Wizard and press 'Scan for Networks'. This could take a few minutes. If the scan is unsuccessful, you must add the network manually.
- Once the wizard has scanned for networks, select your Wi-Fi network name and enter your password.
- Click 'Connect to Network'. The SkyTrak lights will flash, with the middle light flashing red, then yellow. A solid yellow light means your device is connected to the network.
- Close the window in the upper right corner of the app. Go to the homepage of the SkyTrak app and wait for the connection. The SkyTrak lights will turn all green when successfully connected.
USB Mode:
This mode allows the SkyTrak Launch Monitor to connect to your Android device (if it has a USB port) without needing a Wi-Fi network. Follow these steps:
- Ensure that the SkyTrak Launch Monitor is turned off.
- Connect the micro-USB cable that came with your SkyTrak Launch Monitor to the monitor and your Android device.
- The bottom light on your Android device will turn yellow, which is normal.
- Plug the SkyTrak + splitter cable into the SkyTrak monitor underneath the dust cover.
- Plug the "Power only" USB-C cable into the provided AC power adapter and wait for the yellow/amber power light.
- Plug the "PC" USB-A cable into your Android device.
- Turn on your SkyTrak Launch Monitor.
- Open the SkyTrak app and select the SkyTrak icon, then select 'USB Mode'.
- Allow your Android device to recognize the SkyTrak Launch Monitor; this might take a few minutes.
- When the SkyTrak Launch Monitor is recognized, all lights on the monitor will turn green, and the app will state "Currently is USB Mode" at the bottom.
Tips for Avoiding Connection Problems:
- Do not use any special characters (such as ?!@) in your Wi-Fi network name or password.
- Ensure that the password you enter is correct, as it is case-sensitive.
- Keep your Wi-Fi network name fewer than 11 characters long, as longer names have been known to cause connection issues.
- If your Wi-Fi signal is poor, consider buying a Wi-Fi extender to improve the connection.
Troubleshooting ASUS Monitor's Green Tinge
You may want to see also
Frequently asked questions
There are three modes to connect your SkyTrak Launch Monitor to your device: Direct Mode, Network Mode, and USB Mode. Direct Mode connects your device directly to your SkyTrak Launch Monitor by connecting to the SkyTrak Wi-Fi signal it emits. Network Mode allows your SkyTrak Launch Monitor to connect directly to your network and automatically sync your data. USB Mode allows SkyTrak Launch Monitor to connect to your PC/laptop without needing a network.
SkyTrak is compatible with PC, iOS, and Android devices.
Connect the Micro-USB charging cable (included) to the charging port on the side of the SkyTrak unit. The bottom LED light will illuminate yellow to indicate that the unit is charging. The bottom LED will turn off when the unit is fully charged.
Search for "SkyTrak" in the app store of the device you will be using to run the software. The SkyTrak App is available as a free download for iOS and Android users. Windows PC users can also download the SkyTrak app for free.
Launch the SkyTrak app on your iPad or PC and log in using your SkyGolf/SkyCaddie account credentials. If you don't have an account, click on the "Create Account" option to create a SkyTrak online account. Select the profile menu from the top right corner, click on the "About" section in the lower right-hand corner, and select "Register" to register your SkyTrak.