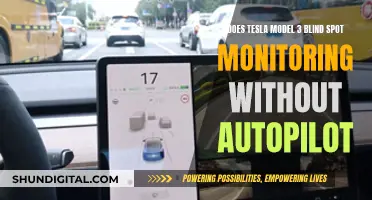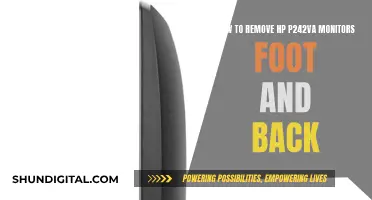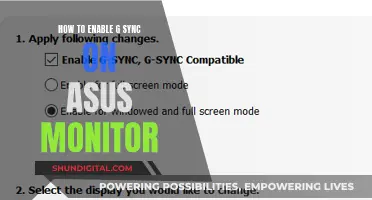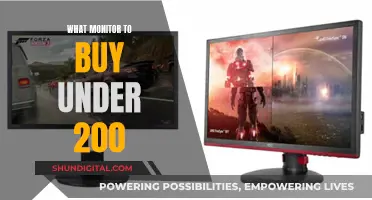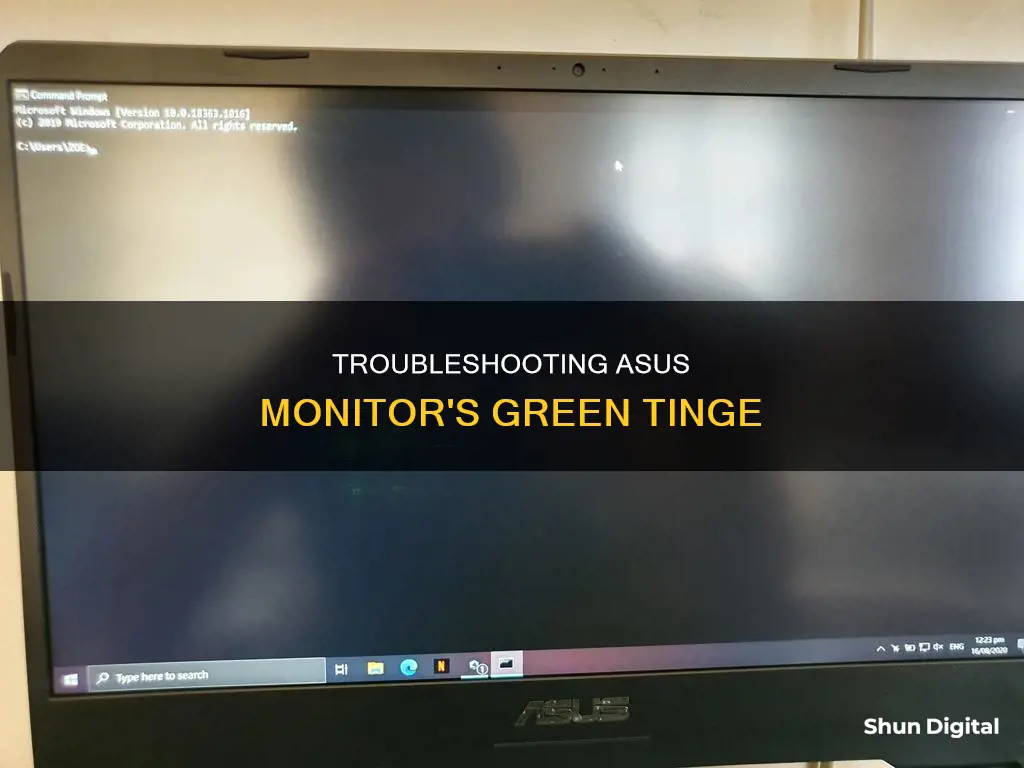
If your ASUS monitor is turning green, there could be a few reasons why. Firstly, it could be due to a loose or faulty video cable. Try tightening the screws on both ends of the cable and ensure that it is securely connected to both the monitor and the computer. If this doesn't solve the issue, you may need to replace the video cable entirely. Another potential cause could be an issue with your graphics card or GPU. Try updating your video drivers and check the settings on your monitor for any colour imbalances. If none of these solutions work, you may need to contact ASUS support or consider purchasing a new monitor.
What You'll Learn

Loose or faulty video cable
If your ASUS monitor keeps turning green, it could be due to a loose or faulty video cable. This is a common problem with computers as they age. To fix this, first check that both ends of your video cable are securely connected to the monitor and the computer. Tighten the screws on both ends of the cable to ensure it is snug and secure.
If your cable is already tightly secured, try replacing the old cable with a new one. Video cables are inexpensive and can be easily purchased from your local computer or electronics store. Simply unplug the old cable and plug in the new one.
If you continue to experience issues with your monitor turning green, there may be another issue at play. Try updating your video drivers or checking the settings on your monitor for any colour imbalances. You can also try using a different video output, such as HDMI or DisplayPort, if available.
If none of these solutions work, you may need to consider contacting ASUS support or seeking professional technical assistance.
Folding Your ASUS Monitor Stand: A Step-by-Step Guide
You may want to see also

Faulty graphics card
If your ASUS monitor keeps going green, it could be due to a faulty graphics card. A faulty graphics card can cause a variety of issues, including a green tint on the screen, flickering, crashing, and other display problems.
In some cases, the issue may be temporary and can be resolved by updating or reinstalling the graphics card driver, or by adjusting the graphics card settings. It is also worth trying to unplug and replug the cable connecting the monitor to the computer, as well as checking that both ends of the cable are securely connected.
However, if the issue persists, it could indicate a more serious problem with the graphics card. This may require further troubleshooting, such as checking the graphics card for physical damage, ensuring adequate cooling and airflow, and verifying that the card is compatible with your system. If the graphics card is defective, it may need to be replaced.
To determine if the graphics card is the cause of the issue, you can try connecting the monitor to a different computer or device. If the monitor displays normally without any green tint, it confirms that the issue is likely related to the graphics card or its drivers.
In some cases, a faulty graphics card may exhibit strange behaviours, such as displaying a green screen or unusual colours. This could be an indication of a failing GPU or other issues with the card's hardware. If your graphics card is still under warranty, you may want to contact the manufacturer or retailer for further assistance or a possible replacement.
Setting Up 100Hz on Your ASUS ROG Curved Monitor
You may want to see also

Bent pins on the video cord
If your ASUS monitor is turning green, it could be due to bent pins on the video cord. Bent pins can cause one of the RGB colours to fail to transmit, resulting in a green tint on your monitor.
To resolve this issue, you can try the following steps:
- Inspect the end of the video cord for any bent or broken pins. Straighten any bent pins with a pair of pliers.
- Unplug and replug the cable ends to ensure all pins are straight and making proper contact.
- Try swapping out the video cable with a different one, preferably of the same type (VGA, DVI, HDMI, or DisplayPort).
- Check your monitor settings for any colour imbalances and adjust them if necessary.
- Update your video drivers to the latest version.
- If you have multiple monitors, swap the cables between them to determine if the issue is with the cable or the monitor.
- Try using a different video output on your computer, such as HDMI or DisplayPort, and see if that resolves the problem.
- If none of the above steps work, consider contacting ASUS support for further assistance or exploring the possibility of a warranty replacement if applicable.
By following these steps, you should be able to troubleshoot and resolve the issue of bent pins on the video cord causing your ASUS monitor to turn green.
Monitoring Web Usage: Strategies for Tracking Online Activity
You may want to see also

Out-of-date video drivers
To update your video drivers, you will need to identify the make and model of your graphics card. This can usually be done by opening the Device Manager on your computer and looking for the "Display adapters" section. Once you have identified your graphics card, you can visit the manufacturer's website to download and install the latest drivers.
It is important to note that you should always download drivers from the official manufacturer's website to ensure you are getting the correct and most up-to-date version. After downloading the drivers, simply follow the installation instructions and restart your computer if prompted.
If you are using an integrated graphics card (one that is built into your CPU), you will need to update your motherboard drivers instead. The process for doing this is similar, but you will need to identify your motherboard model and download the appropriate drivers from the manufacturer's website.
In some cases, you may need to completely uninstall the current drivers before installing the updated version. This can be done using a display driver uninstaller tool, such as DDU. By performing a clean install of the updated drivers, you can ensure that any old or corrupted files are removed and replaced with the new ones.
Once you have updated your video drivers, be sure to test your monitor to see if the green tint issue has been resolved. If the problem persists, you may need to try other troubleshooting steps, such as checking your video cable or adjusting your monitor settings.
Monitoring Bandwidth Usage: Python's Essential Guide
You may want to see also

Dead pixels
A common issue with computer monitors as they age is that they may suddenly turn green or yellow. This issue is usually caused by a loose video cable. The first step to fixing this issue is to check that both ends of the video cable are secure, and to tighten the screws on both the monitor and computer ends of the cable. If this does not work, you may need to replace the video cable.
If your ASUS monitor has a green tint, you may want to check your video cable connection. One user reported that their green tint issue was caused by using a VGA cable, and that switching to an HDMI cable fixed the issue. Another user suggested that the issue may be caused by bent pins on the video cord, and recommended straightening them with pliers.
If your ASUS monitor has dead pixels, there are a few things you can try. Firstly, you should check your monitor's warranty, as the manufacturer or retailer may cover dead pixels. Most manufacturers define a maximum number of allowable bad pixels for specific resolutions, and the warranty won't apply until your monitor crosses that threshold. For example, LG's policy states that on a monitor with over 12 million pixels (Wide QXGA+, 2560x1600 pixels), you will have to tolerate up to 12 bright or dark sub-pixels.
ASUS's policy is that they will not replace a monitor unless there are 3 or more dead pixels on the panel. If you get a replacement, you may still receive a monitor with one or two dead pixels in a more visible location.
To identify dead or stuck pixels, you can use an online tool such as EIZO Monitor Test, which allows you to run your screen through a palette of basic colours, as well as black and white in full-screen mode. If you discover a bad pixel, you can use a tool like UDPixel or JScreenFix to flash it.
You can also try a manual method to fix a stuck pixel, which involves rubbing the stuck pixel with a damp cloth or a pointy but soft item, like the rubber/eraser at the end of a pencil.
Asus Frameless Monitors: Speakers or No Speakers?
You may want to see also
Frequently asked questions
This could be due to a loose video cable. Ensure that both ends of your video cable are securely connected to the monitor and the computer. Tighten the screws on both ends of the cable if necessary. If this doesn't solve the issue, you may need to replace the video cable.
It could be an issue with the GPU (graphics processing unit). Try updating your video drivers and check the settings on your monitor for any colour imbalances. You can usually access these settings through the monitor's menu. If the problem persists, try using a different video output, such as HDMI or DisplayPort, or consider contacting ASUS support for further assistance.
Yes, in some cases, the issue may be caused by a faulty graphics card or a loose connection between the GPU and the motherboard. Try unplugging and replugging the GPU, and if possible, test it with a different cable or port. If the issue persists, you may need to replace the graphics card or seek the assistance of a technician.