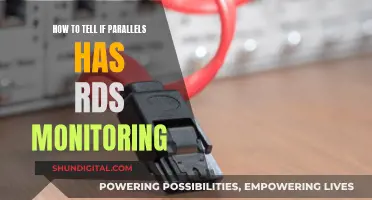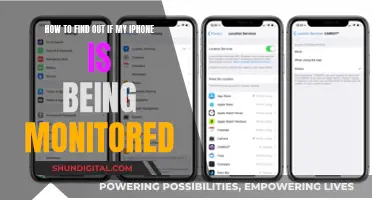Setting up a high refresh rate on your monitor can be a tricky process, but it's an important step to ensure you're getting the most out of your gaming experience. In this case, we're looking at how to set up a 100Hz refresh rate on an ASUS ROG curved monitor, which promises smoother animation and a more responsive feel. While the specific steps may vary depending on your operating system and hardware setup, there are some general guidelines to follow. Firstly, it's important to check that your monitor is capable of high refresh rates as older displays are typically limited to 60Hz. Next, you'll want to adjust the settings either through the Windows Display Settings or using the graphics card control panel, such as the NVIDIA Control Panel. In the settings, you can select the desired refresh rate from the available options. It's worth noting that some users have reported issues with certain cables, particularly HDMI, limiting the refresh rate, so it may be worth experimenting with different cables or connections if you encounter problems.
What You'll Learn

Using the joystick control on the back of the monitor
To set up 100Hz on your ASUS ROG curved monitor, you'll need to use the joystick control on the back of the monitor to access the on-screen display (OSD) settings. Here's a step-by-step guide:
- Using the joystick, navigate to the "Overclocking" menu on your monitor. This will allow you to adjust the refresh rate beyond the standard 60Hz.
- Tick the overclock option by pressing the joystick's "OK" or "Click" button. The joystick should be a 5-way joystick, allowing you to move up, down, left, right, and click.
- Use the joystick to choose the overclock refresh rate. Move up and down to adjust the slider, and once you're on 100Hz, click again to confirm. Make sure to actually click the button rather than just going back, as this might be why the setting doesn't stick.
- The monitor will ask for your confirmation. Click "OK" again with the joystick.
- The monitor will now restart, and you should have successfully set it to 100Hz.
- After this, it's important to also adjust the settings on your computer. Right-click on your Windows desktop, choose Display Settings, and then Advanced Display Settings. Select your monitor from the dropdown menu if it isn't already selected.
- Under "Display", you'll find the "Screen Refresh Rate". Click on the dropdown menu and select 100Hz if it's available. If not, you may need to adjust your display cable as described below.
- If you're using an NVIDIA graphics card, you'll also need to adjust the settings in the NVIDIA Control Panel. Right-click on the Windows desktop, choose NVIDIA Control Panel, and then select "Set Up G-SYNC". Check the "Enable" box, ensure the correct display is selected, and if your monitor is G-SYNC compatible, select the "Enable settings for the selected display model" box before clicking "Apply".
It's worth noting that some users have reported issues getting their monitors to display 100Hz when using certain types of display cables. If you encounter this problem, try using a DisplayPort cable, as HDMI may be limited to 100Hz at certain resolutions. Additionally, ensure you're using a high-quality, certified DisplayPort cable, as some users have reported issues with faulty or low-quality cables.
Understanding Bandwidth Usage Monitoring: What, Why, and How?
You may want to see also

Selecting the overclocking menu
To select the overclocking menu on your ASUS ROG curved monitor, you will need to use the joystick control on the back of the monitor.
The joystick is a 5-way joystick, meaning it can be moved up, down, left, right, and clicked. To enter the overclocking menu, press the joystick inwards (click it) when you are on the "Overclock" option.
Once you are in the overclocking menu, you can use the joystick to navigate the options. To select an option, click the joystick again.
In the overclocking menu, you will be able to adjust the refresh rate of your monitor. To do this, use the joystick to navigate to the "Overclock Refresh Rate" option. Use the joystick to move up and down to select the desired refresh rate (in this case, 100Hz). Once you have selected the correct refresh rate, click the joystick again to confirm your selection.
After selecting the refresh rate, the monitor will ask for your confirmation. Click "OK" with the joystick to confirm the changes. The monitor will then restart, and the new refresh rate will be applied.
It is important to note that overclocking your monitor may void your warranty, and there is a small chance of permanently damaging your display. Additionally, cable quality and length can affect the performance of your monitor, so it is recommended to use a short, high-quality cable to prevent signal degradation.
Removing GamePlus Crosshair from Your ASUS Monitor
You may want to see also

Choosing the overclock refresh rate
Understanding Overclocking:
Overclocking your monitor involves increasing its refresh rate beyond the advertised rate. The refresh rate, measured in hertz (Hz), is the number of times your monitor updates its display in one second. A higher refresh rate means smoother animations and a more responsive gaming experience.
Using the On-Screen Display (OSD):
ASUS and ROG monitors have an on-screen display (OSD) that allows you to adjust various settings. To access the OSD, press the settings button, usually located on the back, side, or bottom of your monitor. Use the joystick control or the buttons provided to navigate the menus.
Enabling Overclocking:
To enable overclocking, go to the Overclocking menu in the OSD. Use the joystick or buttons to tick the overclock option and confirm your selection. This will allow you to increase the refresh rate beyond the standard settings.
Selecting the Refresh Rate:
Once you have enabled overclocking, you can now choose your desired refresh rate. Use the joystick or buttons to navigate up and down through the available options. For the ASUS ROG curved monitor, you can select a refresh rate of up to 100Hz. Make sure to click or confirm your selection to lock in the chosen refresh rate.
Confirming and Restarting:
After selecting 100Hz, the monitor will ask for your confirmation. Confirm the selection, and the monitor will restart with the new refresh rate applied.
Adjusting Windows Settings:
To ensure your Windows settings match the new refresh rate, right-click on your Windows desktop and choose "NVIDIA Control Panel" or "AMD Radeon Settings," depending on your graphics card. In the control panel, select your monitor and choose the 100Hz refresh rate from the available options.
Testing and Fine-Tuning:
It's important to test and fine-tune your overclocked refresh rate to ensure stability and optimal performance. Play some games or run videos to check for any issues like frame skipping, screen tearing, or artifacts. If you encounter problems, you may need to reduce the refresh rate slightly or make adjustments to your graphics card settings.
Remember that overclocking is a process of trial and error, and not all monitors will respond the same way. Always follow the instructions, warnings, and requirements provided by the manufacturer to ensure a safe and successful overclocking experience.
Asus PG348: Bezel Thickness and Monitor Design
You may want to see also

Confirming the setting
Now that you've set up your monitor to run at 100Hz, you'll want to confirm that the setting has been applied correctly. Here are a few ways to do that:
- Check the monitor's display: Many modern monitors will display the current refresh rate in the on-screen display (OSD) or an overlay when you change the setting. Look for an indicator on your screen that shows the refresh rate, often displayed in Hz (e.g., 100Hz).
- Use the joystick control: If your ASUS ROG monitor has a joystick control on the back, you can use it to navigate to the overclocking menu and confirm that the refresh rate is set to 100Hz.
- Check Windows Display Settings: On Windows 10, right-click on your desktop and open Display Settings. Click on "Advanced Display Settings" and then select your monitor from the dropdown. You should see the Screen Refresh Rate listed, confirming that it's running at 100Hz.
- Use third-party software: There are third-party applications available, such as Blur Busters UFO Ghosting Test, that can help you test and confirm the refresh rate of your monitor.
- Check the NVIDIA Control Panel: If you're using an NVIDIA graphics card, right-click on your Windows desktop, choose NVIDIA Control Panel, and then select "Set Up G-SYNC". Make sure the correct display is selected, and confirm that the refresh rate is set to 100Hz.
It's important to note that the method for confirming the refresh rate may vary slightly depending on your specific ASUS ROG curved monitor model and your graphics card. The steps provided above cover a range of different scenarios, so you may need to adapt them slightly based on your specific hardware configuration.
Additionally, if you encounter any issues or the refresh rate doesn't seem to be applying correctly, there are a few troubleshooting steps you can take:
- Ensure you have the right cables: Some users have reported that using a premium DisplayPort cable helped them achieve the desired refresh rate. The Xiaomi Mi Curved 34" monitor, for example, requires a DisplayPort connection to reach 144Hz.
- Update your graphics drivers: Outdated or corrupt graphics drivers can sometimes cause issues with refresh rates. Make sure you have the latest drivers installed for your graphics card.
- Check your BIOS settings: In some cases, the BIOS settings may impact the maximum refresh rate. Ensure that your BIOS settings are configured correctly and that your graphics card is recognized accurately.
- Contact ASUS Support: If all else fails, don't hesitate to reach out to the ASUS Support team. They can provide model-specific advice and help troubleshoot any issues you may be encountering.
Monitoring CPU Usage: Performance Monitor Guide
You may want to see also

Adjusting Windows display settings
To adjust your Windows display settings, you will need to adjust the physical setup of your monitor and then adjust the display settings on your Windows operating system.
Adjusting the Physical Setup of Your Monitor
First, you will want to get the stand set to its optimal height and angle. This is important for ergonomics and also because viewing angles can affect the colours on the screen. Ideally, you should adjust the height of your monitor so that the top is near or just above eye level. Next, adjust the display's tilt so that you are looking at the screen straight on. Try to avoid direct sunlight from windows, although monitors with a high brightness spec (over 300 nits) can help overcome this glare.
Adjusting the Display Settings on Your Windows Operating System
Windows 11
To change the size of text and apps, type and search ["Change the size of text, apps, and other items"] in the Windows search bar, then click "Open". If you would like to change the size of text and windows, select the size you want from the Scale section. If you just want to make the text on your screen bigger, type and search ["Make text size bigger"] in the Windows search bar, then click "Open". In the Text size section, drag the slider to adjust the size of the text and then click "Apply".
To change the display resolution, type and search ["Change the resolution of the display"] in the Windows search bar, then click "Open". Select a resolution from the Display resolution section. You can also adjust the display orientation, which includes Landscape, Portrait, Landscape (flipped), or Portrait (flipped) in the Display orientation section. You may receive a notification after adjusting the display settings, asking you to select "Keep changes" to enable your settings.
To view advanced display info, type and search ["View advanced display info"] in the Windows search bar, then click "Open". If you would like to change the refresh rate, select a rate from the "Choose a refresh rate" section. Note that the refresh rate is adjusted depending on the specification of your device and is not changeable for every model.
Windows 10
To change the size of text and apps, type and search ["Change the size of text, apps, and other items"] in the Windows search bar, then click "Open". If you would like to change the size of text and windows, select the size you want from the "Change the size of text, apps, and other items" section. If you just want to make the text on your screen bigger, type and search ["Ease of Access display settings"] in the Windows search bar, then click "Open". In the "Make text bigger" section, drag the slider to adjust the size of the text and then click "Apply".
To change the display resolution, type and search ["Change the resolution of the display"] in the Windows search bar, then click "Open". Select a resolution from the Display resolution section. You can also adjust the display orientation, which includes Landscape, Portrait, Landscape (flipped), or Portrait (flipped) in the Display orientation section. You may receive a notification after adjusting the display settings, asking you to select "Keep changes" to enable your settings.
To view advanced display info, type and search ["View advanced display info"] in the Windows search bar, then click "Open". If you would like to change the refresh rate, select a rate from the Refresh rate section. Note that the refresh rate is adjusted depending on the specification of your device and is not changeable for every model.
Windows 10 and Windows 11
In Windows 10, click Start and then click the Settings icon. When the window appears, click System. By default, you’ll see the Display pane. On the right side of the window, scroll all the way down until you see an “Advanced display settings” link and click it. The display information that pops up conveys desktop resolution, refresh rate, bit depth, and colour space. To change your resolution, click the “Display adapter properties” link. A new window will pop up with information about your graphics card. Select the Monitor tab and, under “Screen refresh rate”, click on the drop-down menu to view your available settings.
Every monitor’s options are different, but this is where you can ensure that you’re using the highest possible refresh rate for your display. Find the biggest number in the drop-down and click Apply. Don’t worry if the Windows desktop disappears for a moment; it’s supposed to do that. When it blinks back on, choose to either “Keep changes” or revert back to the previous setting in the unlikely event that it doesn't work. Then click OK to close the window.
Adjusting the Refresh Rate in Windows 10 and Windows 11
Right-click on the desktop and open Windows' Display Settings. Scroll down to Advanced Display Settings and select your monitor from the dropdown at the top (if it isn't selected already). Further down this page, you should see a dropdown marked Refresh Rate–click that, and make sure it's set as high as it will go. The higher your refresh rate, the smoother motion will appear in-game, and the quicker you'll see enemies emerge from cover.
Monitoring Memory Usage: CloudWatch Strategies and Insights
You may want to see also