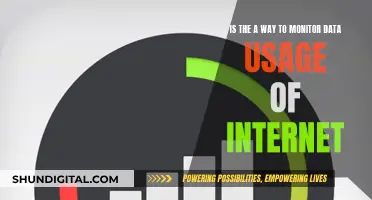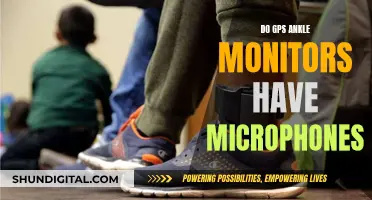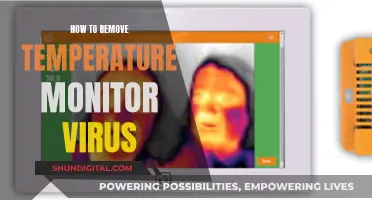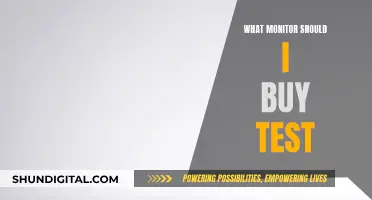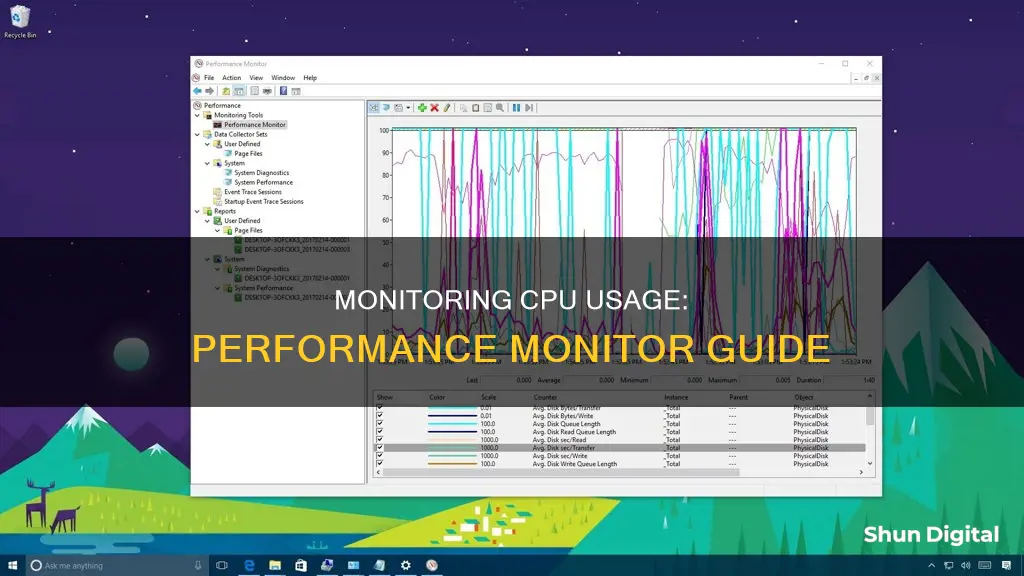
Performance Monitor is a tool that allows you to monitor your computer's CPU usage and processes. It is included with Windows Server and can be used to gather detailed performance information, such as how often the CPU is being used, how much memory is being used, and information about each process. This data can be viewed in real-time or collected for later analysis, helping you to identify any apps that are behaving abnormally. To use Performance Monitor, open the Start menu and search for Performance, then right-click on Performance Monitor and select Run as administrator. From there, you can set up a data collector set and select the performance counters you want to monitor.
| Characteristics | Values |
|---|---|
| How to monitor CPU usage | Use the Processor:% Processor Time counter in Performance Monitor |
| How to view CPU consumption | Use Task Manager or Resource Monitor |
| How to view performance data | Use Performance Monitor in real-time or collect data in logs for later review |
| How to collect data with Windows Performance Monitor | Create a new data collector set, select performance counters, save the data collector set, run the data collector set, allow remote access for multiple computers |
What You'll Learn

Using Task Manager
To monitor CPU usage in Performance Monitor using Task Manager, follow these steps:
Firstly, open Task Manager. You can do this by right-clicking the Taskbar and clicking on Task Manager, or by opening the Start menu and searching for Task Manager. You can also use keyboard shortcuts: Ctrl + Shift + Esc, Ctrl + Alt + Del, or Windows key + X.
If this is your first time opening Task Manager, you will likely see it in compact mode. To access the Performance tab, click the 'More details' button, then click on 'Performance'.
In the Performance tab, you can view CPU usage, as well as memory usage, hard drive, network, and Bluetooth information. On the left pane, you will see all the components with small graphs displaying their current activity in percentage for CPU, Memory, and Disk, and Kilobits per second for network adapters and Bluetooth devices.
To see a breakdown of CPU usage, go to the Processes tab. Here, you can see a list of process names and their corresponding CPU usage. You can sort this list by CPU usage by selecting the CPU column header, with the arrow pointing down to sort from highest to lowest CPU consumption.
If you want to end a process to free up resources, right-click on the item in the list and select 'End task'.
Monitoring CPU Usage: A Comprehensive Guide to Tracking Performance
You may want to see also

Using Resource Monitor
Resource Monitor is a Windows application that offers a detailed graphical user interface to help monitor the behaviour of your system resources. It provides real-time information on hardware utilisation by all processes and services, allowing you to quickly diagnose high CPU issues and take action to resolve them.
To open Resource Monitor, select Start, enter "resmon", and then select Resource Monitor from the search results. In the Resource Monitor window, select the "CPU" tab. You may have to maximise the window to see all the data.
Select the "Average CPU" column header to sort the list by overall CPU usage, with the arrow pointing down to sort the data from highest to lowest CPU consumption. If any processes show a higher-than-expected rate of consumption, consider these first when determining the cause of the problem.
The Resource Monitor dashboard provides an overview of current system-wide resource utilisation across four key areas:
- CPU usage: This section graphs overall CPU usage over time and displays a list of processes with their CPU impact, including details like PID, status, thread count, and CPU cycles consumed.
- Memory usage: You can view details about your system's memory, including total physical memory and the processes consuming memory.
- Disk activity: Monitor current disk operations broken down by reads and writes, including a histogram that charts the response time distribution.
- Network activity: Track sent and received bytes by process, along with real-time network utilisation graphs.
Resource Monitor also helps simplify diagnosing connectivity slowdowns. If you're experiencing a slow internet connection, click the "Total (B/sec)" column header to sort processes by network usage rate and identify any heavy bandwidth consumers. If any processes are displaying a high number, it's a warning sign.
Cox Internet Monitoring: What You Need to Know
You may want to see also

Using Performance Monitor
Performance Monitor is a tool that allows you to study how applications perform in real-time or by collecting data for later analysis. With this tool, you can identify apps that are behaving abnormally and, hopefully, the reasons why.
To open Performance Monitor, open Search from the taskbar and type "Performance Monitor". Select the first entry in the list to launch the tool.
Select the Performance Monitor tab to see the CPU performing in real-time. If you want to add a counter to keep track of an app's performance, select the green Add button. In the window that appears, you can add another counter by locating the app in the left-hand list under "Select counter from the computer". Once found, select it and then choose "Add" at the bottom. The entry will appear on the right. Select "OK", and it will appear in Performance Monitor. Every counter added will have its own corresponding colour to differentiate it.
To monitor CPU usage and processes on Windows Server over a 24-hour period, you can use Performance Monitor. To do this, create a custom data collector for CPU and process ID. In Performance Monitor, go to "Data Collector Sets", expand "User Defined", and make a new "Data Set". Select "Create Manually (Advanced)", then click "Next". Choose "Create data logs" and "Performance counter", then click "Next" again. Top left, expand "Process", click "% Processor Time", and anything else you want to monitor. Bottom left, click ">>", then click "Add". Select a suitable sample interval, and continue clicking "Next" until you reach the end of the wizard.
You can start collecting data by right-clicking the data collector set and clicking "Start", or by going to properties and setting up scheduling. Once your data collection is done, expand "Reports" > "User Defined" > "Your Data Set", then double-click to open it. Notice that, by default, it shows total CPU usage, which includes "Idle Time". To see CPU usage per process, click the green + button on the top bar above the graph. Click "Process" top left, and in the bottom, you can choose individual processes to view, or select ">>" and press "Add".
Electricity Usage Monitoring: What UK Energy Companies Can See
You may want to see also

Using Process Explorer
Process Explorer is a tool that can be used to monitor CPU usage. It is a free tool that can be installed on Windows 10 PCs and provides more detailed information than Windows Task Manager.
Process Explorer is the best tool for understanding how different applications are working on your system. It uses an innovative tree structure to show a breakdown of what files, directories, and other processes each parent process is controlling.
Here's how you can use Process Explorer:
- Use the same approach for 32-bit or 64-bit when launching Process Explorer. Choose the appropriate file for your system, either ProcessExplorer64.exe or ProcessExplorer.exe.
- The View menu is where you can customise what process information gets displayed in each pane.
- Use the Lower Pane View to change the data displayed from Handles to DLLs.
- The Process menu is the most important. From here, you can:
- Set Affinity: Show which CPUs the selected process can execute on. You can enable or disable any of the processors.
- Set Priority: Increase or decrease the priority that the CPU gives that process.
- Kill Process: Force stop an individual process.
- Kill Process Tree: Force stop the process and all child processes.
- Restart: Stop and start the selected process.
- Suspend: Suspend the selected process.
- You can also create dump or minidump files by selecting Create Dump from the Process menu.
- If you select Check VirusTotal, Process Explorer will submit hashes for the files associated with the process and DLLs to VirusTotal.com for virus scanning and analysis.
- Finally, if you select Properties, you can view a wide variety of properties about the selected process, including information related to performance, GPU use, total threads, and network activity.
CenturyLink and Cox: Monitoring Your Internet Data Usage?
You may want to see also

Troubleshooting high CPU usage
High CPU usage can cause your computer to stutter, become unresponsive, or crash. It can be caused by several factors, including too many background processes, svchost.exe (netscvs) process, WMI Provider Host (WmiPrvSE.EXE), antivirus software, viruses, power plan settings, and Windows notification settings. Here are some ways to troubleshoot and resolve high CPU usage:
- Restart your PC: A simple restart can clear out temporary files and resolve slowdowns in long-running processes, which may help reduce high CPU usage.
- End or restart processes: Open the Task Manager to track processes that use CPU resources. Click the "Processes" tab, then "More Details" to reveal background Windows processes. Sort the processes by CPU usage and identify any non-critical processes that are using a large amount of CPU resources. End or restart these processes to see if it reduces high CPU usage.
- Update drivers: Outdated or suboptimal drivers can cause high CPU usage. Open the Start menu, go to Settings, then click "Updates & Security" to check for and install any available driver updates. You can also use utilities provided by graphics card manufacturers, such as NVIDIA GeForce Experience for GPUs, to improve overall performance.
- Scan for malware: Some forms of malware can increase CPU usage. Use a reputable antivirus program to scan your system for malware and remove any infections.
- Adjust power options: Power settings can impact CPU speed. Open the Power Options and enable a non-power saver plan to see if it helps reduce high CPU usage.
- Identify specific processes: If the issue persists, it may be caused by third-party applications or processes consuming more resources than they should. Identify the name of the process from the Task Manager and search online for support threads related to that specific process.
- Reinstall Windows: As a last resort, you can try reinstalling Windows to reset the system and resolve high CPU usage issues caused by software. Reinstalling Windows will delete all installed applications, but you have the option to keep your files.
Additionally, you can use tools like Performance Monitor and Process Monitor to gain more detailed insights into CPU usage and troubleshoot high CPU usage issues.
Luma's Monitoring Features: Keeping Tabs on Device Usage
You may want to see also
Frequently asked questions
Search for "Performance" in the Windows Start menu, then right-click on Performance Monitor and select "Run as administrator". Alternatively, you can search for "Performance Monitor" in the taskbar and open the first entry in the list.
In the left pane, click on "Data Collector Sets", then right-click on "User Defined" and select "New", then "Data Collector Set". Name the data collector set and select "Create manually (Advanced)", then "Next". Under Create data logs, select "Performance counter" and click "Next". Set the sample interval, select the computer you want to record performance data for, then select the relevant performance counters.
You can use the Processor:% Processor Time counter to monitor the amount of time the CPU spends executing a non-idle thread. You can also monitor Processor: % Privileged Time, Processor: %User Time, System: Processor Queue Length, and System: %Total Processor Time.
In the left pane of the main Performance Monitor window, select the data collector set you created. In the right pane, right-click on the performance counter and then click "Properties". Select "Comma separated" as the log format, then click "OK". In the left pane, right-click on the data collector set name and click "Start".
A consistent state of 80-90% CPU usage may indicate the need to upgrade your CPU or add more processors. If you see a high rate of CPU usage, this could be due to a poorly tuned or designed application, in which case optimising the application can lower CPU utilisation.