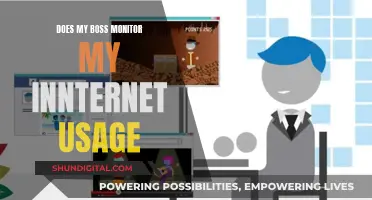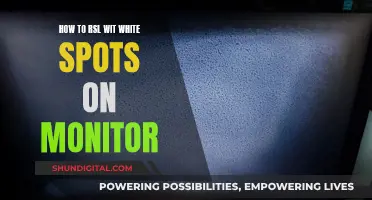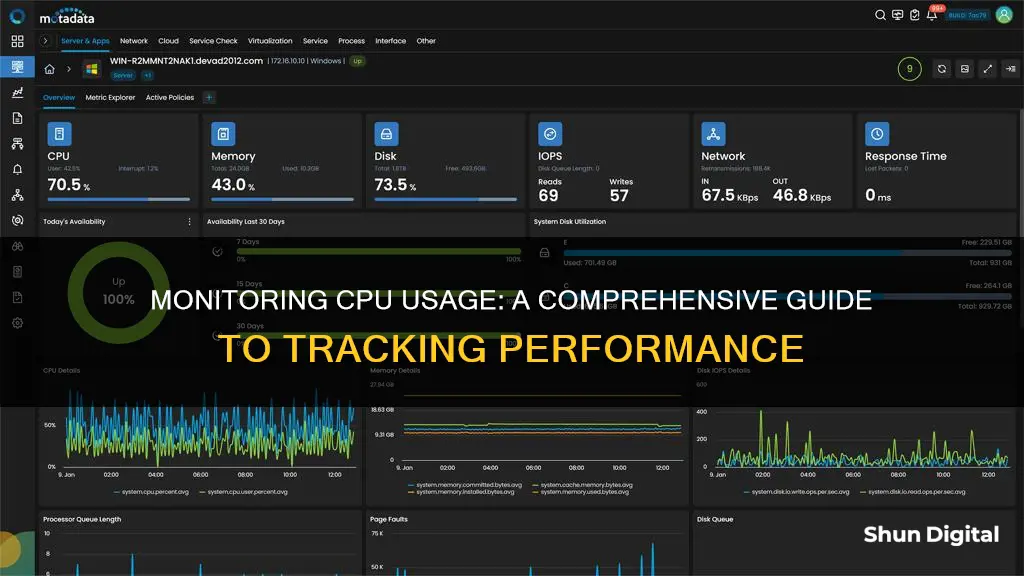
Monitoring CPU usage is essential for identifying and resolving performance issues, optimising resource allocation, and improving system responsiveness. High CPU usage can indicate an overloaded, inefficient system or malware infection. Windows has built-in tools such as Task Manager, Resource Monitor, and Performance Monitor to check CPU usage. Third-party utilities like CAM by NZXT are also available. For detailed monitoring, tools like MSI Afterburner and HWInfo64 provide per-thread usage and historical data, respectively. CPU usage is typically reported as a single percentage, but modern CPUs have multiple cores, so individual core usage is important to consider.
| Characteristics | Values |
|---|---|
| Operating System | Windows, macOS, Linux |
| Software | SysGauge, Task Manager, Xbox Game Bar, MSI Afterburner, HWInfo64, Resource Monitor, HWINfo, LibreHardwareMonitor, Activity Monitor |
| Usage | Check CPU usage, memory usage, performance, temperature, bottlenecks, crashes, etc. |
What You'll Learn

Using the Task Manager
The Task Manager is a tool that can provide valuable information about your system performance. It can be used to monitor your computer's performance in real time, helping you understand how resources are being utilized.
Opening the Task Manager
To open the Task Manager, you can use the Ctrl + Shift + Esc keyboard shortcut or use the Ctrl + Alt + Del keyboard shortcut and click on Task Manager. You can also open the Start menu, search for Task Manager, and click on the result. On Windows 10, you can also right-click on the Taskbar and click on Task Manager.
Navigating the Task Manager
Once you have opened the Task Manager, click on the "Performance" tab to view real-time data on your computer's performance. Here, you can monitor four main components: processor, memory, hard drive, and network (including Bluetooth).
On the left pane, you will see small graphs displaying the current activity of each component in percentages or kilobits per second. You can change the view by right-clicking below the components to access the context menu. You can choose to hide the graphs or only show a summary, which is useful if you want to keep the Task Manager open at all times.
Monitoring CPU Usage
To specifically monitor CPU usage, select the "CPU" section in the Performance tab. This will provide details about the processor and resource utilization. In the top-right corner, you will see information about the processor, including the clock speed it was designed to run.
The graph in this section shows the overall utilization of the processor over a 60-second period. You can right-click inside the section and select "Change graph to" and then "Logical processors" to view a graph for each core of your processor.
Troubleshooting High CPU Usage
If you are experiencing high CPU usage, you can use the Task Manager to identify which processes are consuming the most resources. Click on the "Processes" tab and look for the "CPU" column. Click on the column header to sort the list by CPU usage, with the arrow pointing down to sort from highest to lowest consumption.
If you identify a process that is using a large amount of CPU resources, you can search online to identify its purpose. If it is not a critical process, you can end it by right-clicking on it and selecting "End Task". However, be cautious when ending processes, as some are essential for the functioning of your computer.
Additionally, you can try freeing up resources by closing any unnecessary applications and restarting your computer.
Electricity Usage: Monitored by Companies or Not?
You may want to see also

Using the Resource Monitor
The Resource Monitor is a built-in Windows utility that offers a detailed graphical interface to help monitor system resource behaviour. It provides real-time information on hardware utilisation by all processes and services, allowing users to quickly diagnose and address high CPU issues.
To open the Resource Monitor, press the Windows key, type 'resmon', and press Enter. Alternatively, you can access it through the Task Manager by clicking on the Performance tab and then clicking on the Open Resource Monitor link.
The Resource Monitor window provides an overview of system-wide resource utilisation, with four main tabs:
- CPU Usage: This tab displays overall CPU usage over time in the form of a graph and a list of processes with their respective CPU impact. It includes details such as PID, status, thread count, and CPU cycles consumed. You can sort the processes by CPU usage, with the percentage indicating the amount of CPU power being consumed.
- Memory Usage: This tab provides details about your system's memory, including total physical memory and the processes consuming memory. It includes metrics such as Free memory, In Use memory, and Hard Faults/sec. Sorting by the Working Set (Memory) column header will identify any applications consuming a significant amount of RAM.
- Disk Activity: The Disk tab helps monitor current disk operations, including read and write operations. It features disk usage graphs and a list of specific apps or services performing read and write operations. Sorting by the Total (B/sec) column header will identify processes with high disk usage rates.
- Network Activity: Here, you can track sent and received bytes by process, along with real-time network utilisation graphs. It helps identify any applications consuming excessive bandwidth, which may be causing slow internet or high latency issues.
By utilising the Resource Monitor and its sorting capabilities, you can identify and address processes that are consuming excessive resources, helping to optimise system performance.
Battery-Sapping Security Apps: Monitor Your Usage
You may want to see also

Using the Performance Monitor
The Performance Monitor is a tool that allows you to create and customize reports and alerts based on various performance counters. To open the Performance Monitor, type 'perfmon' in the search box and launch the Performance Monitor app.
When you first open the tool, it will display a system summary with real-time data about memory, network adapter, physical disk, and processor usage. You can also add other counters such as processor time, interrupts, context switches, or processor frequency.
To add new counters, click the green plus button above the Performance Monitor graph. Select the Local computer or your computer name from the drop-down menu, then select and expand the category of the item you want to monitor. For example, if you want to monitor the "Network Adapter" category, select it and then choose the counters you want to monitor (e.g. Bytes Total/sec).
If you want to monitor multiple items, press and hold the Ctrl key and click to select each item. You can also check the "Show description" option to get more information about the counter. If applicable, select the instances you want to monitor. For example, on Network Adapter, you can monitor one or multiple network adapters simultaneously.
Once you have selected all the counters, click the "Add" button, then click "OK" to confirm and add the new counters.
You can also customize various aspects of the data shown in the graph. To do this, double-click one of the counters to open the Performance Monitor Properties window. On the "Data" tab, select the counter you want to customize, then choose the color, scale, width, and style you want to use. Repeat this process for each item you want to customize.
Additionally, you can change the graph's style by clicking the "Change graph type" in the toolbar and selecting from the available views, including Line, Histogram bar, and Report.
The Performance Monitor also includes Data Collector Sets, where you can create custom sets containing performance counters and alerts based on specific criteria. To create a custom Data Collector Set, expand Data Collector Sets in Performance Monitor, right-click "User Defined", select "New", then click on "Data Collector Set". Type a descriptive name for the new set, then select the "Create manually (Advanced)" option.
Select "Create data logs" and check the "Performance counter" option, then click the "Add" button. Pick and add the performance counters you want, then configure the sample interval, which defines how often Performance Monitor will run and collect data. Shorter intervals ensure that counters log information more frequently.
You can leave the default settings or save your set in another location. The set will run automatically no matter who is signed into Windows 10, but you can choose a specific user if desired. Finally, check the "Save and Close" option. Once you've completed these steps, you can right-click your Data Collector Set under "User Defined" and click "Start" to run it or "Stop" to shut it down.
Monitoring Wi-Fi Usage on iPhone: A Step-by-Step Guide
You may want to see also

Using third-party utilities
Third-party utilities are a great way to monitor your CPU usage and gain more detailed insights. These tools often provide graphical interfaces that make it easier to analyse CPU usage data and identify any potential issues.
For Linux users, Nmon and GNOME System Monitor are two examples of third-party tools that can be used. Nmon, developed by Nigel Griffiths of IBM, can be installed on Ubuntu by entering the following command:
> sudo apt install nmon
For RHEL-based systems, you may need to enable the EPEL repository before installing:
> sudo dnf install epel-release
> sudo dnf install nmon
To launch Nmon, simply type:
> nmon
This will display all the available options. To specifically view CPU usage, press 'c'.
As for GNOME System Monitor, it is a built-in graphical monitoring tool for Ubuntu. To launch it, enter the following command:
> gnome-system-monitor
This will open a task manager-like application where you can monitor tasks and CPU usage in real time.
For Windows users, CAM by NZXT is a popular third-party utility. You can download it from the NZXT website and use it to view various metrics, including CPU and memory usage. It also allows you to view other hardware specifics.
Additionally, Process Explorer, Task Manager Deluxe, and CPU-Z are other third-party tools that can provide detailed information about CPU usage. They help identify which programs and processes are utilising the most CPU resources.
For macOS users, several third-party apps are available to monitor CPU usage:
- IStat Menus: This app provides comprehensive statistics on CPU usage and overall system activity. It also allows you to customise the information displayed in the menu bar.
- CleanMyMac X: It offers tailored recommendations to improve CPU usage and optimise your system's performance.
- App Tamer: This app not only lets you monitor CPU usage but also provides additional controls to set usage limits or pause applications.
- Usage: It offers widgets and menu bar features to instantly track CPU activity, battery health, disk space, and more.
- Novabench: It runs tests to measure your computer's CPU, GPU, RAM, and disk speed, providing an in-depth understanding of your system's performance.
Monitoring Power Usage: Simple Steps for Your Home
You may want to see also

Using the Xbox Game Bar
The Xbox Game Bar is a feature built into Windows that lets you pin a performance monitoring widget on top of a full-screen app. This widget allows you to track what applications are consuming your RAM, CPU, and GPU resources. Here's how to use it:
Launching the Xbox Game Bar
First, launch the Xbox Game Bar by pressing the Windows key and G at the same time (Win + G). Alternatively, you can use the Start Menu or Taskbar to find and open the Xbox Game Bar.
Moving and Pinning the Performance Widget
Once the Xbox Game Bar is open, you can move the Performance widget to a spot on the screen that does not obscure important elements of your full-screen application. You can do this by clicking and dragging the widget with your mouse. After positioning the widget, click the Pin button to lock it in place even after closing the Game Bar.
Closing the Game Bar
To close the Game Bar and view just the performance widget, press Win + G again. The performance information will remain overlaid on your full-screen application. To remove the overlay, simply open the Game Bar again, unpin the widget, and close the bar.
Additional Features of the Xbox Game Bar
The Xbox Game Bar offers two different widgets: the Resources widget and the Performance widget. The Resources widget tracks the top tasks and their associated impacts, rating them as low, medium, or high. Meanwhile, the Performance widget allows you to monitor overall system utilization, including GPU utilization and GPU memory usage.
Amazon's Monitoring: VLC Usage on Firestick Under Surveillance
You may want to see also
Frequently asked questions
You can monitor CPU usage on Windows by using the built-in Task Manager. Press Ctrl + Shift + Esc to open it, then select the Performance tab and click on "CPU" to see a graph of your total CPU power usage.
To monitor CPU usage on a Mac, open the Activity Monitor. You can find this in the Utilities folder. Once open, click on either the Memory or CPU tab at the top of the screen to see how much of each resource is being used by each program or process.
To monitor CPU usage while playing a game, you can use the Xbox Game Bar. Launch it by pressing Win + G, then pin the Performance widget so that it stays on your screen even when you close the Game Bar.
To monitor CPU usage over time, you can use a third-party utility such as HWInfo64. This will allow you to log your CPU usage to a CSV file, which you can then open in a program like Excel to view usage patterns over time.
High CPU usage can indicate that your system is overloaded, inefficient, or infected by malware. It can also cause performance issues, with applications running sluggishly or even crashing.