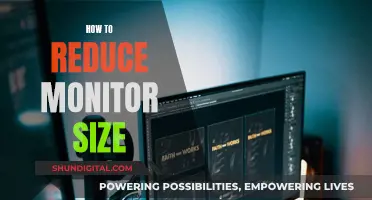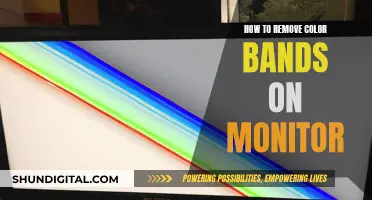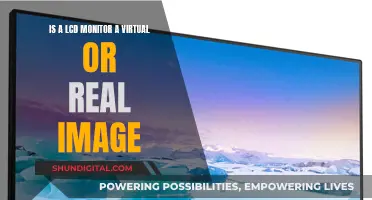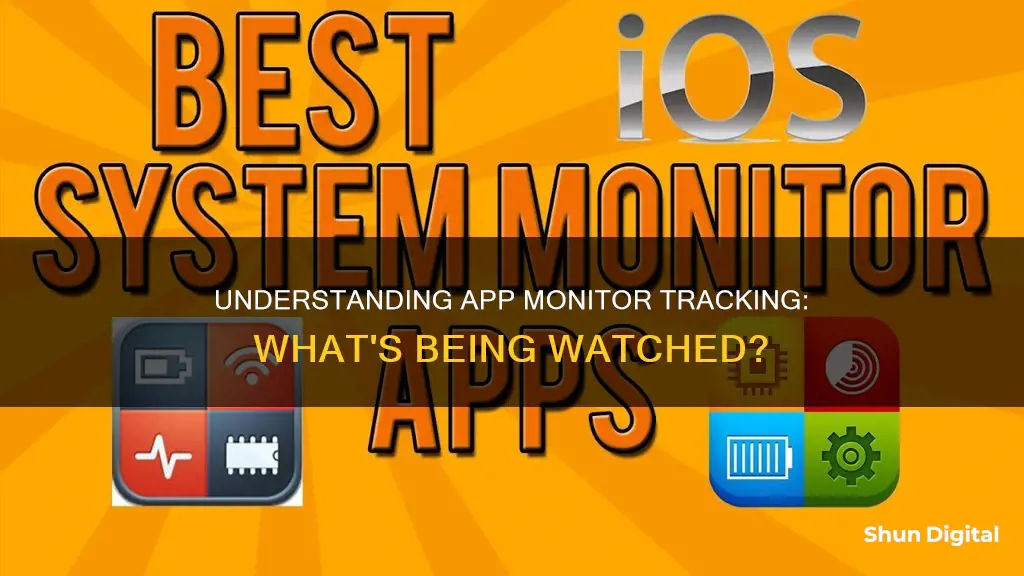
If you want to know what kind of monitor you have, there are several ways to find out. The most obvious method is to simply look at the back or bottom of the monitor, as the brand and model information is usually listed there. You can also check the monitor's settings, which can be found by clicking on the 'System' option in the Settings menu and then selecting 'Display'. This will bring up various display settings, such as brightness, scaling and layout options. From here, you can click on ''Advanced Display Settings' to see details about your display, including the resolution and refresh rate. Alternatively, you can use third-party software such as Belarc Advisor or Monitorinfoview to find out more about your monitor.
| Characteristics | Values |
|---|---|
| Finding the monitor brand | Check the bottom bezel of the monitor screen, the monitor box, the display when the monitor is turned on, the Windows OS display settings, or the monitor settings |
| Finding the monitor model | Check the monitor box, the Windows OS display settings, the monitor settings, the Device Manager app, or the monitor manual |
| Finding the monitor specifications | Check the monitor manual, the back of the monitor, or Google the monitor brand and model |
What You'll Learn

Check the monitor itself
The first thing you can do is check the monitor itself. The brand name and model number are usually printed somewhere on the monitor, often on the bottom bezel, or on the back of the monitor. If the bezel doesn't have enough space, the brand name or logo may be placed behind the screen.
If you can't find the brand name, you should be able to find a sticker or label listing the product ID/code, serial number, and other details.
Once you have the brand name and model number, you can search for the monitor online to find out more about its specifications.
If you're unable to find the brand name or model number on the monitor itself, you can try checking the monitor's manual, which should contain all the relevant specifications.
Fixing LCD Monitor Flickering Issues: Troubleshooting Guide
You may want to see also

Use Windows Display Settings
To find out what app monitor you have using Windows Display Settings, follow these steps:
First, go to the Settings page on your Windows PC. You can do this by selecting 'Start' and then 'Settings'. Then, select 'System' from the listed options, which will bring up the display settings tab.
Here, you will find information about your monitor, including its brand name and model number. If you have multiple displays connected to your computer, click on the hierarchy under the color profile to view the details of all connected monitors.
Scroll down to the bottom of the page and click on 'Advanced display settings'. This page will provide additional details about your monitor, such as the manufacturer, model number, resolution, graphics card model, and refresh rate.
You can also click on 'Display adapter properties' to access the graphics card properties, which can provide further information for maintenance and troubleshooting.
Additionally, Windows 11 includes a page in the Settings app that allows you to view the display specifications and capabilities. To access this, click on the 'Display' page on the right side, then click on 'Advanced display settings' under the "Related settings" section. You can then use the drop-down menu to select the monitor you want to view information for.
By following these steps, you can easily find out the brand, model, and specifications of your app monitor using the Windows Display Settings.
Selling Old LCD Monitors: Tips for a Quick Sale
You may want to see also

Use Windows Device Manager
The Windows Device Manager is an in-built Windows app that displays all your installed hardware devices. It is a useful troubleshooting tool that allows you to view which devices are not working properly, manage their drivers, and even disable specific pieces of hardware.
To open the Device Manager on any version of Windows, press the Windows Key + R, type "devmgmt.msc", and press Enter. On Windows 10 or 8, you can also right-click the bottom-left corner of your screen and select Device Manager. On Windows 7, open the Control Panel, click Hardware and Sound, and click Device Manager under Hardware and Printers.
The Device Manager will display a list of your installed hardware, sorted by category. You can expand these categories to view the specific hardware. If you need to know the exact model number of your hardware, you can quickly find this information in the Device Manager.
Note that some hardware devices don't appear in this list by default. To view them, click "View" and select "Show hidden devices". This will display various "non-plug and play drivers", including low-level system drivers included with Windows and drivers installed by third-party software.
Windows does not display certain types of hidden devices, even with the "Show hidden devices" option enabled. "Ghosted" devices, such as USB devices that are not connected to your computer, will not appear in the list. To view them on Windows 7, Vista, or XP, you must launch the Device Manager in a special way.
First, open a Command Prompt window and enter the following commands:
Set devmgr_show_nonpresent_devices=1
The Device Manager will now open and show all hidden devices when you select "Show hidden devices" from the View menu. This trick can be useful if you want to remove drivers associated with old, disconnected hardware. However, this feature was removed in Windows 8, so viewing "ghosted" devices is no longer possible on newer versions of Windows.
Enabling Audio on Your ASUS Monitor: A Simple Guide
You may want to see also

Consult the manual
If you're unsure about what app monitor you have, you can consult the manual. If you still have the box or manual, it will definitely tell you the make and model. You can open the manual and read the English version of it. You can also read the manual in another language if you are familiar with it. There is no difference in the information in the manual with respect to the language used.
You can find all the information you need in the manual, such as:
- Access guide to the monitor settings
- Screen size and resolution
- Refresh rate
- Screen resolution
- The size of the screen
- Power consumption
If you don't have the manual, you can try checking the monitor itself for labels or model numbers on the back or bottom of the monitor. You can also check the monitor's brand and model by consulting the Windows OS display settings.
Does Your Camry Have Blind Spot Monitoring?
You may want to see also

Use third-party software
If you're using a Windows OS, you can use third-party software to determine which monitor an application opens on. DisplayFusion, Ultramon, and Actual Multiple Monitors are some of the popular options available. These tools can help you manage multiple monitors and specify which monitor an app should open on.
For example, DisplayFusion allows you to set specific monitors for certain applications in its Preferences/Window Location menu. Ultramon is another highly recommended utility that makes it easy to move applications between monitors while keeping their aspect ratio intact.
If you're looking for a free option, you can try PowerToys, a Microsoft-developed set of utilities. With PowerToys, you can use the FancyZones feature to configure your layout and set a specific zone for an application to open in.
Third-party software can provide more flexibility and control over how your applications behave across multiple monitors. However, it's important to note that some applications may not fully support these tools, and results may vary depending on the specific software and your system configuration.
Connecting an LCD Monitor to Raspberry Pi Directly
You may want to see also
Frequently asked questions
Most monitors have labels on the back or bottom that display the model number and other specifications.
Try updating your display drivers or checking connections. Sometimes a loose cable can cause recognition issues.
Yes, absolutely! Tools like Speccy or AIDA64 can provide detailed hardware information, including your monitor.