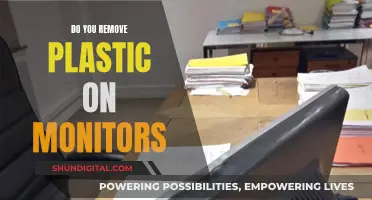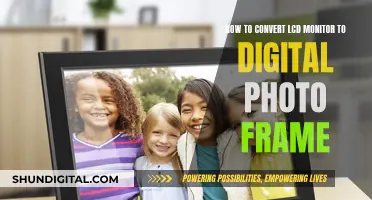If you're looking to reduce the size of your monitor display, there are several options available to you. The process for reducing screen size is relatively simple and can be done on both PC and Mac. On a PC, you can click the Start menu, then Preferences, and finally Display Settings. From there, you can choose to Fit to Screen or Change the size of text, apps, and other items. On a Mac, you can go to Preferences, then Display Settings, and Displays, and set the option to Scale to fit the display to the screen size.
You can also adjust the screen resolution to change the size of what you see on the screen. Lower resolutions will increase the size of the display. Additionally, if you are using a TV or HDTV display, you may need to turn off the overscan feature, which enlarges the video image to hide potential artifacts that may appear on the edges.
| Characteristics | Values |
|---|---|
| Adjusting the display size on a PC | Click the Start menu followed by Preferences and Display Settings. You can also right-click on a blank screen to access the Settings menu. Depending on your operating system, choose 'Fit to Screen' or 'Change size of text, apps, and other items' |
| Adjusting the display size on a Mac | Choose Preferences followed by Display Settings and Displays. Set the option to 'Scale to fit the display to the screen size' |
| Adjusting the display size on Windows 10 | Access the Start button, then click on Preferences. Choose Display Settings to pull up your visual perspectives and dual monitor settings. Choose the screen you want to adjust and select the 'Change size of text' option to automatically scale that screen |
| Adjusting the display size on Windows 11 | Go to the Scale and Layout section in the Display Settings. Select Scale, then select an option. It is recommended to choose the one marked as 'Recommended' |
| Adjusting the display size on a Chromebook | To make the page bigger, press Ctrl and +. To make it smaller, press Ctrl and -. To reset the zoom, press Ctrl + 0 |
| Adjusting the display size on a TV or HDTV | Use the control settings provided by your display manufacturer to turn off 'overscan'. Look for settings called 'Picture', 'P. Mode', 'Aspect', or 'Format' and set it to '1:1', 'Just Scan', 'Full Pixel', 'Unscaled', or 'Screen Fit' |
What You'll Learn

Adjusting the display settings on a PC
Firstly, if you have multiple monitors connected to your PC, you will need to select the display you want to adjust. To do this, click on the '
If you want to change the size of what is on the screen, you will need to open your Display settings. You can do this by clicking 'Start', then 'Settings', 'System', and 'Display'. Once in the Display settings, scroll to the 'Scale & Layout' section and select 'Scale'. From the options provided, choose the one that is typically marked as '(Recommended)'.
If you want to change the screen resolution, you can do so by following the same steps as above to open the Display settings. Then, scroll to the 'Display resolution' row and choose from one of the options provided. It is usually best to stick with the recommended resolution. However, it is important to note that if you choose a resolution lower than your monitor's native resolution, text may not look as sharp, and the display may appear small, centred, edged with black, or stretched.
You can also adjust the size of your desktop icons and text. To change the size of your desktop icons, right-click on the desktop and select 'View' from the menu. From here, you can choose from the available options. To change the size of the text, go to the 'Start' menu, then 'Settings', 'System', and 'Display'. Scroll to 'Scale and Layout', and under 'Change the size of text, apps, and other items', select your preferred option. Again, it is usually best to choose the recommended option.
If you are using a PC with a TV or HDTV display, you may need to adjust the overscan settings to ensure that all content is visible on the screen. To do this, locate the relevant controls on your remote control or in the picture section of the user menu. Look for settings such as "Picture", "P. Mode", "Aspect", or "Format" and set them to "1:1", "Just Scan", "Full Pixel", "Unscaled", or "Screen Fit". If this does not work, check the advanced settings for options such as "HD Size" or "Display Area".
By following these steps, you can easily adjust the display settings on your PC to ensure that your screen size matches your display and that all content is visible and optimised for your viewing experience.
Monitoring Pagefile and Memory Usage for Smooth Gameplay
You may want to see also

Adjusting the display settings on a Mac
Changing the Display Resolution on a Mac:
- Open the Apple menu by clicking on the Apple icon in the top left corner of your screen.
- Go to "System Preferences..." and select "Displays".
- Toggle the "Scaled" resolution button to view the available resolution options.
- Select your preferred resolution from the thumbnails below the "Scaled" button. You can choose an option like "Larger Text" to increase the size of text and objects on your screen, or select "More Space" to make them smaller and have more space on your screen.
- Click "OK" to confirm your selection. Depending on the chosen resolution, a dialog box may pop up to confirm your choice.
Using an External Display:
If you're using an external display such as a monitor or a TV, follow these steps:
- Connect your external display to your Mac using an HDMI or Thunderbolt port, an adapter that supports DisplayPort Alt Mode, Thunderbolt 3 or 4, or wirelessly using AirPlay.
- Open the Apple menu and go to "System Preferences...".
- Click on "Displays" and then "Display Settings...".
- Choose your external display from the sidebar.
- Select the resolution you want from the "Scaled" pop-up menu.
- Click "Done" to confirm your selection.
Low-Resolution Mode for Apps:
If you want to view specific apps in low-resolution mode:
- Quit the app you want to view in low-resolution mode.
- Open the Applications folder and select the app by clicking on it once.
- Open the File menu at the top of the screen and select "Get Info".
- Check the box next to "Open in Low Resolution" in the Get Info window.
- Close the Get Info window and relaunch the app. It should now run in low-resolution mode.
Troubleshooting:
If you encounter any issues after changing the resolution, here are some troubleshooting steps:
- If your screen goes black, wait for 15 seconds or press Enter to revert to the previous resolution.
- If that doesn't work, restart your Mac in Safe Mode by shutting down your computer, then pressing and holding the Shift key while restarting (for Intel Macs), or by pressing and holding the Power button and selecting Continue in Safe Mode (for Macs with Apple Silicon).
- Once in Safe Mode, open the Apple menu, go to "System Preferences...", click on "Displays", and select "Default for Display" to reset your screen resolution.
- Finally, restart your Mac as you normally would.
Accessing Your ASUS Monitor's Backlight: A Step-by-Step Guide
You may want to see also

Changing the screen resolution
- Close all open programs.
- Right-click on the Start menu, then click on Control Panel or Settings. Alternatively, click on the Start menu and type "Control Panel" or "Settings", then click on the icon that appears.
- In the Control Panel or Settings window, click on System, then click on Display.
- If you have multiple monitors connected to your computer, select the monitor you want to change.
- Decide whether you want to change the scale or the resolution.
To change the scale:
- Go to the Scale and Layout section.
- Select Scale, then choose an option. It is generally recommended to select the option marked as "Recommended".
To change the resolution:
- Click on the Resolution drop-down box to view a list of recommended resolutions for your display.
- Choose the desired resolution from the list.
- Click Apply.
- If you are satisfied with the new settings, click Keep Changes. Otherwise, select Revert to go back to the previous settings.
- Restart your computer to ensure that the changes take effect.
It is important to note that while you can reduce the screen resolution to make items on the screen appear smaller, this may affect the sharpness of the display. Monitors can support resolutions lower than their native resolution, but text may not appear as clear, and the display may be centred, edged with black, or stretched.
Additionally, if you encounter unexpected changes in your screen resolution, it may be an indication that your graphics driver needs to be updated. You can check for updates by going to Start > Settings > Update & Security > Windows Update.
ASUS Monitors: Elevating Your Viewing Experience
You may want to see also

Adjusting the size of desktop icons
If you are using a Windows computer, you can quickly adjust the size of your desktop icons to suit your needs. There are two methods to do this.
Method 1: Select + Scrolling
- Click on any desktop icon to select it.
- Hold down the Control key and, using your mouse's scroll wheel, scroll up or down to increase or decrease the size of all icons on your desktop.
Method 2: Select + Hotkeys
- Click on any desktop icon to select it.
- Use the Control + Alt + "–" or Control + Alt + "+" shortcuts to decrease or increase the size of all icons on your desktop.
If you would like to reset your icon sizes to the default settings, follow these steps:
- Minimise all windows to view your desktop.
- Right-click on your desktop and select "View" from the context menu.
- Choose "Large", "Medium", or "Small" icons.
It is important to note that only the icon graphic will change in size, and not the label underneath. Additionally, changing the size of your desktop icons will not affect the size of icons in other locations, such as your taskbar or File Explorer.
Monitor Your Roommate's Internet Usage: A Step-by-Step Guide
You may want to see also

Adjusting the size of fonts and icons
To adjust the size of fonts and icons on your Windows 11 and Windows 10 operating system, follow these steps:
- Close all open programs.
- Right-click on the Start menu, then click on Control Panel or Settings. Alternatively, you can click on the Start menu, type "Control Panel" or "Settings", and click on the icon that appears.
- In the Control Panel or Settings window, click on "System", then click on "Display".
- If you have multiple monitors connected to your computer, select the monitor you want to change.
- To change the scale: Go to the Scale and Layout section, select "Scale", and choose an option. It is generally recommended to select the option marked as "Recommended".
- To adjust the size of fonts: In the Control Panel or Settings window, click on "Accessibility", then click on "Text Size". Select the font size you want to use with the slider guide provided.
- To adjust the size of desktop icons: Right-click on the desktop and select "View" from the menu. Choose from the available options, including "Small", "Medium", or "Large Icons".
These steps will allow you to adjust the size of fonts and icons on your Windows 11 or Windows 10 operating system, providing a more comfortable and customized viewing experience.
Connecting an ASUS Chromebook to an External Monitor
You may want to see also
Frequently asked questions
The process for reducing the screen size on a PC or MAC is similar, with only a few subtle variations. On a PC, click the Start menu, then Preferences, and then Display Settings. Depending on your operating system, you will then either choose Fit to Screen or Change the size of text, apps, and other items. On a Mac, go to Preferences, then Display Settings, and then Displays. Set the option to scale to fit the display to the screen size.
First, close all open programs. Then, either right-click Start and click Control Panel or Settings, or click Start and type Control Panel or Settings and click the icon. In the Control Panel or Settings window, click System, and then Display. Select the monitor you want to change if more than one monitor is connected to your computer. Then, go to the Scale and Layout section and select an option.
First, close all open programs. Then, right-click Start and click Control Panel or Settings, click Start and type Control Panel or Settings and click the icon, or press and hold down the Windows + U keys simultaneously. In the Control Panel or Settings window, click Accessibility. Click Text Size and then select the font size you want to use. To adjust the size of the on-screen desktop icons, right-click the desktop and select View on the menu that appears.