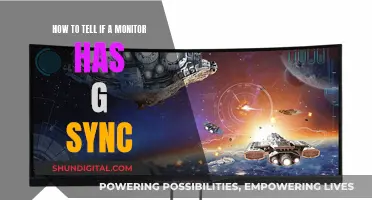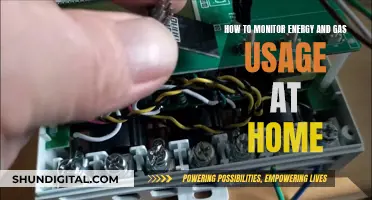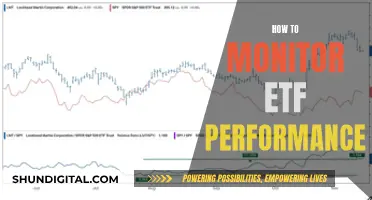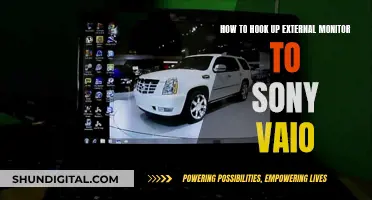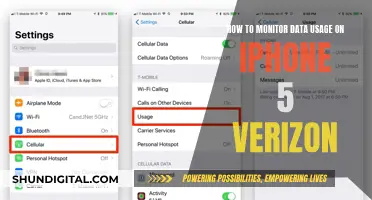ASUS monitors are designed with eye care in mind, aiming to prevent Computer Vision Syndrome (CVS) caused by prolonged computer use. One way they do this is with their Flicker-Free technology, which uses Smart Dynamic Backlight Adjustment to reduce flicker and provide a comfortable viewing experience. This technology avoids low brightness levels that can lead to high-speed LED backlight flashing, protecting your eyes from fatigue, irritation, and strain.
To access the backlight settings on an ASUS monitor, you can usually find the settings button on the back, side, or bottom of your monitor. Pressing this button will bring up an on-screen display (OSD) overlay, which you can navigate using the buttons or a joystick-style control, depending on your model. From here, you can adjust the brightness and other display settings to suit your preferences and lighting conditions.
In addition to manual adjustments, ASUS monitors also feature an Ambient Light Sensor that automatically adjusts the screen brightness based on changes in ambient light. This not only saves energy and extends the screen's lifespan but also provides a more convenient and intelligent user experience.
What You'll Learn

Adjusting the monitor's height and angle
Once you've set up your ASUS monitor on your desk, you'll want to adjust the stand to its optimal height and angle. This is important for ergonomics and to ensure your eyes can accurately interpret the display's colour and contrast. If the display is too high or too low, or at an odd angle, the colours may shift or look washed out.
The height of your monitor should be adjusted so that the top of the screen is near or just above eye level. This will give you a good viewing angle and help you avoid neck pain from craning your neck up or down to see the screen.
Next, adjust the display's tilt so that you are looking at the screen straight on. This will ensure the best colour accuracy and clarity. If you are sitting with a window behind you, you may also want to tilt the screen to avoid glare. While monitors with a high brightness spec (over 300 nits) can help overcome glare, tilting the screen is a good way to ensure you can see without straining your eyes.
ASUS monitors are designed with ergonomics in mind. They feature a smart ergonomic design with full tilt, pivot, swivel, and height adjustments to give you the ideal viewing position. This will help you avoid eye strain and other issues caused by poor posture, such as neck and back pain.
Where is My ASUS Monitor Serial Number?
You may want to see also

Using DisplayPort for best resolutions and refresh rates
DisplayPort is a digital display interface standard that is primarily used to connect a computer to a monitor. It supports high-resolution displays and high refresh rates, making it a popular choice for gamers and professional video editors. DisplayPort has more of a computer focus, while HDMI has become the standard for connecting televisions and consumer AV products.
The latest DisplayPort version, DisplayPort 2.0, can support 144 Hz for 4K resolution, 120 Hz for 8K, and 60 Hz for 16K resolution. The refresh rate depends on the resolution; if the resolution increases, the refresh rate decreases. The DisplayPort 1.4 version supports 8K UHD (7680 x 4320) resolution at a 60Hz refresh rate, and 4K resolution at a 120Hz refresh rate. If you are playing games at 4K resolution and 60 fps, DisplayPort 1.2 is sufficient. However, if you require 120Hz at 4K resolution, DisplayPort 1.4 is recommended. For 4K gaming at 144Hz, the latest DisplayPort 2.0 is the best option.
DisplayPort cables have unique connectors with 20 or more pins and are available in different lengths to accommodate varying distances between the source device and the display device. All DisplayPort cables support the same features, with the primary difference being transmission speed. Resolution, colour depth, the number of monitors, and refresh rate all rely on the amount of data the cable can transmit.
DisplayPort is a great option for those seeking the best resolutions and refresh rates from their monitor setup.
Monitoring Linux Memory Usage: Tracking a Process
You may want to see also

Enabling the monitor's built-in presets
Understanding the Presets:
ASUS and ROG monitors come with a variety of built-in presets that are designed to optimise your viewing experience for specific use cases. These presets adjust the contrast, colour, and vibrancy of the image on the screen. Here are some of the commonly available presets and their purposes:
- Racing Mode: Offers vibrant colours, especially on monitors with a wide colour gamut, and has low input lag.
- SRGB Mode: Clamps colours into a narrower space, making them less vibrant but more accurate to the original design of games and media content.
- MOBA Mode: Enhances the colours of opponents' health and mana bars in MOBA games.
- FPS Mode: Provides higher contrast to make your enemies more visible in first-person shooter games.
- Cinema Mode: Optimises the display for watching movies and videos.
- Scenery Mode: Enhances the display of scenery photos.
Accessing and Selecting Presets:
To access and select the built-in presets on your ASUS monitor, follow these steps:
- Locate the settings button on your monitor, usually found on the back, side, or bottom.
- Press the settings button, and you'll see an on-screen display (OSD) overlay pop up at the bottom of your screen.
- Navigate the OSD using the buttons or, if your monitor has one, a joystick-style control.
- Look for the "GameVisual" category within the OSD. This is where you'll find the picture presets.
- Select the preset that best suits your current activity, such as "Racing," "sRGB," "MOBA," "FPS," "Cinema," or "Scenery."
- After selecting a preset, you can further adjust the brightness and other settings to fine-tune the display to your liking.
Customising and Saving Settings:
You can also customise and save your settings for different use cases:
- After adjusting the preset and brightness to your liking, save your customised settings.
- Create shortcuts to your favourite settings in the OSD to quickly switch between them for different games or activities.
- Additionally, look for the "Customised Settings" option, which allows you to create profiles with all your saved and customised settings.
By following these steps, you can easily enable and make use of the built-in presets on your ASUS monitor, ensuring an optimal viewing experience tailored to your specific needs.
Monitoring Data Usage on Xbox One: What You Need to Know
You may want to see also

Adjusting the monitor's brightness
Next, adjust the display's tilt so that you're looking at the screen straight on. Try to avoid direct sunlight from windows if you can, but monitors with a high brightness spec (over 300 nits) can help overcome this glare.
Now, you can adjust the brightness setting to fit your room's lighting. A low brightness will be fine at night, but during the day, you may need higher levels to overcome sunlight.
ASUS monitors also have an Ambient Light Sensor that automatically adjusts the screen brightness based on changes in ambient light around the screen. This can be found in the Settings.
Monitoring Packet Usage: A Guide for Windows 10 Users
You may want to see also

Using Overdrive to improve panel's native response time
Overdrive is a feature found in many modern monitors that can significantly enhance their response time, making it a highly desirable function for gamers and multimedia enthusiasts. By increasing the voltage applied to the liquid crystals in the display, the orientation and transition of pixels between different shades are accelerated, thereby reducing ghosting and motion blur. This results in a smoother and more fluid visual experience.
Benefits of Overdrive
- Reduced Ghosting: Overdrive minimises ghosting, which occurs when a pixel cannot change its colour fast enough to match the displayed content.
- Smoother Motion: Fast-paced games and multimedia content are less prone to motion blur due to improved response time.
- Enhanced Gaming Experience: A faster response time can be crucial in competitive gaming, delivering a more immersive and responsive experience where every millisecond counts.
Potential Drawbacks of Overdrive
- Overshoot (Inverse Ghosting): While Overdrive reduces ghosting, it can also cause overshoot, where pixels change colour too quickly, resulting in a "ghost" image in the opposite colour.
- Limited Availability: Not all monitors are equipped with the Overdrive feature, so it may not be accessible to every user.
- Variable Performance: The effectiveness of Overdrive varies across different monitor models, and consistent results may not be achievable on all devices.
Using Overdrive Effectively
- Check Monitor Settings: The Overdrive feature is typically accessible through the on-screen display (OSD) menu, often labelled as "Response Time," "Overdrive," or similar.
- Test Overdrive Levels: Experiment with the multiple intensity levels offered by most monitors (e.g., low, medium, high) to find the optimal balance between improved response time and minimal overshoot.
- Use Benchmarks or Test Videos: Utilise in-game benchmarks or test videos with fast motion to accurately evaluate the impact of Overdrive on ghosting and motion blur.
- Monitor for Inverse Ghosting: Keep a close eye on any signs of inverse ghosting, as it is a common side effect of overly aggressive Overdrive settings.
- Adjust Settings as Needed: If inverse ghosting or other visual anomalies occur, try reducing the Overdrive setting or disabling it entirely.
Monitoring Data Usage: Turning Off Application Tracking
You may want to see also
Frequently asked questions
To adjust your monitor's backlight, you can press the settings button, which is usually located on the back, side, or bottom of your monitor. You can also navigate the on-screen display (OSD) with the settings button or a joystick-style control, which is available on almost all ROG monitors.
You can check the product specifications on the official ASUS website. Find your model and select "Tech Specs."
Adjust the display's tilt so that you are looking at the screen straight on. Avoid direct sunlight from windows if possible, although monitors with a high brightness spec (over 300 nits) can help overcome glare.